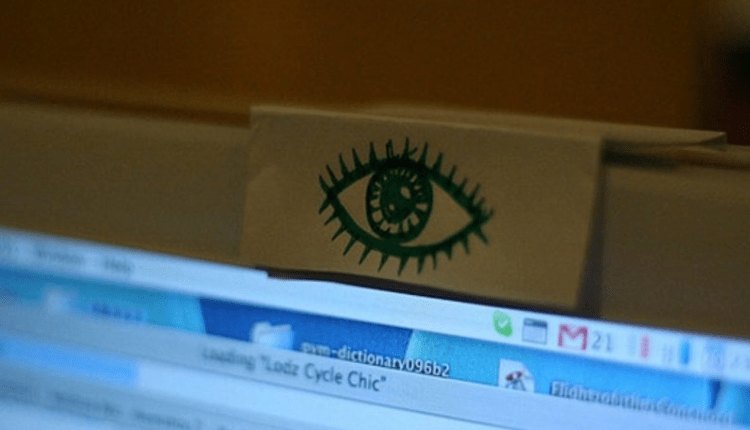Як налаштувати веб-камеру на ноутбуці – спілкуємося без збоїв
Ноутбук – універсальний пристрій, який поєднує у своєму мініатюрному корпусі величезну кількість різноманітних пристроїв, призначених для забезпечення користувачів будь-яким необхідним функціоналом. І, звичайно, у всіх сучасних ноутбуках є інтегровані веб-камери. Проблема в тому, що іноді вона працює не зовсім так, як хотілося б. Тут може бути кілька варіантів:
- веб-камера повністю не працює;
- веб-камера працює, але з дивними помилками;
- веб-камера працює, але функціонала явно недостатньо.
Давайте розглянемо всі ці варіанти докладніше. Це дозволить вам дізнатися про всі аспекти того, як налаштувати веб-камеру на ноутбуці.
Веб-камера не працює. Що робити?
Отже, веб-камера не працює. У тому випадку, якщо вона не використовувалася раніше вами, необхідно перевірити, чи вона включена взагалі. Для початку знайдіть кнопку з піктограмою веб-камери у верхній частині клавіатури. Далі затисніть клавішу FN (ліва частина клавіатури біля клавіші Win) і, не відпускаючи її, натисніть кнопку з піктограмою веб-камери. Якщо подібної клавіші немає, веб-камера може бути включена програмними засобами Windows. Для цього зайдіть у диспетчер пристроїв (панель керування -> система -> диспетчер пристроїв). Там вам потрібний розділ «Пристрої обробки зображень».
Якщо веб-камера вимкнена, можна ввімкнути її, вибравши відповідний пункт у контекстному меню пристрою. Не буде зайвим і встановлення нових драйверів, які можна завантажити на сайті виробника. Цим ви гарантуєте стабільну роботу своєї веб-камери. Після цього можна запустити програму, що використовує веб-сайт (наприклад, Skype), і переконатися в його працездатності.
Якщо описані вище заходи не допомогли, то проблема фізично і єдиним вашим порятунком стане відвідування фахівців (ну, або придбання зовнішньої Web камери).
Помилки, помилки, помилки
Встановлення та запуск веб-камери найчастіше не викликає проблем у пересічного користувача. Але в тому випадку, якщо з’являються помилки в роботі веб-камери, виникає питання: «Як налаштувати веб-камеру на ноутбуці з Windows 7 на борту?».
Для цього перейдіть до властивостей пристрою в диспетчері завдань (див. вище) і подивіться модель і фірму виробника. На сайті виробника є всі актуальні версії драйверів та необхідного ПЗ. Такі ж драйвери можна знайти на сайті виробника ноутбука (модель ноутбука можна дізнатися, уважно розглянувши наклейку біля клавіатури або на дні комп’ютера).
Якщо інсталяція нових версій драйверів не допомогла, перегляньте, чи подібна проблема спостерігається в інших програмах. Якщо так – перевірте налаштування у супутньому програмному забезпеченні (зазвичай встановлюється разом із драйверами, за наявності подібних програм). Іноді ці налаштування дозволяють уникнути проблем. В іншому випадку проблема в самому пристрої змінюйте його на зовнішнє або несіть в сервіс центр.
Добре, але недостатньо
Якщо вас не влаштовує якість зображення, то проблема швидше криється у ваших потребах і вирішується шляхом придбання нової зовнішньої веб-камери. Якщо ж недостатньо функціоналу, можна завантажити додаткове програмне забезпечення, яке додасть деякі функції вашої веб-камери. Подібні програми дозволять вам:
- Робити миттєві знімки та зберігати їх у вказану папку. Відмінно підійде, якщо потрібно зробити термінове фото, а під рукою нічого немає. А враховуючи, що подібні програми зазвичай постачаються різноманітними фільтрами, часом дуже веселими, можна використовувати програму для того, щоб розважитися з друзями, створити незвичайні фотографії.
- Записувати відео у прямому ефірі. Це дозволить зберегти для домашньої колекції будь-який відеозворот або швидко створити запис для свого відеоблогу.
- Створити помилковий звуко- та відеофон для підкріплення своєї «легенди». Побувати в Єгипті, не виходячи з дому? Легко. Можна навіть переконати друзів, що ви на орбіті.
- Використовувати веб-камеру як камеру стеження для того, щоб знати, хто працював за вашим комп’ютером під час вашої відсутності.
- Перетворити веб-камеру комп’ютера для сканера облич, забезпечуючи захист на порядок вищу, ніж звичайний пароль.
- Як бачите, функціонал пристрою не залежить від того, який він марки і хто виробник – програми дозволять помітно розширити набір базових функцій навіть найдешевшого пристрою.
Час приступати до роботи
Встановивши драйвери та все необхідне програмне забезпечення, можна приступати до роботи. Але для цього необхідно налаштувати програми для роботи саме з вашою веб-камерою. Про те, як налаштувати веб-камеру на ноутбуці Windows 8 для роботи в Skype, замислюються практично всі користувачі цієї програми. Справа в тому, що вся краса Skype полягає саме у відеоспілкуванні. Щоб «запустити» свій пристрій, необхідно налаштувати його у розділі «відео», меню налаштувань, програми. Ви зможете налаштувати приватність та вказати, кому саме показувати своє відео. Заодно зможете і перевірити роботу веб-камери і, якщо картинка не зовсім відповідає очікуванням, можна спробувати підкрутити налаштування камери у відповідному пункті.
Для роботи на сайтах, що використовують технології flash, необхідно визначити всі дозволи для використання пристрою. Подібні послуги запитують дозвіл при першому запуску. Одного разу погодьтеся – і надалі проблем уже не виникне. Звичайно, налаштувань не так багато, як у «настільних» додатках, але їх цілком достатньо для комфортного спілкування.
Декілька порад наостанок
Для більш комфортного спілкування слід дотримуватись таких правил:
Ці прості правила дозволять вам працювати з максимально можливим комфортом, гарантуючи якісну картинку протягом тривалого часу.