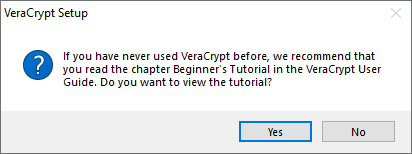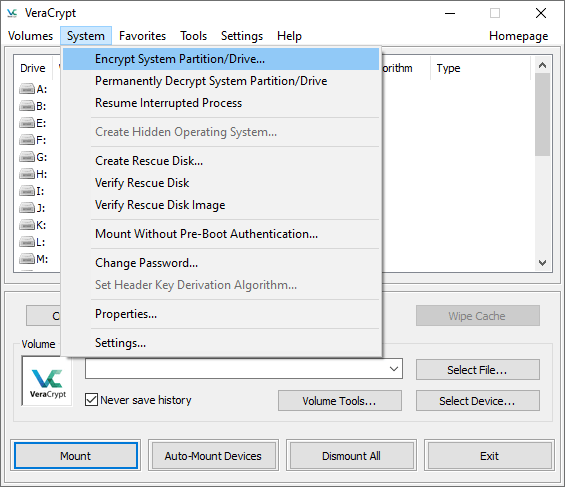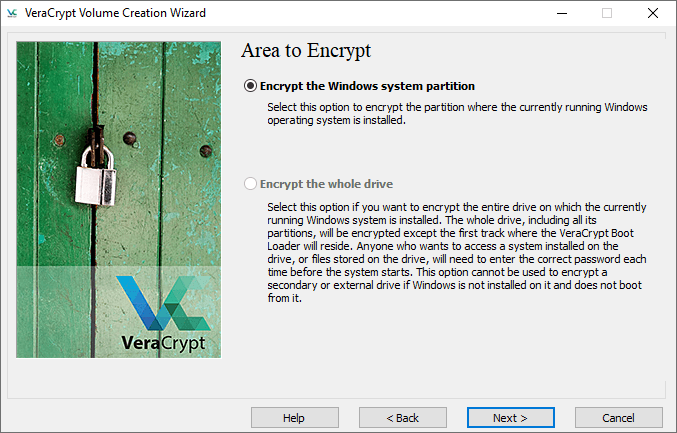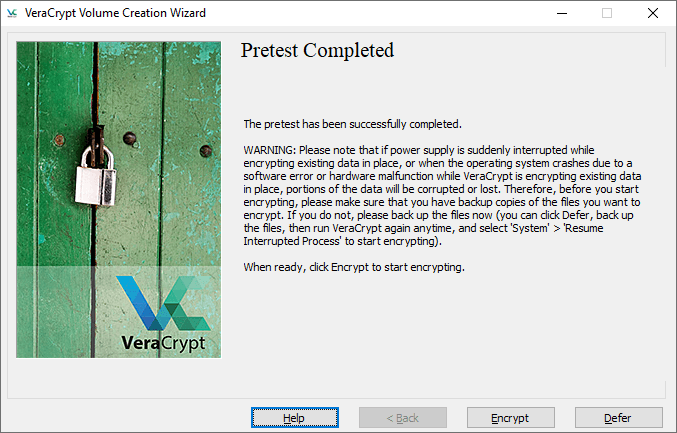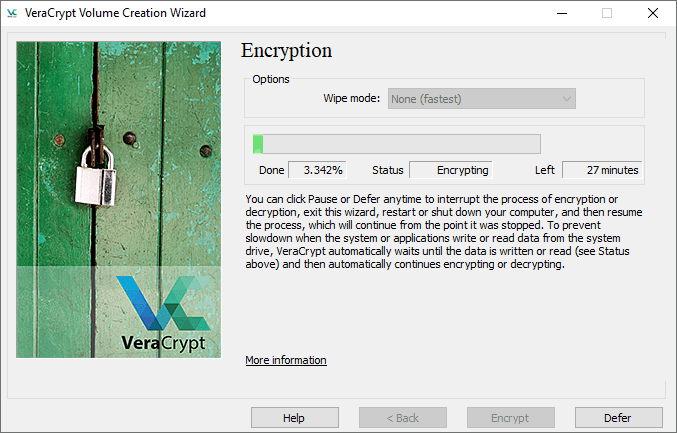Як зашифрувати жорсткий диск у Windows 10
Розповідаємо, як зашифрувати жорсткий диск та дані на ньому, щоб зловмисники не отримали доступу до них.
Шифрування жорсткого диска захищає всі файли одночасно. Щоб використовувати комп’ютер із зашифрованим жорстким диском, потрібно ввести пароль або інший ключ під час входу до системи, інакше дані на диску не будуть доступні.
Цей вид шифрування гарний як перша лінія захисту. Якщо хтось вкраде ваш ноутбук або витягне диск із одного із серверів, їм потрібно буде зламати шифрування жорсткого диска, щоб отримати доступ до пристрою.
З цим видом захисту також можна використовувати шифрування на рівні папок і шифрування окремих файлів.
Шифрування диска
BitLocker Device Encryption – це інструмент Microsoft для шифрування диска повністю, він вбудований у Windows 10 Pro та Enterprise.
BitLocker має кілька недоліків:
- Якщо BitLocker Device Encryption не було попередньо встановлено на вашому комп’ютері, встановлення та налаштування можуть викликати труднощі. На сайті Microsoft є список пристроїв із встановленим Bitlocker;
- На різних пристроях функції Bitlocker можуть відрізнятися, все залежить від вашої материнської плати;
- Як згадувалося раніше, BitLocker працює лише з Windows 10 Professional та Enterprise.
Є альтернатива – програмаVeraCrypt, яка не має таких недоліків:
- Встановити VeraCrypt значно простіше, ніж BitLocker;
- VeraCrypt не залежить від комплектуючих комп’ютера;
- VeraCrypt працює на будь-якій версії Windows 10.
VeraCrypt – це безкоштовна програма з відкритим вихідним кодом (FOSS). Не вдаючись у суперечку як «відкритий вихідний код проти закритого вихідного коду», на наш погляд, програмне забезпечення FOSS зазвичай вважається безпечнішим. Крім того, воно безкоштовне. Після встановлення VeraCrypt потрібно буде просто вводити пароль під час кожного запуску комп’ютера.
З огляду на все це, в наступному пункті ми розповімо, як встановити VeraCrypt.
Як встановити VeraCrypt для шифрування жорсткого диска у Windows 10
Хоча установка VeraCrypt набагато простіша, ніж установка Bitlocker, в ній не все так просто. Якщо зробити щось не так, то є шанс втратити файли або навіть доступ до всього диска.
Радимо прочитати інструкцію перед тим, як розпочати встановлення. Якщо ви не впевнені, що зможете зробити все правильно, або боїтеся втратити пароль, краще не використовувати цей вид шифрування.
Встановлення VeraCrypt
Інструкція з встановлення VeraCrypt для Windows 10:
- Вам знадобиться USB-накопичувач для аварійного відновлення диска VeraCrypt. Візьміть USB-накопичувач і відформатуйте його у FAT або FAT32, щоб він був готовий, коли знадобиться.
- Вам також знадобиться програма, яка може розпаковувати архіви. Ми рекомендуємо 7-zip, вона безкоштовна і має відкритий вихідний код.
- Перейдіть насторінку завантаження VeraCrypt і знайдіть інсталятор для Windows.
- Запустіть інсталяцію VeraCrypt, залиште всі пункти за промовчанням. У першому вікні можна вибрати мову установки, там є російська.
- Через деякий час з’явиться повідомлення "VeraCrypt успішно встановлено".
- Натисніть «OK», а потім «Готово», щоб завершити встановлення. VeraCrypt покаже повідомлення як на скріншоті нижче.
- Якщо ви не працювали з VeraCrypt, то краще пройти цей туторіал. Натисніть «Так», щоб переглянути посібник або «Ні», щоб його пропустити. У будь-якому випадку ми покажемо вам інші кроки.
- Запустіть VeraCrypt. Виберіть «Система» та «Зашифрувати системний розділ/диск».
- З’явиться вікно "Майстер створення томів Veracrypt". Потрібно буде вибрати тип шифрування – звичайний чи прихований. Звичайний просто шифрує всю систему. Це те, що нам потрібно, так що оберіть його.
- Потім програма запитає, чи слід зашифрувати лише системний розділ Windows чи весь диск. Якщо у вас є кілька розділів з важливими даними, можна зашифрувати весь диск. Якщо у вас є лише один розділ на диску (як у нас), буде один параметр — «Зашифрувати системний розділ Windows». Виберіть цей пункт і натисніть "Далі".
- Наступне вікно – «Кількість операційних систем». Якщо у вас є кілька операційних систем, виберіть мультизавантаження. В іншому випадку виберіть одиночне завантаження. Натисніть кнопку "Далі".
- Наступним з’явиться вікно параметрів шифрування. Ми рекомендуємо вам вибрати AES для шифрування та SHA-256 для хешування. Обидва широко використовувані алгоритми.
- Наступний крок – пароль. Краще вибрати надійний, щоб захистити систему від злому. У багатьох менеджерів паролів (наприклад, Bitwarden) є генератори паролів. Примітка: VeraCrypt покаже попередження, якщо пароль менше 20 символів. Натисніть кнопку "Далі".
- Далі – збирання випадкових даних. Потрібно буде водити хаотично мишкою усередині вікна. Це підвищує надійність ключів шифрування. Як тільки індикатор у нижній частині вікна заповниться, перейдіть до наступного кроку.
- Потім з’явиться вікно "Сгенеровані ключі". Тут потрібно лише натиснути кнопку "Далі".
- Далі потрібно створити диск відновлення. Пояснення на зображенні знизу. Ви можете пропустити створення фізичного диска відновлення, але це небезпечно. Зверніть увагу, де VeraCrypt зберігатиме ZIP-образ, потім клацніть «Далі».
- Якщо у попередньому кроці ви не пропустили створення диска відновлення, зараз потрібно буде зайнятися ним. VeraCrypt не розповідає, як це зробити, але ми покажемо. Пам’ятаєте, ми просили вас знайти USB-накопичувач? Вставте його в комп’ютер. Тепер перейдіть до директорії, де VeraCrypt зберігає ZIP-образи. Використовуйте 7-zip (або іншу програму для розпакування архівів), щоб вийняти файли з архіву VeraCrypt Rescue Disk.zip у корінь USB-накопичувача. Коли це буде зроблено, натисніть "Далі", щоб VeraCrypt перевірив правильність копіювання.
- Якщо все пройшло нормально, ви побачите вікно повідомлення "Диск відновлення перевірено". Вийміть USB-накопичувач з комп’ютера та перейдіть до наступного пункту.
- НаступнимНаступним з’явиться вікно "Режим чищення" Зазвичай, з цією функцією не варто нічого робити. Переконайтеся, що встановлено значення «Ні (найшвидше)», і натисніть «Далі».
- З’явиться вікно "Пре-тест шифрування системи". Зараз VeraCrypt перевірить, чи шифрування працює на вашій системі. Зображення нижче докладно пояснює, що відбуватиметься. Натисніть «Тест», щоб побачити, як це відбувається. Зверніть увагу, що VeraCrypt, ймовірно, покаже вам ще кілька попереджень тощо, перш ніж він фактично виконає тест, так що будьте готові до цього.
- Якщо все пройшло успішно, комп’ютер перезавантажиться і ви побачите вікно, як на скріншоті нижче.
VeraCrypt рекомендує створити резервні копії всіх важливих файлів перед шифруванням системи. Це дозволить відновити їх, якщо серед процесу шифрування станеться щось серйозне, як збій живлення чи збій системи. Коли закінчите це, зробіть глибокий вдих і натисніть «Зашифрувати». VeraCrypt покаже документацію, яку варто надрукувати. У ній зазначено, коли використовувати диск відновлення VeraCrypt після завершення шифрування. Потім розпочнеться сам процес шифрування.
Після цього потрібно буде вводити пароль щоразу, коли вмикаєте комп’ютер.
За матеріалами Techspot.