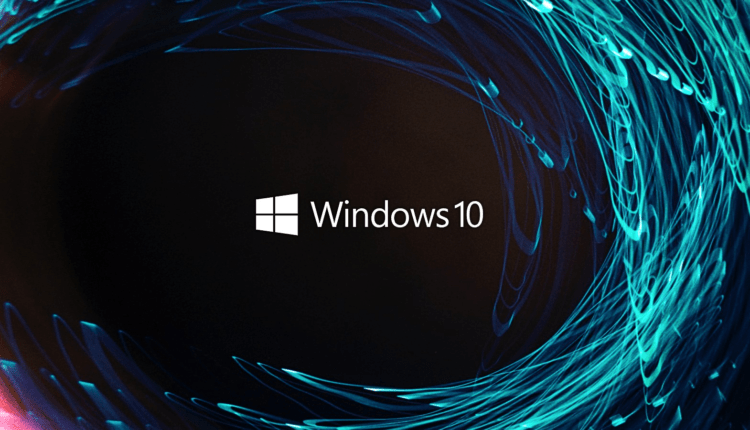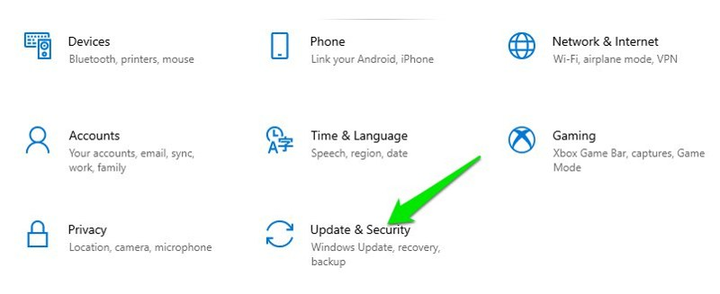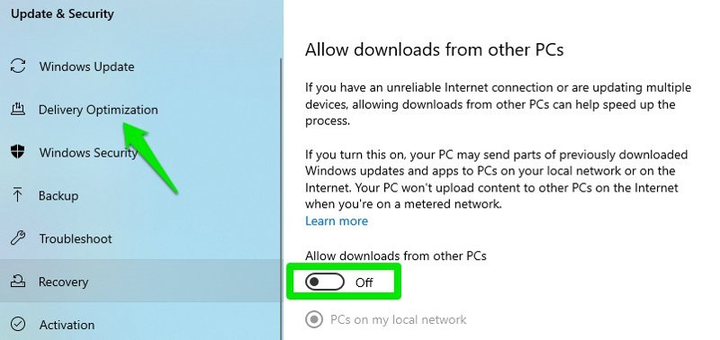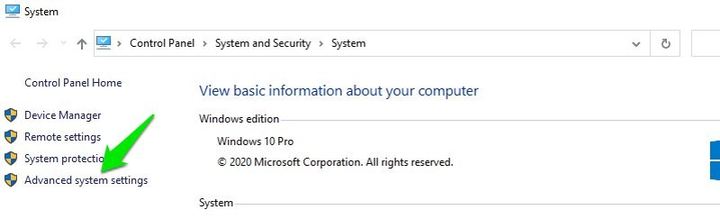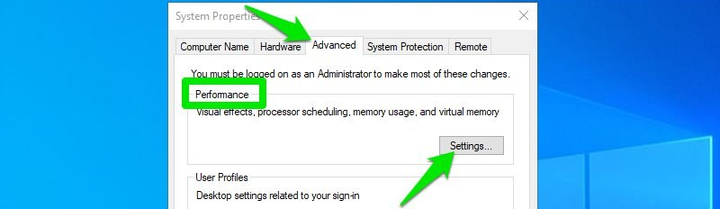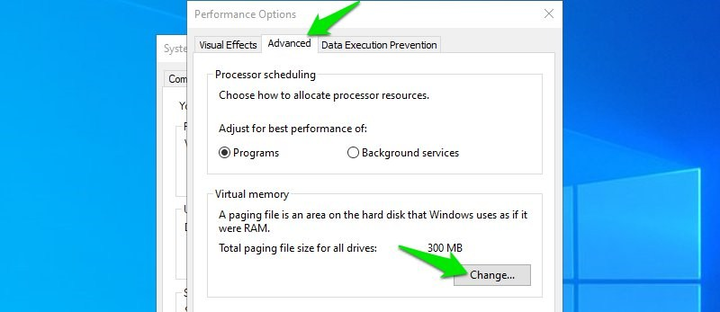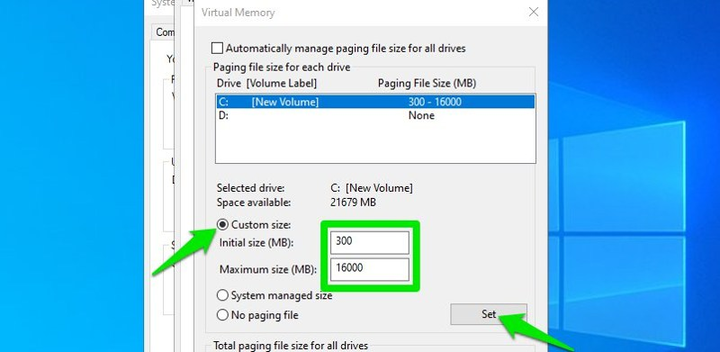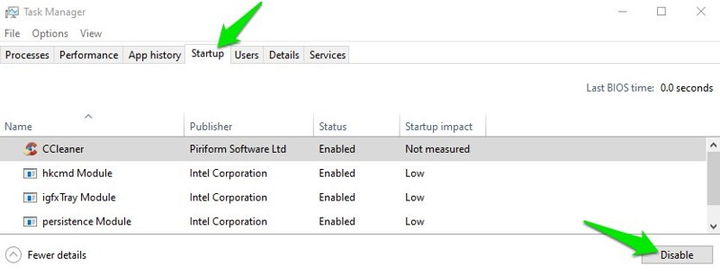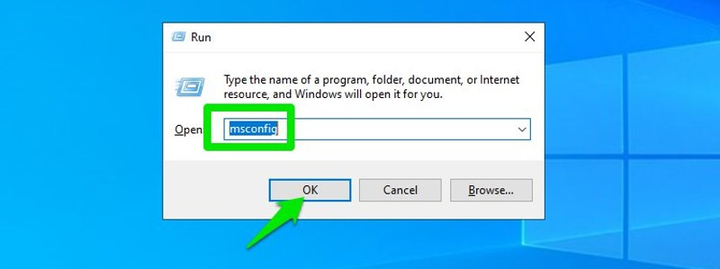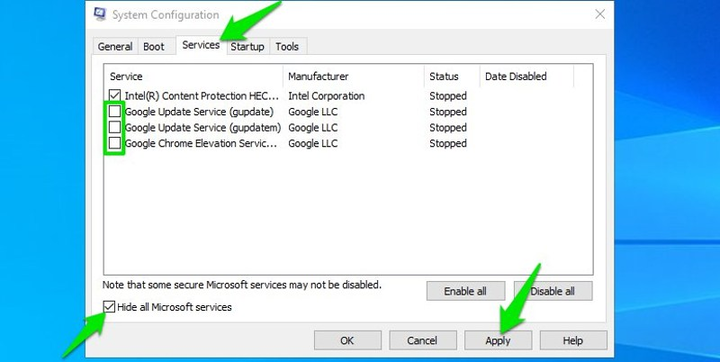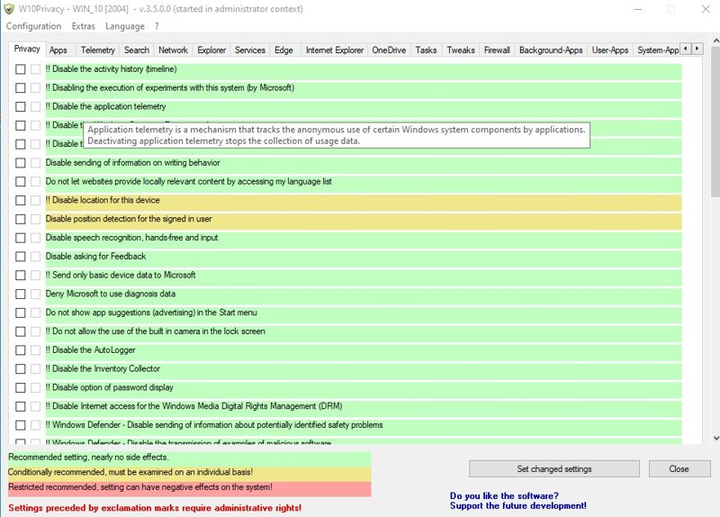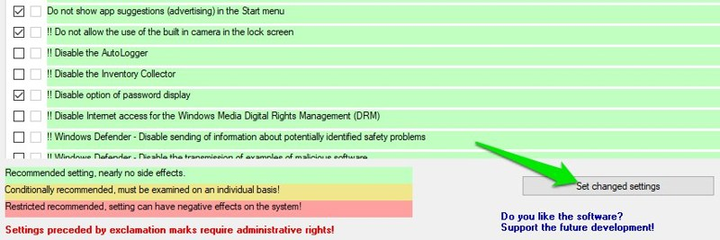Оптимізуємо Windows 10: ці секретні функції допоможуть покращити роботу вашої системи
Крім оновлення системи та інсталяції нових драйверів ви можете покращити роботу Windows 10, використовуючи різні налаштування. Вони допоможуть оптимізувати ОС, зробивши її зручнішою для користувача.
Бажаєте, щоб комп’ютер мав високу продуктивність, блокуючи при цьому запуск небажаних програм у фоновому режимі? У цій статті ми поговоримо з вами про те, які параметри Windows 10 варто змінити, щоб оптимізувати вашу операційну систему та підвищити ефективність її роботи.
Вимкнення служби «Оптимізація доставки»
Нам не подобається Windows 10 через те, що система постійно використовує інтернет-з’єднання або для обміну даними з серверами Microsoft, або для завантаження та встановлення оновлень. Це безпосередньо впливає на продуктивність ПК, що дуже помітно, якщо ви граєте в онлайн гру або використовуєте програму для редагування фото. Неможливо повністю відключити обмін даними, оскільки цей процес необхідний підтримки системи в актуальному стані. Однак ви можете заборонити Windows 10 використовувати ваше інтернет-з’єднання для оновлення інших невідомих вам ПК.
Windows 10 використовує службу " Оптимізація доставки для оновлень Windows 10 " для надсилання оновлень на ПК користувачів. Це однорангова система доставки, де оновлення, які вже завантажені на ваш комп’ютер, можуть бути надіслані відразу на інший ПК для економії пропускної здатності. Служба в принципі була створена для того, щоб допомогти Microsoft заощадити пропускну спроможність Інтернету. Однак якщо ви не бажаєте, щоб під час виконання важливої роботи, ваша система підвисала або гальмували запущені програми, ви можете вимкнути цю функцію :
- Відкрийте параметри Windows 10, натиснувши правою кнопкою миші меню Пуск. У вікні, перейдіть до розділу «Оновлення та безпека ».
- Тепер клацніть на підрозділ " Оптимізація доставки " ліворуч і відключіть роботу служби, знявши галочку у параметра " Дозволити завантаження з інших комп’ютерів ".
Зміна налаштувань у розділі «Електроживлення»
Правильний режим живлення Windows необхідний для швидкої роботи вашої системи, особливо якщо ви використовуєте ноутбук. Однак ми рекомендуємо кожному користувачеві налаштувати бажаний для нього план електроживлення, щоб переконатися, що його комп’ютер оптимізовано відповідно до наявних потреб. Windows 10, можливо, вже налаштувала схеми керування живленням таким чином, щоб збільшити продуктивність вашої системи або заощадити енергію. Варто зауважити, що стандартні налаштування зазвичай далекі від потрібного вам ідеалу, тому їх і слід змінити.
Налаштування параметрів файлу підкачування Windows
Файл підкачки – це місце на диску комп’ютера для зберігання пасивних процесів у вигляді кешу для звільнення додаткової оперативної пам’яті. Цей файл дозволяє вашому комп’ютеру обробляти процеси, які потребують більше пам’яті, ніж у вас. Хоча Windows 10 за умовчанням чудово справляється із встановленням параметрів файлу підкачки, слід адаптувати його розмір залежно від потреб користувача.
Навіть коли у нас було 8 ГБ оперативної пам’яті на комп’ютері, нам не вистачало цього, оскільки файл підкачування нашого SSD був занадто малий. У зв’язку з цим доводилося завжди вручну регулювати розмір файлу підкачки після переустановки Windows.
Якщо у вас мало оперативної пам’яті на ПК або ноутбук (8 ГБ або навіть менше), ми рекомендуємо збільшити розмір файлу підкачки. Це допоможе правильно реорганізувати та розподілити оперативну пам’ять, що забезпечить безперебійну роботу вашого пристрою.
- Натисніть клавіші Windows+Pause на клавіатурі, щоб відкрити системні параметри.
- Після цього перейдіть до розділу «Додаткові параметри системи» ліворуч на екрані комп’ютера.
- У вікні «Властивості системи» натисніть на кнопку «Параметри» у розділі «Продуктивність ».
- Тепер перейдіть на вкладку «Додатково» та натисніть кнопку «Змінити» у розділі «Віртуальна пам’ять ».
- Тут виберіть параметр «Розмір файлу підкачки» та вкажіть потрібні вам мінімальні та максимальні значення.
Значення мінімального розміру файлу підкачки не таке важливе, так воно може швидко збільшуватися (слід встановити близько 300-400 МБ для початкового розміру). У полі «Максимальний розмір» введіть або значення, що вдвічі перевищує наявну оперативну пам’ять, або значення еквівалентне RAM. Тому, якщо у вас є 8 ГБ оперативної пам’яті, введіть або 8000, або 16000 МБ для значення максимального розміру файлу підкачки. Потім вам слід натиснути на кнопку " Встановити " і перезавантажити ваш комп’ютер, щоб створити новий файл підкачування.
Примітка: Файл підкачки займатиме вибране значення пам’яті на комп’ютері. Переконайтеся, що вистачить місця для його зберігання.
Вимкнення запуску певних програм та служб під час входу до Widnows
Багато програм з’являються на екрані відразу після завантаження Windows, навіть якщо вони вам не потрібні під час запуску системи. Це уповільнює швидкість завантаження ОС, а також без потреби використовує обмежені ресурси комп’ютера. З цією проблемою часто стикаються користувачі, Windows яких вже було встановлено на купленому ПК. Вона зазвичай кишить програмним забезпеченням, нав’язаним виробником.
Слід вимкнути всі непотрібні програми та служби, які запускаються під час входу до системи, щоб переконатися, що ресурси вашого комп’ютера не витрачаються марно.
Вимкнення запуску певних програм
Щоб вимкнути запуск певних програм, натисніть клавіші Ctrl+Shift+Esc. Це відкриє «Диспетчер завдань», у цьому вікні слід перейти на вкладку «Автозавантаження ».
Ви побачите список усіх програм, які відкриваються одразу після запуску Windows. Вам буде потрібно знайти програми, які ви не використовуєте відразу після входу в систему, і відключити їх автозавантаження. Щоб вимкнути автозавантаження певної програми, клацніть на нього правою кнопкою миші та натисніть кнопку «Вимкнути ».
Переконайтеся, що ви не відключили програми, пов’язані з роботою Windows або обслуговуванням встановленого обладнання, наприклад, відеокарти. Ці програми навпаки допомагають системі працювати швидше та рідше видавати збої чи помилки.
Вимкнення запуску певних служб
Існують також служби, що працюють у фоновому режимі, які запускаються разом з Windows і споживають потрібні ресурси системи. Ви повинні вимкнути їх, щоб забезпечити безперебійну роботу вашого ПК.
Щоб зробити це, натисніть клавіші Windows+R. Після цього відкриється вікно " Виконати ", в ньому – введіть " msconfig ", щоб перейти до параметрів системи.
Тепер перейдіть на вкладку «Служби» і встановіть галочку поруч із пунктом «Не відображати служби Майкрософт ». Це приховає всі системні служби. Просто зніміть прапорець поруч із службою, яку ви бажаєте вимкнути, та натисніть кнопку «Застосувати », щоб прийняти зміни.
Керування налаштуваннями конфіденційності Windows 10 та роботою фонових програм
Одна з причин, через яку Windows 7 краще, ніж Windows 10, полягає в тому, що в цій системі не так багато програм і сервісів, які порушують конфіденційність користувачів. Windows 10 намагається змусити вас використовувати програми лише від компанії Microsoft. Це переважно стосується величезної кількості додатків, що працюють у фоновому режимі; вони збирають інформацію про дії користувача та споживають потрібні вам ресурси комп’ютера.
Тримати під контролем всі сервіси та програми Windows, які порушують вашу конфіденційність, або видаляти програми, які ви не хочете використовувати, – непросте завдання. Більшість із них дуже складно відключити – для цього вам потрібно змінити параметри реєстру системи. Однак, не турбуйтеся, ми знаємо програмне забезпечення, яке чудово підходить для контролю всіх налаштувань конфіденційності Windows.
W10Privacy – це повністю безкоштовний додаток для керування всіма програмами та службами в Windows 10 в одному місці. Воно забезпечує наявність спільного доступу лише до даних, якими ви дозволяєте ділитися. Більше того, програма має багато налаштувань, які допоможуть підвищити швидкість роботи Windows. Встановіть програму та запустіть її від імені адміністратора, клацнувши правою кнопкою миші на його ярлик і вибравши пункт " Запуск від імені адміністратора ".
Програма має кілька розділів з відповідними налаштуваннями та колірними кодуваннями. Ви можете навести курсор миші на будь-який параметр, щоб відкрити його повний опис та зрозуміти, як він впливає на роботу вашої системи загалом.
- Конфіденційність. Цей розділ містить загальні параметри контролю приватності, такі як заборона корпорації Майкрософт збирати дані про використання їх додатків та проводити діагностику програм.
- Програми. У цьому розділі ви можете керувати доступом додатків до обладнання або програм. Наприклад, ви можете заборонити програмам отримувати доступ до камери або мікрофона вашого ПК.
- Телеметрія. Ми не рекомендуємо вам змінювати налаштування системи в цьому розділі, якщо ви не знаєте, за що вони відповідають. Це параметри, пов’язані з політиками безпеки брандмауера. Ви також можете заборонити комп’ютеру надсилати дані про використання Windows на сервери Microsoft.
- Пошук. Тут ви знайдете установки, які заборонять Microsoft збирати інформацію про те, що ви шукаєте в Інтернеті.
- Мережі. У цьому розділі наведено параметри для керування конфіденційністю даних Wi-Fi. Наприклад, ви можете заборонити Windows ділитися інформацією про підключення до мережі з іншими програмами.
- Провідник. Цей розділ в основному містить настройки, які допомагають оптимізувати роботу Windows 10. Однак він також включає параметри, пов’язані з конфіденційністю системи, такі як відключення реклами в Провіднику.
- Служби. Тут можна вимкнути деякі служби Windows, які не можна видалити, наприклад Пошук у системі. Більшість з них є важливими для коректної роботи системи, тому будьте вкрай обережні.
- Edge. У цьому розділі можна змінити налаштування браузера Microsoft Edge від Microsoft. Забороніть йому надсилати дані, пов’язані з вашою інтернет-активністю.
- Internet Explorer. Як і у випадку з Edge, цей розділ містить настройки керування роботи Internet Explorer.
- OneDrive. У цьому розділі ви можете заборонити OneDrive зберігати ваші особисті дані та здійснювати автоматичний вхід до системи разом із завантаженням комп’ютера.
- Завдання. Windows 10 автоматично запускає безліч запланованих завдань, таких як сканування за допомогою захисника Windows та створення звітів про помилки. У цьому розділі можна змінити налаштування таким чином, щоб вимкнути виконання запланованих завдань.
- Хитрощі та хитрощі. Цей розділ містить купу налаштувань, пов’язаних із продуктивністю системи. Вони допоможуть прискорити роботу Windows 10. Наприклад, ви можете заборонити автоматичний перезапуск системи після оновлення або активувати автоматичне закриття програм, які не відповідають.
- Брандмауер. Тут можна заблокувати вихідний трафік багатьох служб Windows 10, таких як «Батьківський контроль», «Біометрія», «Xbox».
- Програми, що працюють у фоновому режимі. Цей розділ дозволяє припинити роботу програм у фоновому режимі. Ви можете запустити або вимкнути певні програми, залежно від наявних вимог.
- Програми користувача. Тут ви знайдете список встановлених програм, які можна видалити або перевстановити за кілька кліків. Більшість з них також видаляються через параметри Windows.
Позначте галочкою ті параметри, які хочете змінити, а потім натисніть кнопку «Встановити нові налаштування» в нижньому правому куті, щоб застосувати їх. Додаток W10Privacy буде перезапущено, щоб зміни набули чинності. Ви завжди можете зняти галочку поруч із певним параметром, щоб скасувати його дію.
Якщо ви не любите робити щось вручну, можете спробувати інструмент Avira System Speedup для оптимізації своєї Windows і досягнення максимальної продуктивності системи.
Висновок
Використовуючи наведені вище поради, ви зможете значно покращити продуктивність своєї Windows 10. Будьте уважні та змінюйте лише ті налаштування, в яких впевнені. Оптимізація системи допоможе покращити ваш досвід користувача і полегшить виконання важких завдань по роботі та навчанню.
За матеріалами Geekflare.