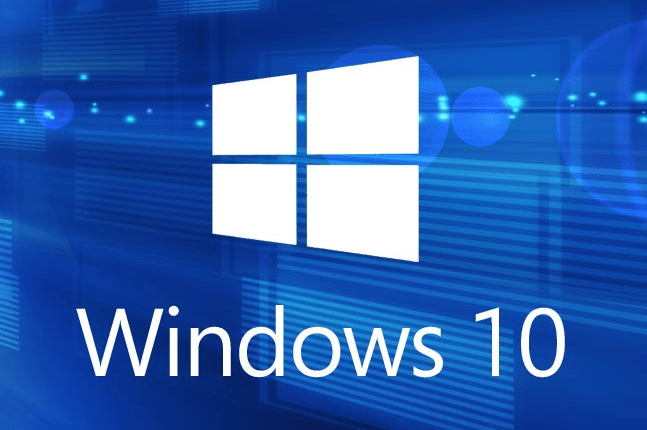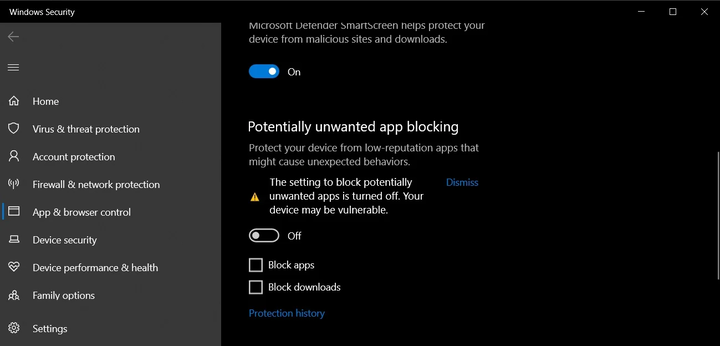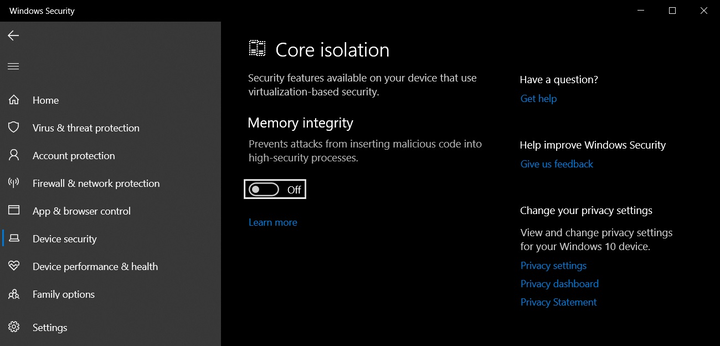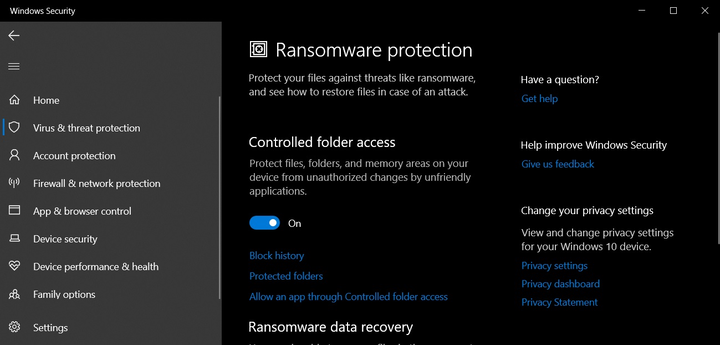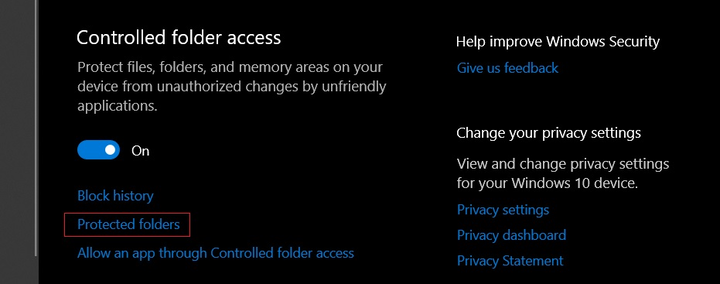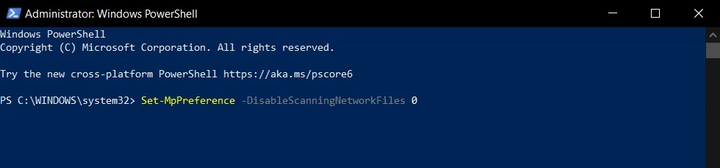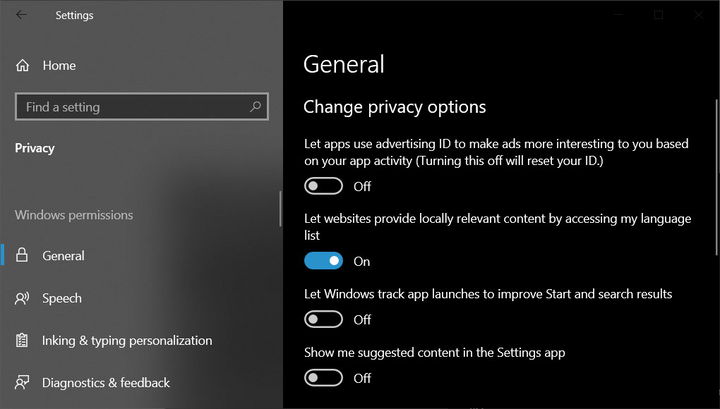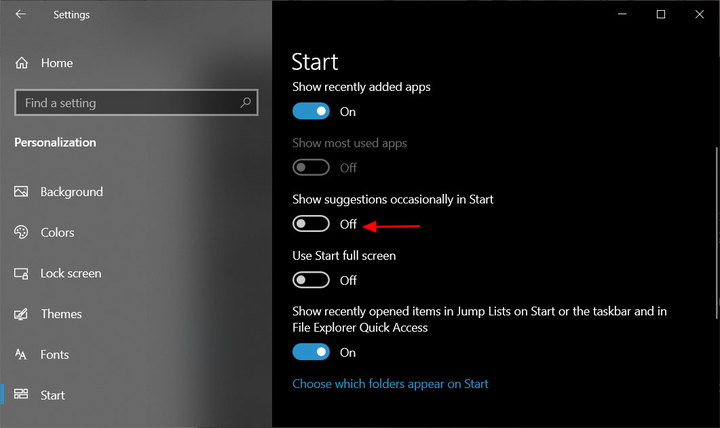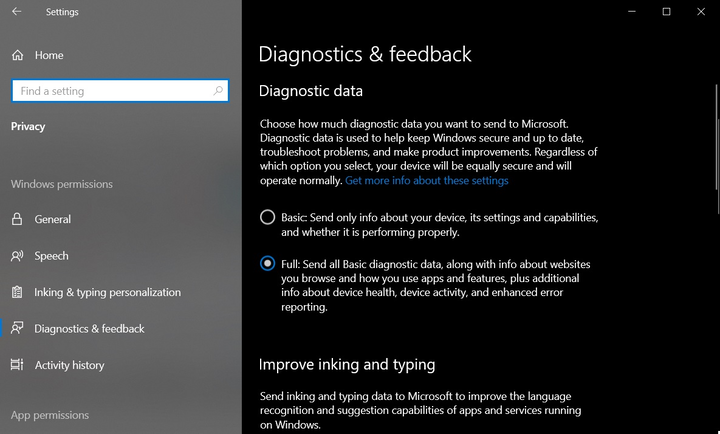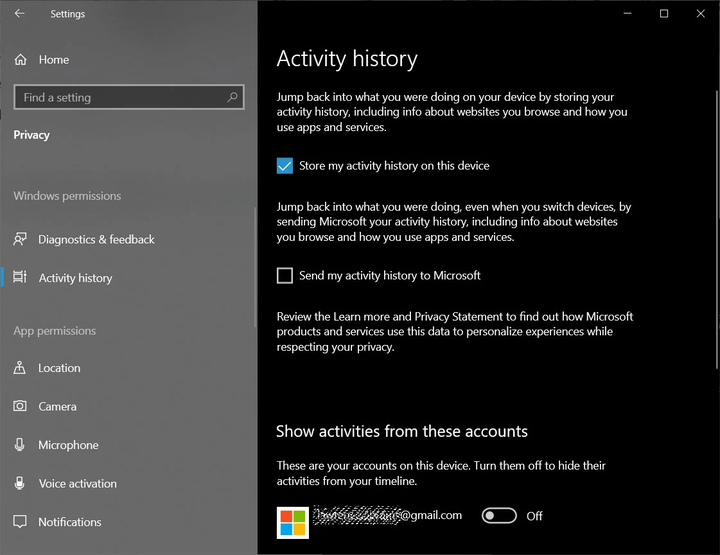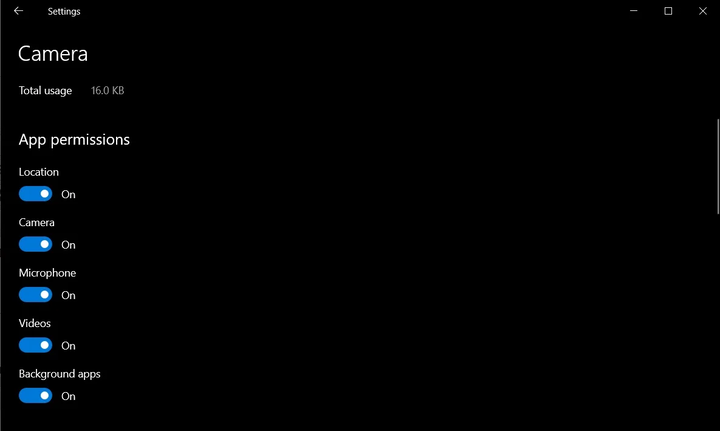Windows 10: Einstellungen, die die Privatsphäre und Sicherheit Ihres PCs erhöhen
Microsoft-Produkte sind nicht für Datenschutz bekannt, und Windows 10 ist keine Ausnahme und hat Sicherheits- und Datenschutzprobleme.
Microsoft kann Ihre Aktivitäten nachverfolgen, um die Qualität seiner Produkte zu verbessern und Ihnen personalisierte Werbung bereitzustellen .
Wenn dieses Szenario nicht zu Ihnen passt, sollten Sie die folgenden Änderungen an Ihren Betriebssystemeinstellungen vornehmen.
Sicherheit
Im Folgenden führen wir Sie durch wichtige Betriebssystemeinstellungen, die Ihnen helfen, die Sicherheit Ihres Windows 10-Geräts zu verbessern.
Potenziell unerwünschte Anwendungen
Windows 10 verfügt über eine Option, mit der Sie sich vor potenziell unerwünschten Anwendungen (PUA) schützen können. Wie der Name schon sagt, ermöglicht diese Einstellung dem System, potenziell unerwünschte Anwendungen mit Windows Defender zu erkennen.
Potenziell unerwünschte Anwendungen können Probleme mit Windows und anderen installierten Anwendungen verursachen. Außerdem verlangsamen sie das Gerät selbst. Diese unerwünschten Anwendungen können nicht als Viren oder Malware bezeichnet werden, aber es besteht die weit verbreitete Meinung, dass sie die Einstellungen des Webbrowsers ändern und andere Aktionen ohne die Erlaubnis des Benutzers ausführen können.
Um den Schutz vor unerwünschten Anwendungen in Windows 10 zu aktivieren, gehen Sie folgendermaßen vor:
- Einstellungen öffnen".
- Gehen Sie zum Abschnitt „ App/Browser Management ” (Sie können auch einfach den Namen des Abschnitts in die „Suche” eingeben).
- Suchen Sie nach einem weiteren Abschnitt mit dem Namen „ Reputationsbasierter Schutz “.
Um diese Option zu aktivieren, wählen Sie die Option „ Blockieren ” Wenn Sie diese Einstellung anders konfigurieren möchten, sollten Sie das Menü „ Reputationsbasierte Schutzeinstellungen ” öffnen .
Darin haben Sie Zugriff auf die folgenden Einstellungen:
- Anwendungen und Dateien prüfen;
- SmartScreen für Microsoft Edge;
- SmartScreen für Apps aus dem Microsoft Store.
Speicherintegrität
Windows 10 hat eine weitere großartige Option namens „ Kernel Isolation “, die sich auf den Schutz Ihres Geräts vor Malware und Hackerangriffen bezieht. Diese Option isoliert Computerprozesse von Software und Hardware und bietet Ihnen eine zusätzliche Schutzebene bei komplexen Angriffen.
Die Speicherintegrität, die Teil der Kernel-Isolation ist, verwendet Hardwarevirtualisierung und Hyper-V, um zu verhindern, dass Malware versucht, sich unter Windows 10 einzuschleusen und auszuführen.
Gehen Sie folgendermaßen vor, um diese Option zu aktivieren:
- Einstellungen öffnen".
- Navigieren Sie zum Abschnitt Windows-Sicherheit.
- Öffnen Sie das Menü Gerätesicherheit .
- Aktivieren Sie im Abschnitt Kernel Isolation die Option Memory Integrity.
- Starten Sie Windows neu, damit die Änderungen wirksam werden.
Kontrollierter Ordnerzugriff
Ein weiteres interessantes Sicherheitsfeature in Windows 10 ist „ Controlled Folder Access “. Mit dieser Einstellung können Sie den unbefugten Zugriff auf bestimmte Ordner verhindern.
Mit dieser Option haben Sie die volle Kontrolle über vertrauliche Ordner, um Erpressung oder jeden Versuch zu verhindern, sich unbefugten Zugriff auf Ihre geheimen Dokumente, Bilder und andere Dateien zu verschaffen.
- Navigieren Sie zum Abschnitt Windows-Sicherheit.
- Öffnen Sie das Menü Viren- & Bedrohungsschutz.
- Navigieren Sie zum Abschnitt Ransomware -Schutz.
- Suchen Sie die Option Kontrollierter Ordnerzugriff und aktivieren Sie sie.
- Suchen Sie als Nächstes nach der Option „ Geschützte Ordner ” .
- Geben Sie hier alle Ordner an, auf die Sie den Zugriff beschränken möchten.
Netzwerk-Scan
Netzwerkscannen als Feature ist Teil der Leistungsfähigkeit von Windows Defender. Mit dieser Option können Sie Netzwerkdateien scannen. Diese Funktion ist jedoch standardmäßig deaktiviert. Der Benutzer muss es manuell mit PowerShell aktivieren .
Gehen Sie wie folgt vor, um diese Option zu aktivieren:
- Öffnen Sie die Suche in Windows.
- Suchen Sie PowerShell und führen Sie das Programm als Administrator aus.
- Geben Sie den folgenden Befehl ein:
Set-MpPreference -DisableScanningNetworkFiles 0
- Drücken Sie die Eingabetaste, um das Scannen von Netzwerkdateien zu aktivieren.
Indem Sie die obigen Schritte ausführen, können Sie Windows Defender verwenden, um Netzwerkdateien zu scannen. Wenn Sie diese Funktion deaktivieren möchten, geben Sie den folgenden Befehl in PowerShell ein:
Set-MpPreference -DisableScanningNetworkFiles 1
Windows 10-Einstellungen, die Ihre Privatsphäre erhöhen
Wenn Sie sich Sorgen um Ihre Privatsphäre und die Verwendung Ihrer Daten durch Microsoft machen, sollten Sie die folgenden Änderungen vornehmen, um Ihre Privatsphäre in Windows 10 zu verbessern .
Schalten Sie Werbung aus und verfolgen Sie Ihre Aktivitäten
Alle verbraucherorientierten Versionen von Windows 10 zeigen ihren Benutzern standardmäßig Werbung. Microsoft erstellt eine spezielle Werbe-ID für Ihr Konto. Es ist mit Ihrer Aktivität im System verknüpft und wird verwendet, um Empfehlungen oder Anzeigen anzuzeigen.
Glücklicherweise können Sie in Windows 10 die Anzeigen deaktivieren, die Sie im Startmenü und in anderen Microsoft-Apps sehen.
Gehen Sie dazu folgendermaßen vor:
- Einstellungen öffnen".
- Gehen Sie zum Menü „ Datenschutzoptionen ” .
- Deaktivieren Sie im Abschnitt Datenschutzeinstellungen ändern die folgenden Optionen:
- "Apps erlauben, die Anzeigen-ID zu verwenden, um Anzeigen basierend auf Ihren In-App-Aktivitäten für Sie interessanter zu gestalten"
- „Windows erlauben, App-Starts zu verfolgen, um das Startmenü und die Suchergebnisse zu verbessern”
- „Empfohlenen Inhalt in der App „Einstellungen” anzeigen”
Wenn Sie fertig sind, sollten Ihre Einstellungen so aussehen:
Wie oben erwähnt, verwendet Microsoft das Startmenü, um Vorschläge und Empfehlungen zum Herunterladen von Apps und Diensten aus dem Microsoft Store anzuzeigen.
Um solche Vorschläge zu deaktivieren, öffnen Sie die Startmenüoptionen und deaktivieren Sie die Option „ Manchmal Vorschläge im Startmenü anzeigen”.
Datendiagnose einschränken
Windows 10 sammelt regelmäßig Hardware- und Software-Diagnosedaten, um die Funktionsweise des Betriebssystems auf Ihrem Gerät zu verbessern. Die Datenerfassung kann nicht vollständig deaktiviert werden, aber Sie können steuern, welche Informationen Microsoft über Sie, Ihre Anwendungen und Ihren PC erfasst.
Um die Datendiagnose zu verwalten, gehen Sie zum Abschnitt Diagnose und Feedback.
Sie sehen zwei Arten von Diagnosedaten: erforderlich und optional.
Um die Erfassung von Informationen über Ihr Gerät zu reduzieren, wählen Sie die erste Option („ erforderliche Diagnosedaten “). Daher wird Microsoft nur grundlegende Informationen über Ihr Gerät aufzeichnen und sammeln, einschließlich der installierten Einstellungen, des Funktionsumfangs und der Gesamtleistung des Betriebssystems.
Steuern Sie die Berechtigungen für Standortverfolgung, Mikrofon- und Kameraaktivierung
In den Systemeinstellungen können Sie auch Berechtigungen für PC-Hardwarefunktionen wie Standortverfolgung, Ein- und Ausschalten des Mikrofons und der Kamera verwalten. Um den Zugriff auf Ihren Standort in Windows zu deaktivieren, müssen Sie Einstellungen öffnen und zum Abschnitt Standort gehen. Deaktivieren Sie dort die Option „Auf Standort zugreifen”.
Auf die gleiche Weise können Sie die Seiten mit Berechtigungen für den Zugriff auf Ihr Mikrofon und Ihre Kamera öffnen und diese deaktivieren.
Deaktivieren Sie die Timeline-Option in Windows ("Aktivitätsprotokoll")
Windows 10 verfügt über eine integrierte Funktion zum Aufzeichnen des Aktivitätsverlaufs namens „ Timeline “. Diese Option gibt Ihnen die Möglichkeit, in der Zeit zurückzugehen, um Ihre alte Aktivität fortzusetzen. Es synchronisiert auch die Aktivitäten, die Sie auf Ihrem PC, Microsoft Edge und Android-Telefon ausführen.
Diese Option sammelt Daten über Ihre Aktivitäten, was für viele Benutzer ein zu großes Risiko für ihre Privatsphäre darstellt. Glücklicherweise gibt es eine Möglichkeit, die Aufzeichnung des Aktivitätsverlaufs vollständig zu deaktivieren.
Gehen Sie dazu folgendermaßen vor:
- Einstellungen öffnen".
- Gehen Sie zum Abschnitt „ Datenschutzoptionen ” .
- Öffnen Sie das Aktivitätsprotokoll- Menü .
- Deaktivieren Sie die Option " Mein Aktivitätsprotokoll auf diesem Gerät behalten ".
- Deaktivieren Sie Ihr Microsoft-Konto im Abschnitt Aktivitäten dieser Konten anzeigen.
Klicken Sie am Ende auf die Schaltfläche „ Löschen “, um Ihren Aktivitätsverlauf zu löschen.
Anwendungsberechtigungen
Wie Android und iOS verfügt Windows 10 über eine spezielle Einstellungsseite zum Verwalten von App-Berechtigungen.
Um sie zu verwalten, müssen Sie das Menü " Installierte Anwendungen " öffnen und die Anwendungen auswählen, deren Funktionen Sie einschränken möchten.
Basierend auf Materialien von Bleeping Computer.