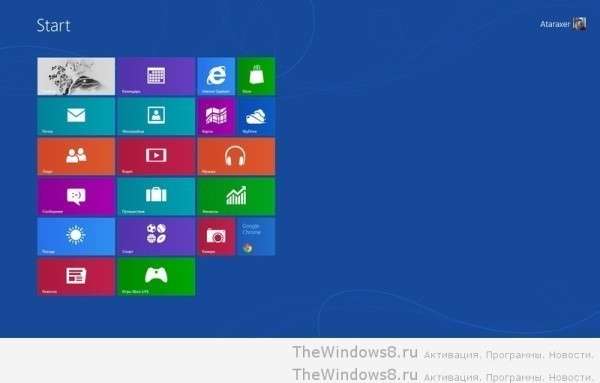Cómo usar atajos de teclado en Windows 8
Muchos usuarios mientras trabajan con una computadora se limitan a usar un mouse de computadora. De hecho, este método solo parece conveniente, pero los atajos de teclado son mucho más fáciles de usar. Además, algunos de ellos te permiten ir a la ventana deseada en una fracción de segundo, mientras que tendrás que gastar varios clics en la misma operación con el mouse.
Los métodos abreviados de teclado de Windows se volvieron especialmente útiles después del lanzamiento del nuevo Windows8.
Introducción a Windows8
La principal razón para el desarrollo de la versión 8 es la aparición de una gran cantidad de dispositivos con pantalla táctil en el mercado tecnológico, competitividad en el contexto de IOS y Android. Aunque Windows 8 ya es muy fácil de usar en dispositivos táctiles, con solo tocar la pantalla con un dedo, todo se hace muy rápido, los atajos de teclado de Windows 8 ayudan a lograr un efecto aún más rápido.
Es importante que cada usuario de este sistema operativo conozca los siguientes atajos de teclado estándar:
- Win: cambiar entre la pantalla inicial de los "Ocho" y el escritorio estándar;
- Win + C – abre "Inicio" Windows8;
- Win + I: acceso rápido a la configuración;
- Win + H: abra el panel Compartir (especialmente para usuarios que crean cuentas en Microsoft);
- Win + K: acceso acelerado a la administración de dispositivos;
- Win + F: acceso rápido al buscador de documentos;
- Win + W: acceso acelerado al buscador de configuraciones.
Estas funciones y transiciones son únicas y no se usan en otros sistemas operativos de Windows debido a que solo están disponibles en la octava versión.
Combinaciones básicas
Algunos atajos de teclado se heredan del G8 de versiones anteriores de Windows debido a su practicidad y versatilidad:
Win + 1 … 10: abra el programa ubicado en el lugar correspondiente en la barra de tareas
Win + Prtscrn: toma automáticamente una captura de pantalla y coloca la foto en la carpeta Imágenes
- Win + T: cambia entre los iconos de la barra de tareas;
- Win + M: minimiza todas las pestañas abiertas;
- Win + L: bloqueo automático del dispositivo;
- Win + Home: minimiza todas las ventanas innecesarias excepto la actual;
- Win + F1: llame a la ayuda de Windows.
Estos son conjuntos estándar de tareas que también se realizan en aquellas versiones de Windows que no están diseñadas para la pantalla táctil. Son utilizados por la mayoría de los propietarios de computadoras de todo el mundo.
Trabajar con archivos
Al procesar o mover archivos y documentos, algunos tipos de atajos de teclado de Windows serán muy útiles para acelerar el proceso de trabajo:
- Ctrl + A: seleccione todos los elementos o archivos;
- Ctrl + C – duplicar archivos seleccionados;
- Ctrl + X: corta estos archivos;
- Ctrl + V: pegue estos archivos;
- Ctrl + D: elimina estos archivos;
- Ctrl + Z – cancelar la acción;
- Ctrl + Y: repite la acción;
- Ctrl + Shift + N: crea una nueva carpeta para archivos.
Algunas de estas teclas de acceso rápido serán útiles tanto cuando trabaje con carpetas y archivos comprimidos, como cuando trabaje con programas de Word y Excel de la familia Office.
Teclas superiores
Las teclas F del grupo realizan tareas independientes separadas. Cada uno de ellos corresponde a una función específica:
- F1 – ayuda abierta;
- F2 – renombrar archivo;
- F3 – acceso a la búsqueda;
- F4: abre la lista completa en la barra de direcciones del navegador Explorer;
- F5: la pantalla se actualiza;
- F6: moverse entre diferentes elementos de una ventana o diálogo;
- F7: muestra una lista de los comandos solicitados anteriormente;
- F10: abre la barra de menú oculta;
- F11: abre el modo de pantalla completa.
Para ver qué tan convenientes son los atajos de teclado, puede verificar sus funciones inmediatamente mientras lee este artículo. Es muy posible que ni siquiera sospechara acerca de algunas combinaciones y estará feliz de usarlas en su futura vida informática.