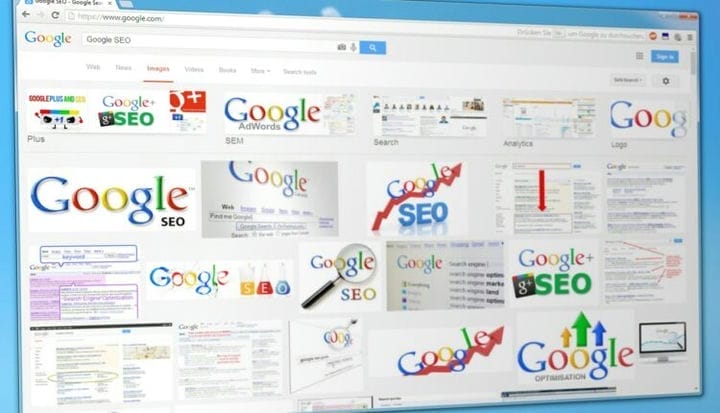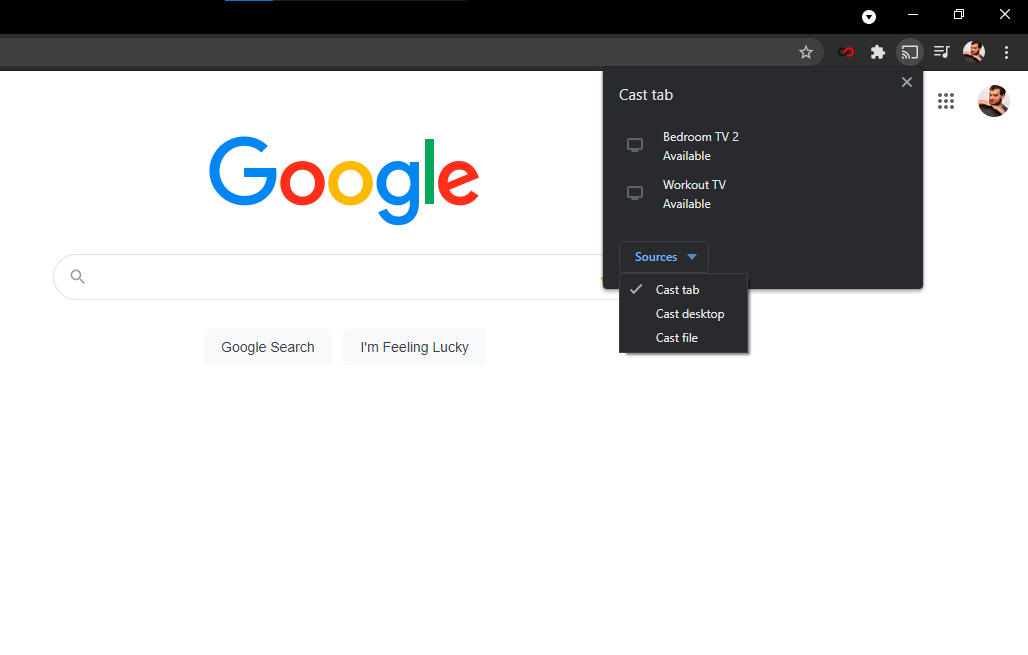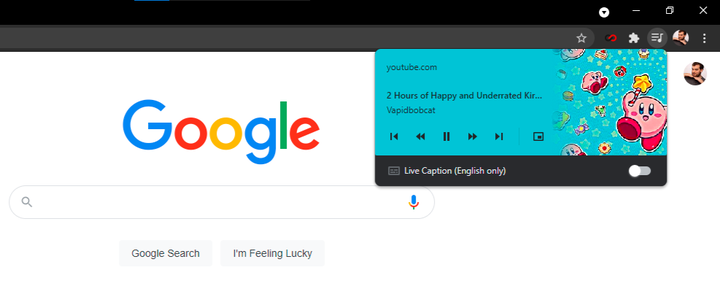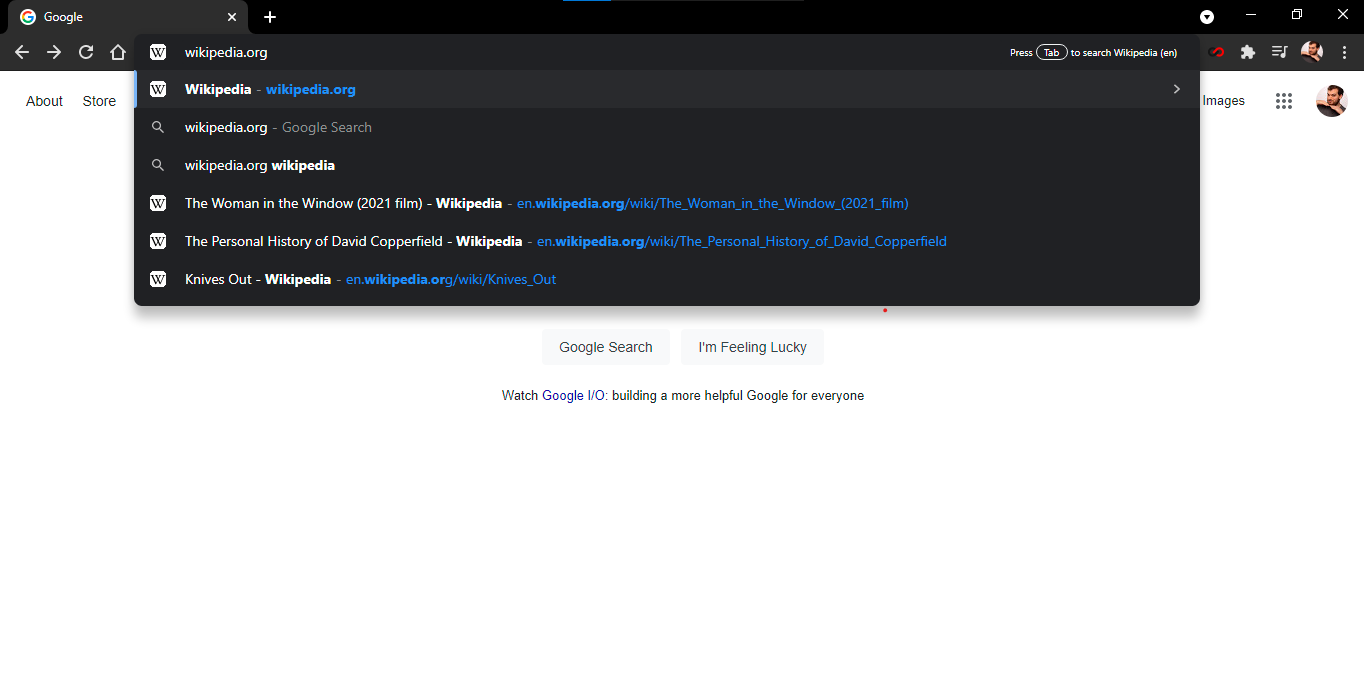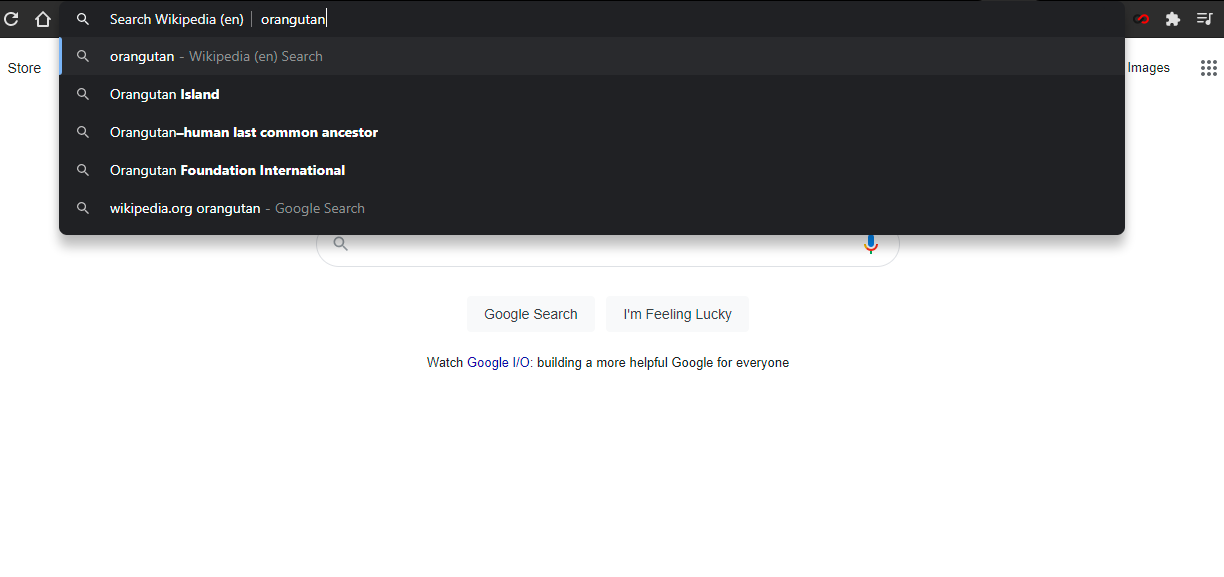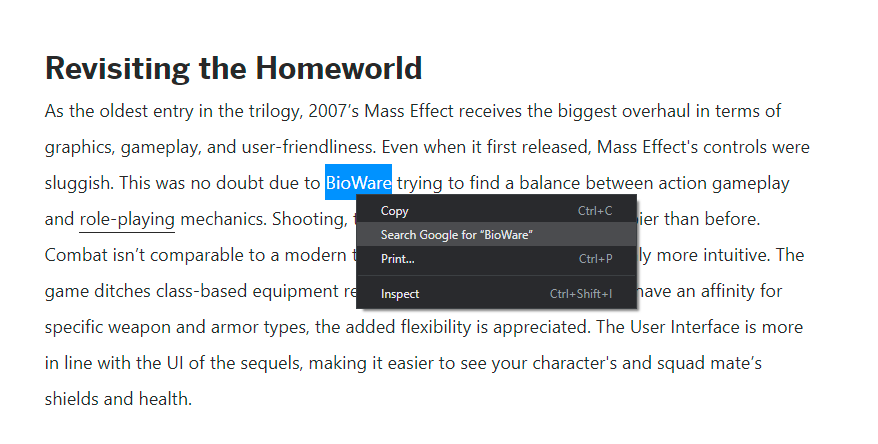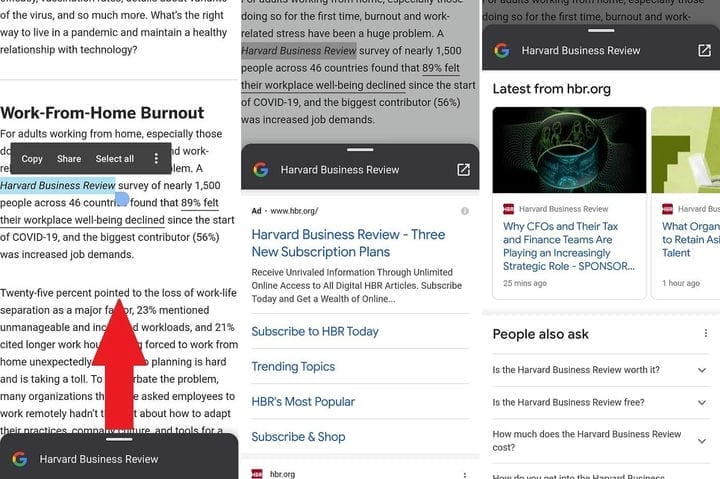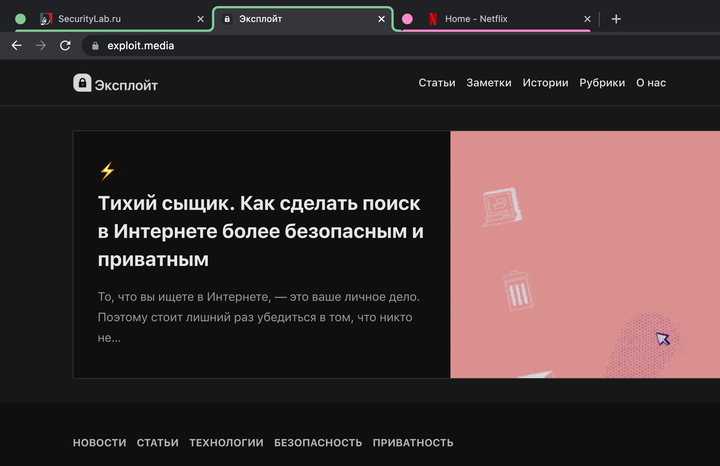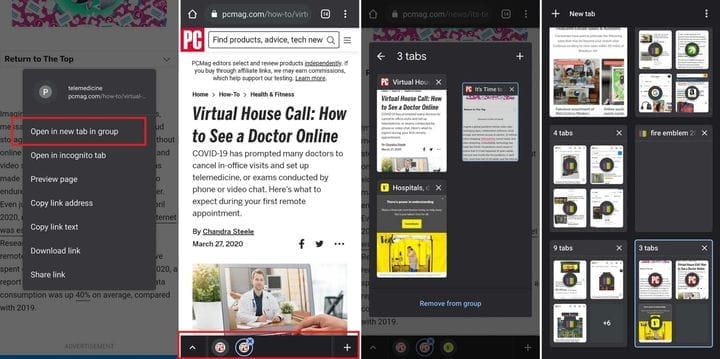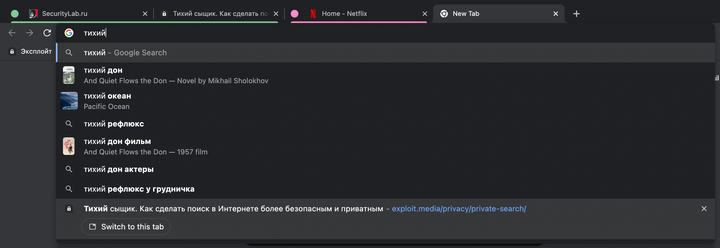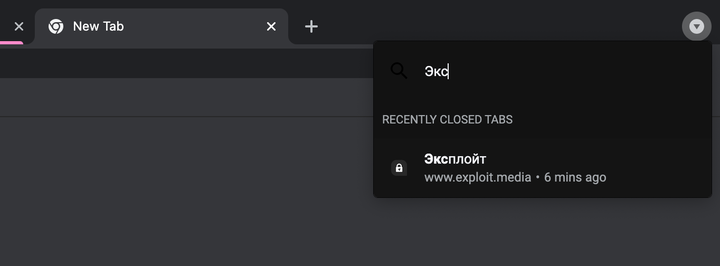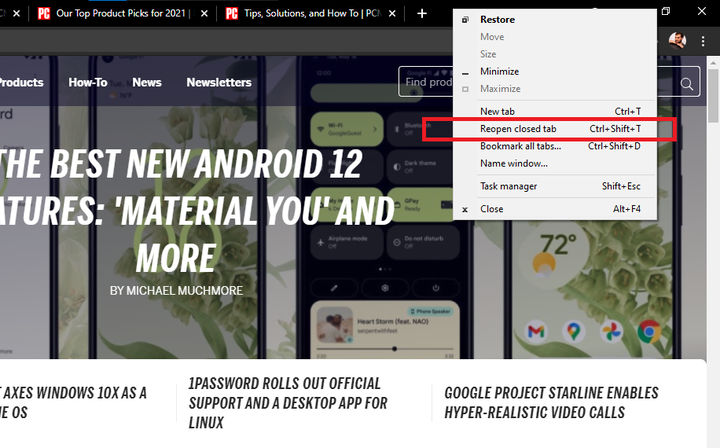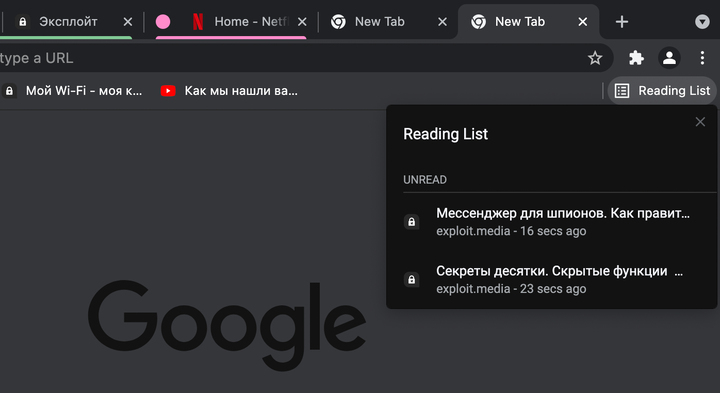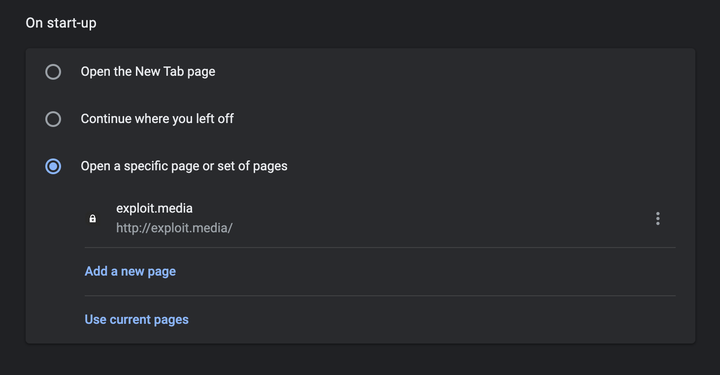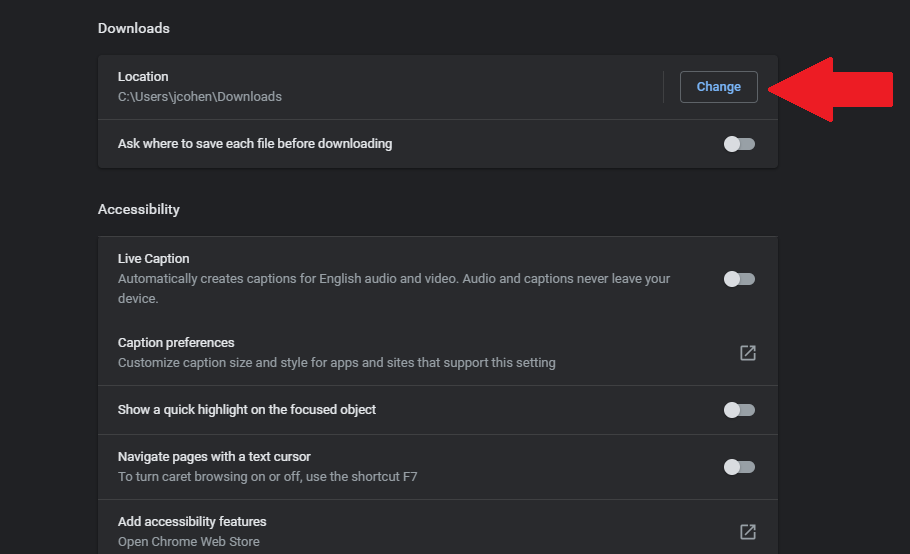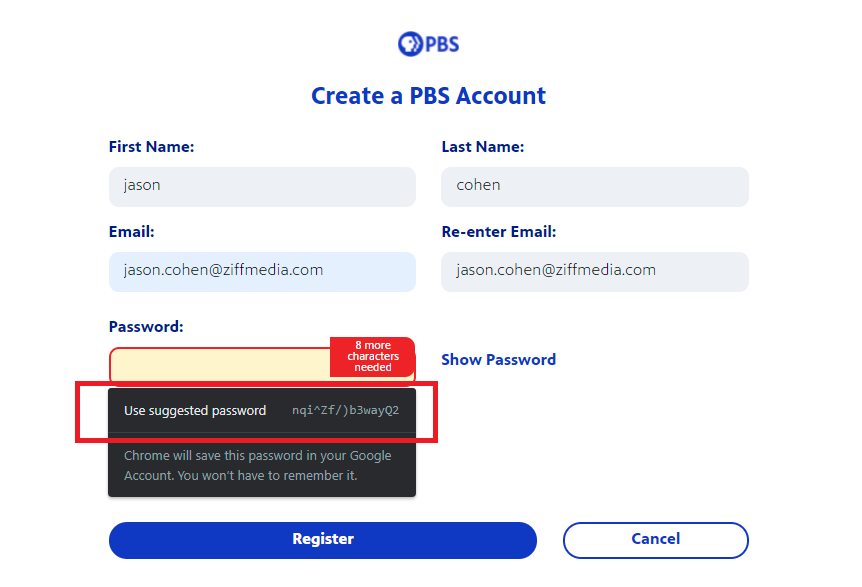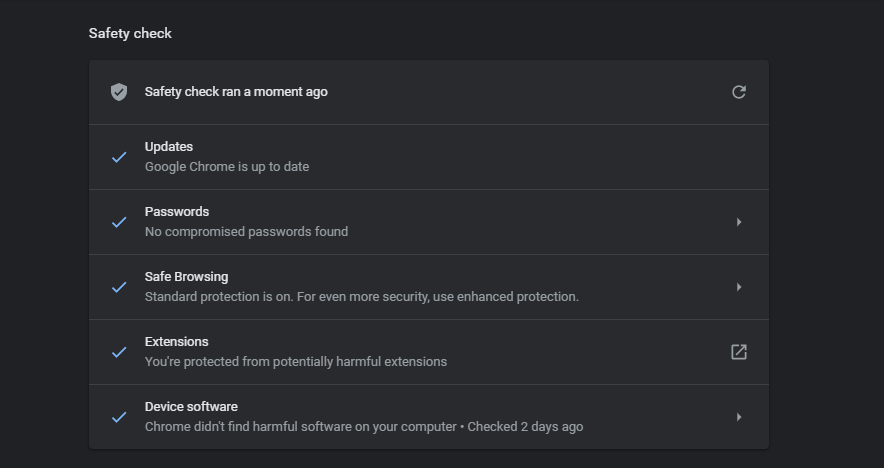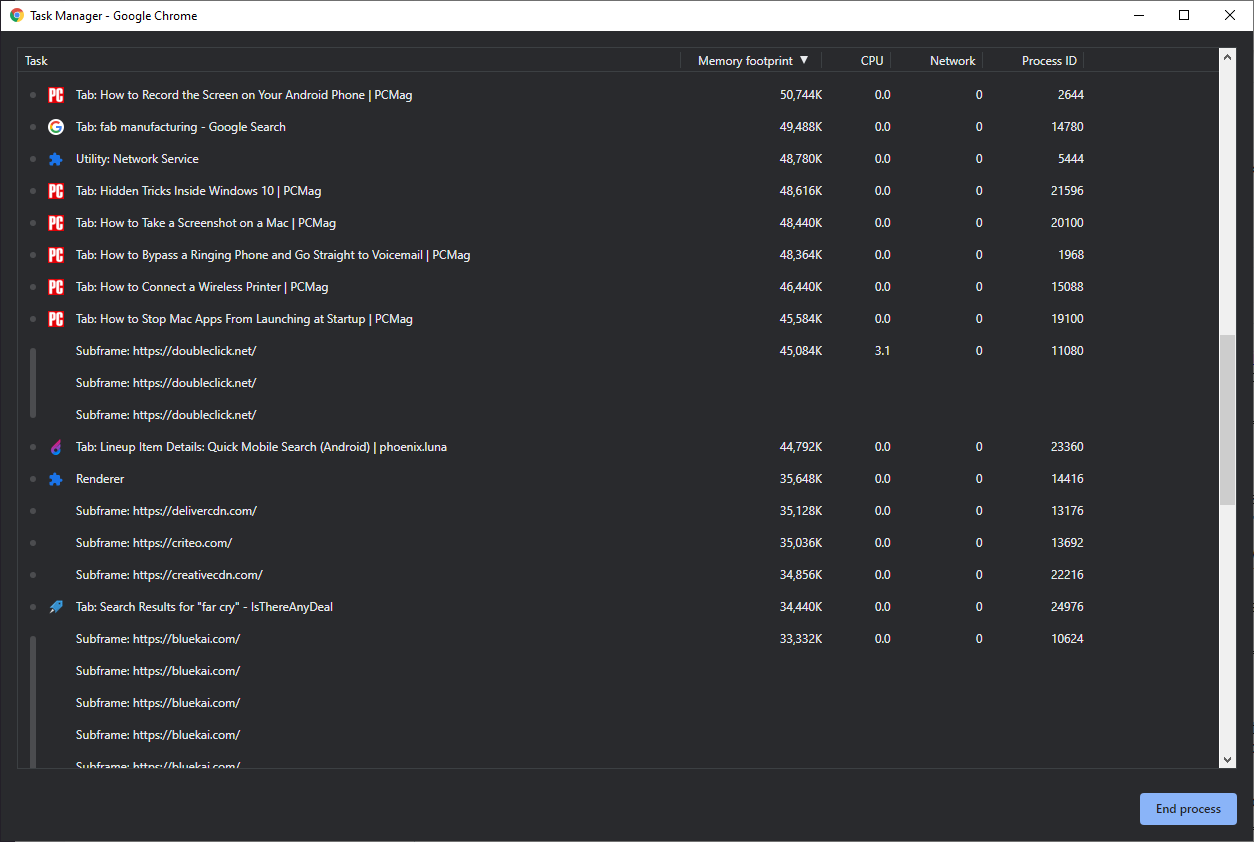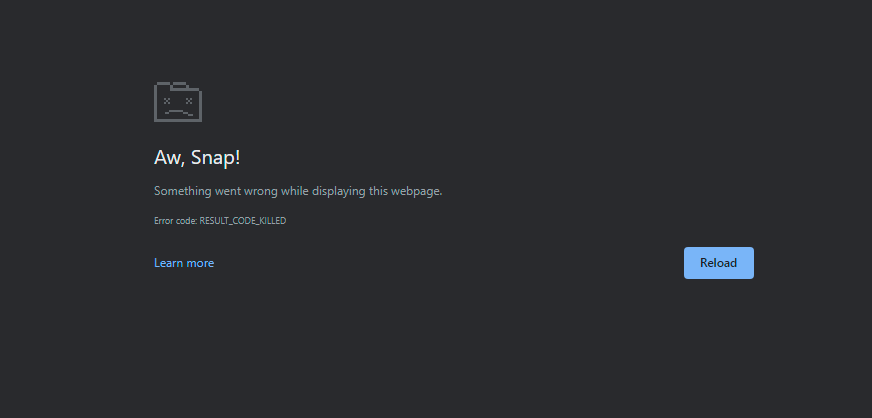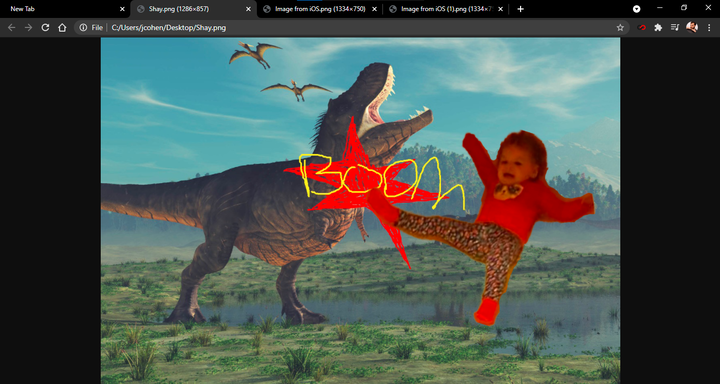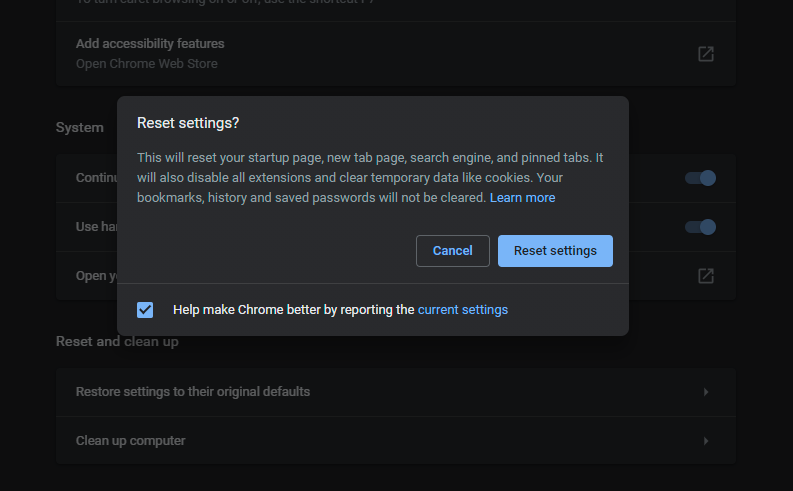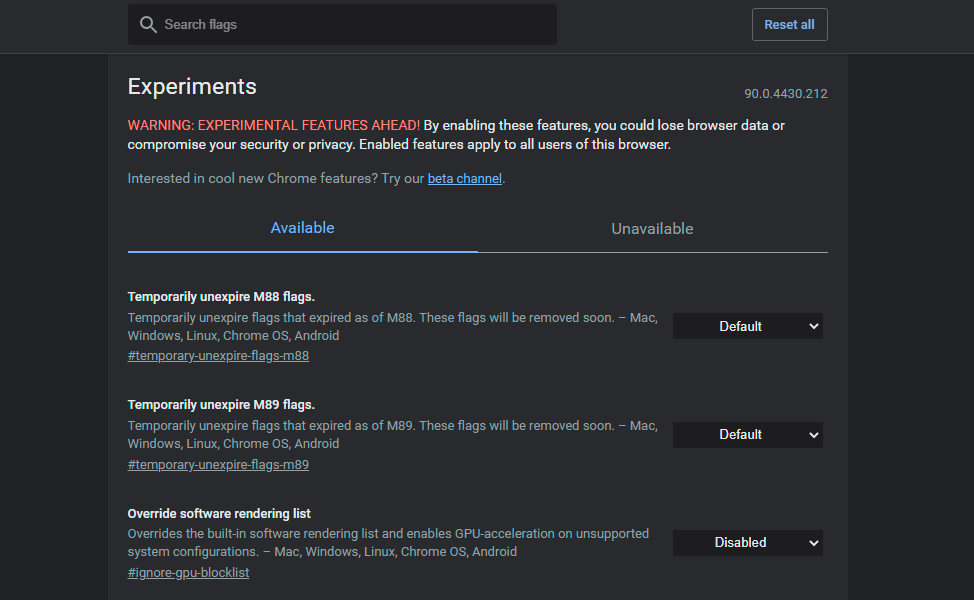Magie chromée. Fonctionnalités cachées de Google Chrome qui vous faciliteront la vie
Google Chrome propose une multitude de fonctionnalités cachées que vous ne connaissez probablement même pas. Dans cet article, nous parlerons des fonctionnalités uniques qui feront de vous un utilisateur vraiment avancé de ce navigateur.
Si un moteur de recherche est une «fenêtre» sur Internet, alors un navigateur Web est un «cadre de fenêtre ». Il doit fournir aux utilisateurs une recherche Web de qualité. Cependant, la plupart des navigateurs populaires constituent un système d’exploitation distinct pour accéder à Internet. Il convient de noter que le plus populaire de ces programmes est devenu Google Chrome, qui représente environ 65 % du marché total.
Il y a encore débat pour savoir quel navigateur Web est le meilleur. Il vaut la peine de dire que de nombreuses alternatives Chrome, y compris Microsoft Edge et Opera, sont basées sur le projet open source Chromium de Google .
L’une des raisons pour lesquelles Chrome est si populaire est son interface utilisateur conviviale et bien conçue et sa polyvalence. Alors que les fonctionnalités de Chrome augmentent chaque année (si vous tenez compte de sa bibliothèque d’extensions presque infinie), de nombreuses fonctionnalités intéressantes ont déjà été ajoutées au navigateur par défaut lui-même, que vous ne connaissez probablement même pas. Leur liste s’allonge à chaque mise à jour du programme.
Vous trouverez ci-dessous les fonctionnalités cachées de Google Chrome. Ces paramètres donnent à l’utilisateur la possibilité d’utiliser son navigateur à 100%.
Chromecast
Vous pouvez utiliser Chromecast pour diffuser des vidéos à partir de services tels que Netflix et Hulu directement depuis votre appareil vers votre téléviseur. En dehors de cela, vous pouvez également diffuser ce que vous voyez sur l’écran de votre PC sur votre téléviseur grâce à la fonction Google Cast intégrée. Pour ce faire, le moyen le plus simple consiste à cliquer avec le bouton droit n’importe où dans Google Chrome et à sélectionner l’ option de diffusion. Vous pouvez également accéder à cette fonctionnalité en utilisant l’icône des trois points dans le coin supérieur droit.
Dans la fenêtre contextuelle, sélectionnez l’ appareil compatible Chromecast sur lequel vous souhaitez afficher la fenêtre de votre navigateur. Vous pouvez également spécifier si vous souhaitez diffuser uniquement un onglet, l’ensemble du bureau ou une fenêtre spécifique.
Contrôleur de musique intégré
Si vous lisez cet article dans un onglet et écoutez de la musique dans un autre, vous n’avez pas besoin de basculer entre eux pour mettre la chanson en pause. Chrome dispose d’un contrôleur de musique intégré, accessible à partir de l’icône de note dans la barre de menus. Cliquez dessus pour démarrer ou mettre en pause la lecture de la musique, revenir à la piste précédente ou lire la suivante. S’il s’agit d’une vidéo YouTube, vous pouvez utiliser le mode Image dans l’image pour la visualiser en haut de l’onglet sélectionné.
Omnibox Chrome
Chrome Omnibox est ce que Google appelle la barre d’adresse ; il est similaire à la page de recherche Google intégrée. Omnibox peut exécuter une variété de fonctions, de la résolution de problèmes mathématiques à la réponse aux questions courantes et à l’exécution de calculs, le tout avant que vous n’ayez fini de saisir votre terme de recherche. Vous pouvez même rechercher vos sites Web préférés sans les ouvrir.
Ceci est utile si, par exemple, vous souhaitez accéder directement à l’article de Wikipedia sur les orangs-outans sans ouvrir au préalable Google.com ou la page d’accueil du site. Pour utiliser cette fonctionnalité, rendez-vous dans le chemin suivant: «Paramètres» > «Moteur de recherche» > «Gérer les moteurs de recherche ». Là, vous verrez votre moteur de recherche par défaut (que Chrome utilise chaque fois que vous tapez une requête dans Omnibox) et d’autres sites disponibles pour des recherches rapides.
Par exemple, pour effectuer une recherche rapide sur Wikipédia, sélectionnez l’ option " Ajouter " dans la section " Gérer les moteurs de recherche " et entrez l’URL souhaitée. La prochaine fois que vous taperez " Wikipedia.org " dans Omnibox, à l’extrême droite, vous verrez une invite vous demandant de cliquer sur un onglet de recherche directement sur le site lui-même.
Dès que vous accédez à cet onglet, Omnibox vous informe que vous effectuez maintenant une recherche sur un site Web spécifique et non sur le système Google. En appuyant sur le bouton " Entrée ", vous accéderez directement à la page souhaitée, plutôt que d’ouvrir les résultats de recherche Google.
Inutile de dire que vous pouvez utiliser Omnibox pour rechercher presque n’importe quel site. Cela fonctionnera à condition que le site soit ajouté à votre liste de moteurs de recherche. Chrome ajoute automatiquement des « recherches par mots clés » à tout site que vous visitez régulièrement.
Recherche rapide
Si jamais vous tombez sur un mot ou une expression sur une page Web sur laquelle vous souhaitez en savoir plus, vous pouvez utiliser la recherche rapide intégrée de Chrome. Mettez en surbrillance le mot ou la phrase sur laquelle vous souhaitez en savoir plus, cliquez dessus avec le bouton droit de la souris et utilisez l’ option «Rechercher […] dans Google ». Un nouvel onglet s’ouvrira avec les résultats de la recherche. De plus, vous pouvez mettre en surbrillance un mot ou une phrase, puis simplement le faire glisser et le déposer directement dans Chrome Omnibox pour des recherches Web instantanées.
Pour rechercher un mot ou une phrase sur un appareil Android, appuyez longuement sur n’importe quel texte et Chrome créera une carte de recherche personnalisée en bas de la page. Cliquez dessus pour afficher les résultats de recherche Google pour le mot ou la phrase que vous souhaitez.
Sur iOS, la mise en surbrillance d’un mot ou d’une phrase entraînera une fenêtre contextuelle avec l’option " Rechercher sur le Web " pour plus d’informations.
Gestion des groupes d’onglets
Il existe des tonnes de façons de gérer vos onglets, mais il est parfois difficile de continuer à surfer sur le Web si vous avez trop de sites ouverts et que vous ne vous souvenez même pas où se trouvent les informations dont vous avez besoin. Chrome vous permet de regrouper vos onglets afin de trouver facilement la page que vous recherchez. Faites un clic droit sur un onglet et sélectionnez l’option « Ajouter un onglet à un nouveau groupe » pour créer un nouveau groupe.
Dans le menu contextuel, vous pouvez ajouter un nom au groupe, choisir sa couleur, ajouter un nouvel onglet, diviser le groupe, fermer tous les onglets du groupe ou les ouvrir dans une nouvelle fenêtre. Vous pouvez également faire glisser et déposer des onglets pour les réorganiser dans un groupe, ajouter de nouvelles pages ou supprimer celles que vous ne voulez pas. Cliquez avec le bouton droit sur un onglet dans un groupe pour ajouter un nouvel onglet, supprimer un ancien ou le déplacer vers un groupe nouvellement créé ou existant.
Une fois que vous avez regroupé toutes les pages ouvertes, vous pouvez cliquer sur le nom du groupe pour masquer tous les onglets jusqu’à ce que vous soyez prêt à les utiliser. Cela facilite grandement la recherche des informations dont vous avez besoin dans Chrome.
Les utilisateurs d’ Android disposent d’une fonctionnalité similaire dans la version mobile de Chrome. Vous devez appuyer longuement sur un lien spécifique et sélectionner l’option " Ouvrir dans un nouvel onglet de groupe " dans le menu contextuel pour créer un nouveau groupe. Au bas de la page, vous verrez une barre de menu avec des onglets ouverts. Cliquez sur le signe plus (" + ") pour ouvrir un nouvel onglet dans le groupe. Cliquez sur le bouton avec l’icône de flèche pour afficher et réorganiser les onglets disponibles dans le groupe.
Vous pouvez toujours cliquer sur l’icône spéciale dans le coin supérieur droit pour afficher toutes vos pages ouvertes (et groupes d’onglets) en un seul endroit. Vous pouvez également créer de nouveaux groupes sur cette page en appuyant longuement sur un certain onglet et en le faisant glisser sur un autre. En cliquant sur l’icône aux trois points, l’utilisateur peut choisir de regrouper plusieurs onglets en même temps.
Trouver l’onglet souhaité
Chrome vous donne également la possibilité de rechercher des onglets ouverts afin que vous puissiez accéder rapidement à la page Web dont vous avez besoin. L’utilisateur peut rechercher le nom d’un onglet ouvert dans Omnibox. Lorsque vous saisissez un nom d’onglet, Chrome affiche automatiquement les pages récemment ouvertes. Cliquez sur le bouton «Basculer vers l’onglet» sous la bonne option pour accéder aux informations dont vous avez besoin.
De plus, vous pouvez cliquer sur l’icône de flèche dans le coin supérieur droit de Chrome pour ouvrir un champ spécial et y rechercher la page. C’est aussi un moyen fiable de trouver le bon onglet.
Restaurer un onglet accidentellement fermé
Nous avons tous accidentellement fermé la page dont nous avions besoin. Google a rendu un peu plus difficile la restauration d’un onglet que vous venez de fermer car le programme a supprimé l’option " Rouvrir la dernière fenêtre fermée " du menu des onglets de Chrome. Cependant, il est toujours possible d’utiliser le raccourci clavier " Control/Command + Shift + T " pour restaurer instantanément le dernier onglet fermé.
Vous pouvez également compter sur Windows ou macOS pour obtenir de l’aide. Si vous fermez accidentellement un onglet, faites un clic droit sur la barre de menu (plutôt que sur l’onglet lui-même) et une option apparaîtra dans le menu contextuel qui vous donnera la possibilité de rouvrir l’onglet fermé.
Sur votre smartphone, vous pouvez restaurer l’onglet que vous venez de fermer avec un message pop-up en bas de l’écran. Si vous réagissez assez rapidement, vous aurez le temps de cliquer sur le bouton «Annuler », et l’onglet ne sera pas fermé. De plus, vous pouvez ouvrir le menu (trois points dans le coin supérieur droit) et utiliser l’ option " Onglets récents " pour afficher une liste des derniers onglets fermés.
Ajouter des articles à une liste spéciale
Vous n’avez pas le temps de lire tout l’article en ce moment? Enregistrez-le dans votre liste de lecture et revenez-y plus tard. La liste se synchronise avec votre compte Google afin que vous puissiez ouvrir vos articles enregistrés sur différents appareils. Vous pouvez même lire des articles enregistrés sans avoir besoin d’une connexion Internet.
Cliquez sur l’icône de signet et sélectionnez l’ option Ajouter à la liste de lecture pour enregistrer une page spécifique. Cliquez sur le bouton « Liste de lecture» de la barre de favoris pour accéder à tous les articles enregistrés. Les articles seront divisés en articles lus et non lus et pourront être marqués en conséquence ou entièrement supprimés.
Jusqu’à présent, les utilisateurs d’ Android n’ont pas de fonctionnalité similaire (officiellement, en tout cas ). Cela vaut la peine de dire que les propriétaires d’iPhone ou d’iPad peuvent appuyer sur l’icône " Partager ", puis sélectionner l’option " Lire plus tard " dans le menu contextuel. Cliquez sur l’icône aux trois points et sélectionnez l’ option «Liste de lecture» pour accéder également à vos pages enregistrées.
Configuration de la page de démarrage
Si vous ouvrez constamment les mêmes pages sur Internet, Chrome peut faciliter ce processus et les afficher chaque fois que vous ouvrez le navigateur. Dans le menu des paramètres, allez dans la section " Lancer Chrome " et choisissez les pages que vous souhaitez voir lorsque vous rouvrez le programme.
Chrome vous donne la possibilité de choisir le contenu du nouvel onglet par défaut, l’adresse de la page de démarrage, d’ouvrir les derniers onglets fermés. Si vous utilisez l’option «Ouvrir une page spécifique au démarrage du navigateur », vous pouvez spécifier quel site ouvrir. De plus, vous pouvez faire en sorte que lorsque vous démarrez le navigateur, les onglets actuellement ouverts soient affichés.
Modification du chemin de téléchargement du fichier
Si vous avez du mal à trouver des fichiers téléchargés sur votre PC, Chrome vous offre la possibilité de spécifier le chemin où ils seront téléchargés. Allez dans le chemin suivant: «Paramètres» > «Avancé» > «Fichiers téléchargés ». Sous Fichiers téléchargés, sélectionnez l’ option Modifier. Dans la fenêtre contextuelle, définissez le chemin où les futurs téléchargements seront enregistrés.
Gérer et créer de nouveaux mots de passe
Trouver un mot de passe fort et unique pour chaque site Web, ainsi que s’en souvenir, peut être assez difficile. Cependant, Chrome vous aidera ici aussi – il peut générer des mots de passe aléatoires chaque fois que vous créez un nouveau compte. De plus, le navigateur les enregistre et les saisit automatiquement lorsque vous vous connectez à votre compte.
Google s’assurera également de vous informer lorsque l’un de vos mots de passe est compromis, puis de vous aider à le modifier. Vous pouvez effectuer une vérification de sécurité manuelle à partir du menu des paramètres de Chrome. Dans la section « Paramètres», accédez à la sous-section « Contrôle de sécurité» puis sélectionnez l’ option «Effectuer un contrôle ». Le programme commencera à rechercher des mises à jour de sécurité, se vérifiera pour d’éventuelles fuites de données et des extensions incorrectes.
Gestionnaire de tâches Chrome
Tout comme votre PC Windows, Chrome possède son propre gestionnaire de tâches que vous pouvez utiliser pour surveiller les différents processus et la quantité de ressources impliquées dans une tâche particulière. Pour y accéder, cliquez sur l’icône avec trois points dans le coin supérieur droit et allez dans le chemin suivant: «Plus d’outils» > «Gestionnaire des tâches» (ou utilisez le raccourci clavier «Shift + Esc »).
La fenêtre contextuelle affichera tous les plugins, extensions et onglets actuellement ouverts, ainsi que la quantité de ressources du navigateur que chacun d’eux utilise (par exemple, la mémoire et le cache d’image ). Si l’un des processus ralentit votre navigateur, vous pouvez l’arrêter directement dans le Gestionnaire des tâches.
Sélectionnez un certain élément dans la liste et cliquez sur le bouton " Terminer le processus " pour l’arrêter. Le processus disparaîtra du Gestionnaire des tâches et l’onglet ou l’extension se fermera réellement, permettant à l’élément d’être rechargé ou temporairement désactivé.
Affichage rapide des images
Avez-vous une image ou un fichier multimédia que vous souhaitez visualiser rapidement ? Faites-le glisser dans Chrome et le navigateur vous montrera une image, jouera une vidéo ou même une chanson.
Nettoyer le chrome
Chrome est généralement rapide, mais si quelque chose le ralentit, le navigateur dispose d’outils intégrés pour aider à résoudre ce problème. Naviguez jusqu’au chemin suivant: «Paramètres» > «Avancé» > «Réinitialiser et supprimer les logiciels malveillants ». Sélectionnez l’option « Supprimer les logiciels malveillants de l’ordinateur » pour utiliser l’antivirus interne de Chrome afin de rechercher et de supprimer tout logiciel malveillant susceptible d’interférer avec le navigateur.
Si cela ne vous aide pas, utilisez l’option " Restaurer les paramètres par défaut ", qui réinitialisera tous les paramètres et désactivera toutes les extensions. Le programme effacera les données temporaires telles que les cookies. Cela vaut la peine de dire que les signets, l’historique et les mots de passe enregistrés ne seront pas supprimés.
Chrome a une énorme quantité de fonctionnalités intégrées, mais si cela ne vous suffit pas, il est temps de consulter la page des drapeaux. Tapez " chrome://flags " dans la barre de recherche pour accéder à la page secrète de Chrome avec des fonctionnalités expérimentales. Ici, vous pouvez activer le mode de lecture, activer un défilement de page plus fluide, etc.
Trouvez la fonctionnalité spécifique qui vous intéresse, puis activez les indicateurs souhaités. Bien que certains drapeaux finissent par devenir des fonctionnalités Chrome à part entière, beaucoup d’entre eux peuvent ne pas fonctionner correctement et ne sont qu’expérimentaux. Essayez de les activer un par un pour vous assurer que vos données sont en sécurité.
Selon PCMag.