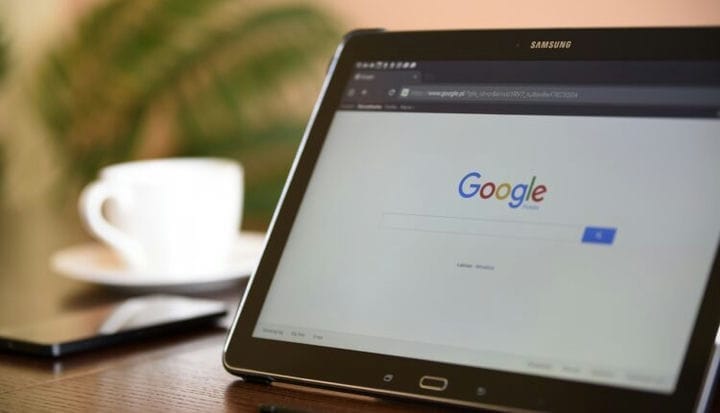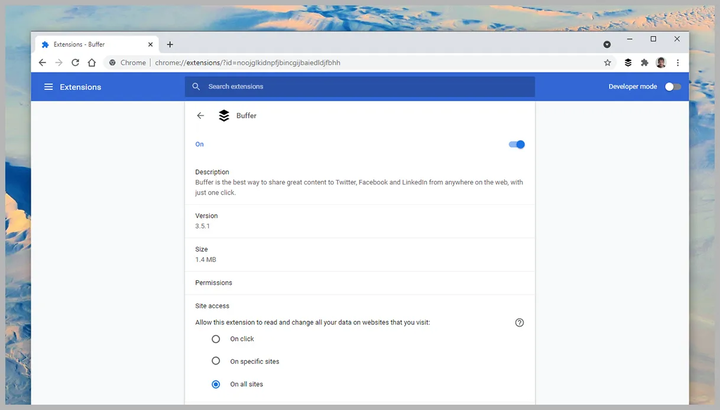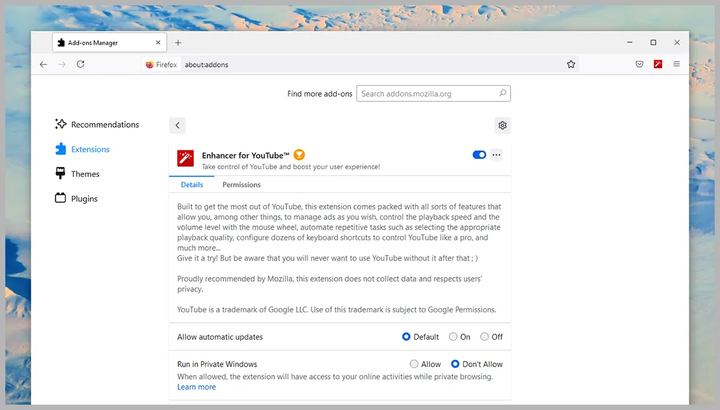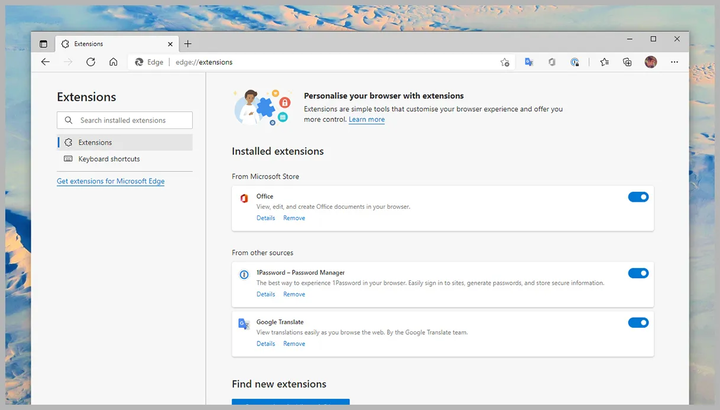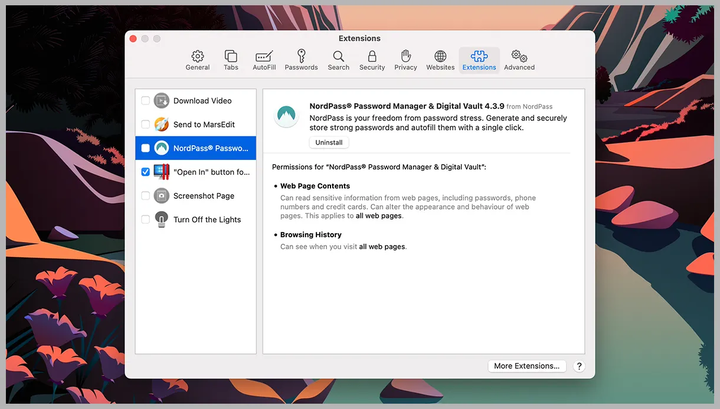Oavsett hur användbara de installerade plugins är, är det värt att återigen se till att de är helt säkra.
Webbläsartillägg kan vara oerhört hjälpsamma. De utökar funktionaliteten genom att lägga till nya intressanta parametrar och alternativ, och gör som regel surfandet på Internet bekvämare. Samtidigt utgör plugins ett allvarligt hot mot användarens säkerhet, eftersom de får tillstånd att se alla sidor som han öppnar på Internet. Vissa tillägg ändrar viktiga webbläsarinställningar och kan skicka användaraktivitetsdata till utvecklare (eller annonsörer) i bakgrunden utan ägarens vetskap.
Vi vill inte avskräcka dig från att använda dina favorittillägg, men du bör definitivt se till att de plugins du använder är helt säkra.
I allmänhet är det värt att hålla sig till grundregeln: håll din dator och dess applikationer uppdaterade. Skanna ditt system regelbundet efter skadlig programvara. Detta är av stor betydelse för att minimera riskerna med att installera potentiellt tvivelaktiga tillägg. Dessutom rekommenderar vi att du granskar systemet.
Hur man identifierar ett hot i ett tidigt skede
Det är svårt att komma med en tydlig plan för hur du kan upptäcka ett farligt webbläsartillägg på några minuter, men det finns några allmänna riktlinjer att följa. Innan du installerar något tillägg, gör lite research – kontrollera recensioner från andra användare på Internet, om några. Titta på när tillägget senast uppdaterades, eftersom äldre plugins kan vara mindre säkra än nyare. Kontrollera om utvecklaren av tillägget har ändrats, för att inte hamna i en enda röra.
Det är viktigt att se till att plugin-programmen du installerar har publicerats från officiella arkiv som Chrome Web Store eller Firefox Browser Add-Ons. Detta ger dig en viss grad av förtroende för att programvaran du installerar är laglig och säker. Var försiktig med tillägg som du laddar ner från utanför de officiella webbläsarförråden.
Vi säger inte att nya, impopulära tillägg från okända utvecklare är farliga eller värre än vad alla vet, men du bör vara extra försiktig med dem. Det är värt att ta reda på mer om företaget eller personen bakom utvecklingen av verktyget innan du installerar det. Hur exakt finansieras detta projekt? Vilken information kan du få om det på den officiella webbplatsen?
Dubbelkolla listan över behörigheter som tillägget ber om. I vissa fall (Firefox) kommer det att presenteras på pluginsidan; i andra (Chrome) ser du det inte förrän du börjar installera programvaran. Var särskilt uppmärksam på tillståndsförfrågningar som verkar orimliga eller konstiga med tanke på syftet med tillägget.
Hur man kontrollerar tillägg i Chrome
För att se listan över tillägg installerade i Chrome, klicka på de tre prickarna i webbläsarmenyn (överst till höger), följ sedan sökvägen: " Fler verktyg " -> " Tillägg ". Klicka på knappen " Mer info" bredvid ett tillägg för att få mer information om det, inklusive de begärda behörigheterna som krävs för att köra det, mängden diskutrymme det tar upp.
Det finns också en lista över webbplatser som ett visst tillägg tillåts komma åt, vanligtvis inklusive alla möjliga webbplatser. Däremot kanske du vill begränsa användningen av plugin på vissa webbplatser för att skydda dig själv. Du kan också ändra inställningarna så att tillägget ber om tillstånd att fungera varje gång det behöver komma åt sidan. För att göra detta, aktivera alternativet " Vid klick ".
Tillägg som du inte är 100 % säker på kan tillfälligt inaktiveras med hjälp av växeln längst upp på sidan. Om du vill bli av med plugin helt, välj alternativet " Avinstallera " och bekräfta sedan ditt beslut.
Hur man kontrollerar tillägg i Firefox
Öppna Firefox och gå till webbläsarmenyn (tre horisontella linjer, uppe till höger), följ sedan sökvägen: " Tillägg och teman " -> " Tillägg " för att se listan över nedladdade tillägg. Du kommer att se de för närvarande installerade tilläggen, samt några rekommenderade plugins som Firefox tror att du kan gilla. Klicka på reglaget bredvid önskat tillägg för att inaktivera eller aktivera det.
Klicka på ett specifikt tillägg för att se detaljerad information om det, inklusive användarrecensioner, en länk till den officiella webbplatsen och namnet på utvecklaren. På samma sida kan du ange om tillägget kan uppdateras automatiskt och fungera i inkognitoflikar.
På fliken Behörigheter kan du ta reda på exakt vad detta Firefox-tillägg kan göra på ditt system. Om du är säker på att ett tillägg hotar din säkerhet kan du ta bort det genom att välja lämpligt alternativ.
Hur man kontrollerar tillägg i Microsoft Edge
Microsoft Edge är skriven på samma kod som Google Chrome, så det finns vissa likheter i processen att kontrollera tillägg. Klicka på de tre prickarna i det övre högra hörnet av webbläsaren och gå sedan till avsnittet Tillägg för att se en lista över installerade tillägg.
Omkopplare bredvid tillägg låter dig aktivera och inaktivera plugins utan att faktiskt ta bort dem. Användaren kan bli av med ett visst tillägg genom att klicka på knappen " Ta bort " och sedan bekräfta sin avsikt. För att lära dig mer om det installerade tillägget, klicka på knappen " Mer info ".
På den här sidan kommer du att kunna se de behörigheter som beviljats tillägget och vilka webbplatser det har tillgång till (vanligtvis alla, för de flesta tillägg). Här kan du även ange om pluginet kan fungera i Edge privat läge.
Hur man kontrollerar tillägg i Safari
I Safari på macOS går du till webbläsarinställningarna och öppnar fliken Tillägg. Alla installerade tillägg kommer att listas här, och bredvid de för närvarande aktiva tilläggen kommer du att se en blå bock.
För att lära dig mer om ett visst tillägg, klicka på det – du kan se behörigheterna det har fått och de webbplatser som tillägget har tillgång till. Det är också värt att säga att de flesta tillägg får tillgång till alla webbplatser som du besöker. Du har möjlighet att välja vilka resurser som vissa tillägg ska få tillgång till.
Om du bestämmer dig för att tillägget inte passar dig, klicka på knappen " Ta bort ". Om tillägget är en del av en större macOS-app kommer du att omdirigeras till Finder för att bli av med själva programvaran.
Enligt Wired.