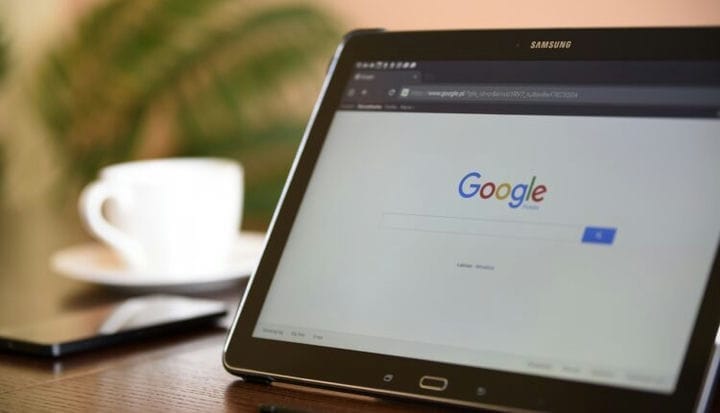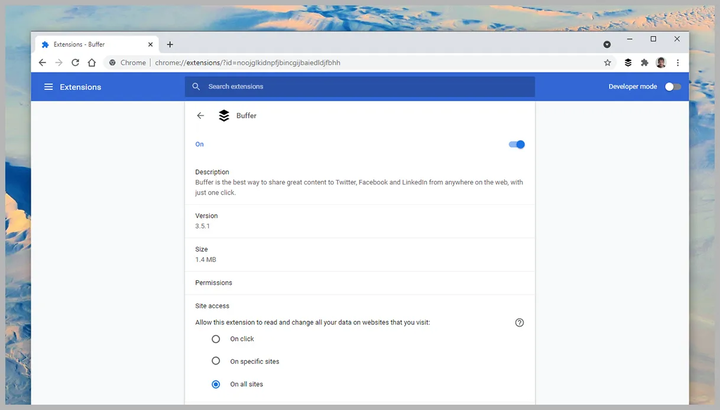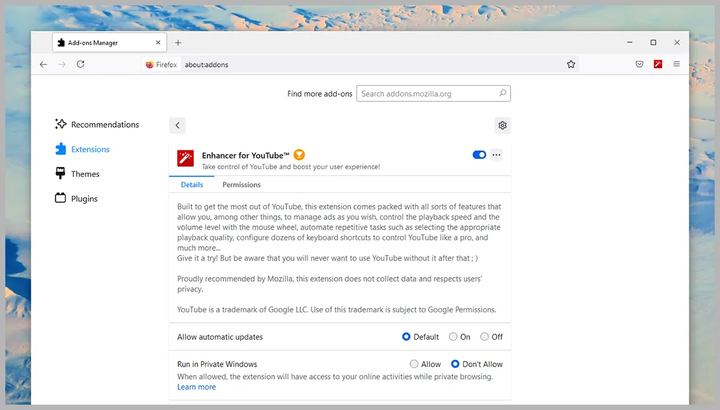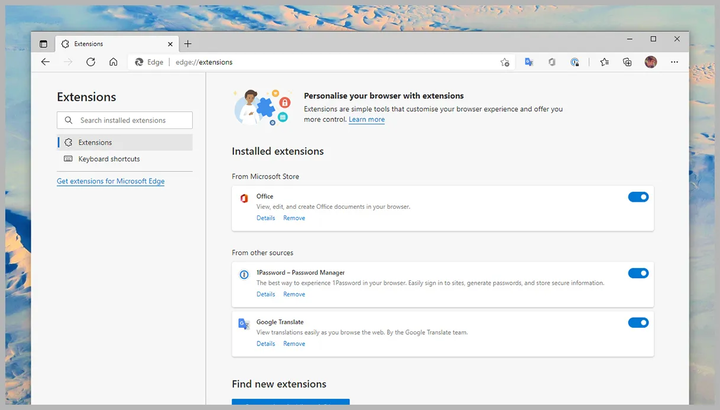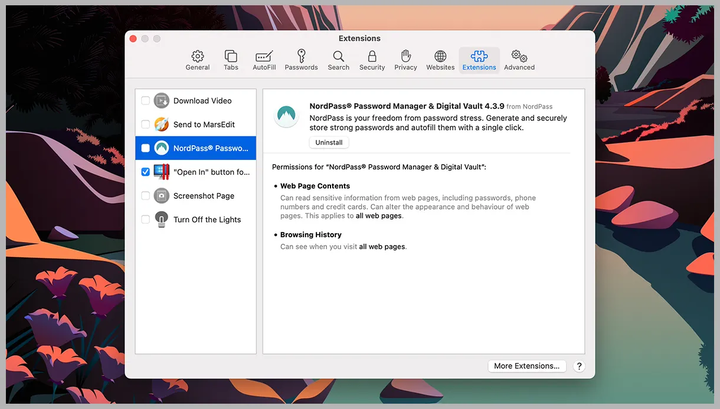No matter how useful the installed plugins are, it is worth once again making sure that they are completely safe.
Browser extensions can be extremely helpful. They expand the functionality by adding new interesting parameters and options, and, as a rule, make surfing the Internet more comfortable. At the same time, plugins pose a serious threat to the user’s security, as they get permission to view all the pages that he opens on the Internet. Some extensions change key browser settings and may send user activity data to developers (or advertisers) in the background without the knowledge of the owner.
We don’t want to discourage you from using your favorite extensions, but you should definitely make sure that the plugins you use are completely safe.
In general, it is worth sticking to the basic rule: keep your computer and its applications up to date. Scan your system regularly for malware. This is of great importance in minimizing the risks associated with installing potentially questionable extensions. In addition, we advise you to audit the system.
How to identify a threat at an early stage
It’s hard to come up with a clear plan on how you can spot a dangerous browser extension in minutes, but there are a few general guidelines to follow. Before installing any add-on, do a little research – check the reviews of other users on the Internet, if any. Look at when the extension was last updated, as older plugins may be less secure than newer ones. Check if the developer of the extension has changed, so as not to get into a mess.
It’s important to make sure that the plugins you install have been published from official repositories such as the Chrome Web Store or Firefox Browser Add-Ons. This will give you some degree of confidence that the software you are installing is legal and safe. Be careful with extensions that you download from outside the official browser repositories.
We’re not saying that new, unpopular add-ons from unknown developers are dangerous or worse than what everyone knows, but you should be extra careful with them. It is worth finding out more about the company or person behind the development of the tool before installing it. How exactly is this project funded? What information can you get about it on the official website?
Double check the list of permissions that the add-on is asking for. In some cases (Firefox) it will be presented on the plugin page; in others (Chrome) you won’t see it until you start installing the software. Pay special attention to permission requests that seem unreasonable or strange given the purpose of the add-on.
How to Check Extensions in Chrome
To view the list of extensions installed in Chrome, click on the three dots in the browser menu (top right), then follow the path: " More Tools " -> " Extensions ". Click on the " More Info" button next to any extension to get more information about it, including the requested permissions required to run it, the amount of disk space it takes up.
There is also a list of websites that a particular extension is allowed to access, usually including all possible websites. However, you may want to limit the use of the plugin on certain websites to protect yourself. You can also change the settings so that the extension asks for permission to work every time it needs to access the site. To do this, activate the " On click " option.
Extensions that you are not 100% sure about can be temporarily disabled using the toggle at the top of the page. If you want to get rid of the plugin completely, select the " Uninstall " option and then confirm your decision.
How to Check Extensions in Firefox
Open Firefox and go to the browser menu (three horizontal lines, top right), then follow the path: " Add-ons and Themes " -> " Extensions " to view the list of downloaded add-ons. You’ll see the currently installed extensions, as well as some recommended plugins that Firefox thinks you might like. Click the toggle next to the desired extension to disable or enable it.
Click on a specific add-on to view detailed information about it, including user reviews, a link to the official website, and the name of the developer. On the same page, you can specify whether the extension can be updated automatically and work in incognito tabs.
On the Permissions tab, you can find out exactly what this Firefox add-on can do on your system. If you are sure that an add-on threatens your security, you can remove it by selecting the appropriate option.
How to check extensions in Microsoft Edge
Microsoft Edge is written on the same code as Google Chrome, so there are some similarities in the process of checking extensions. Click on the three dots in the top right corner of the browser, then go to the Extensions section to view a list of installed add-ons.
Switches next to extensions allow you to enable and disable plugins without actually removing them. The user can get rid of a certain add-on by clicking on the " Remove " button, and then confirming his intention. To learn more about the installed extension, click on the " More Info " button.
On this page, you will be able to view the permissions granted to the add-on and what sites it has access to (usually all, for most extensions). Here you can also specify whether the plugin can work in Edge private mode.
How to Check Extensions in Safari
In Safari on macOS, go to your browser settings and open the Extensions tab. All installed add-ons will be listed here, and next to the currently active add-ons you will see a blue check mark.
To learn more about a particular add-on, click on it – you can see the permissions it has received and the sites that the add-on has access to. It is also worth saying that most extensions get access to all the sites that you visit. You have the option to choose which resources certain add-ons will be allowed to access.
If you decide that the extension does not suit you, click on the " Remove " button. If the add-on is part of a larger macOS app, you will be redirected to the Finder to get rid of the software itself.
According to Wired.