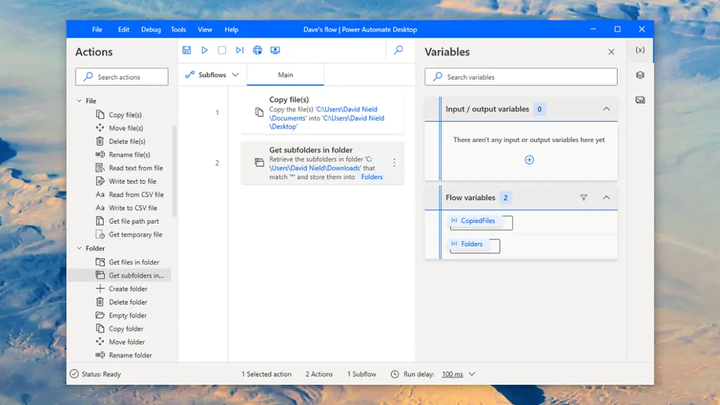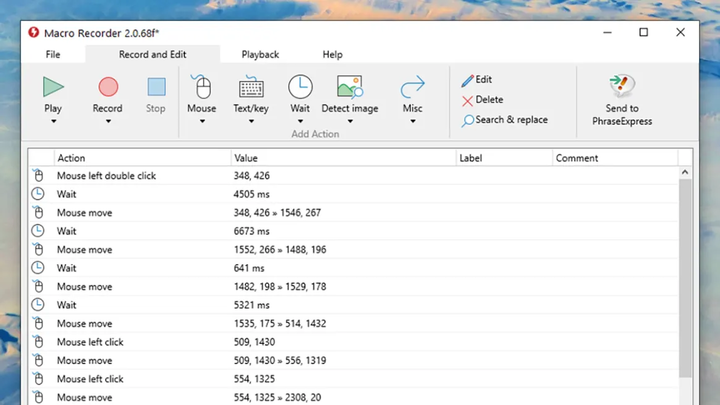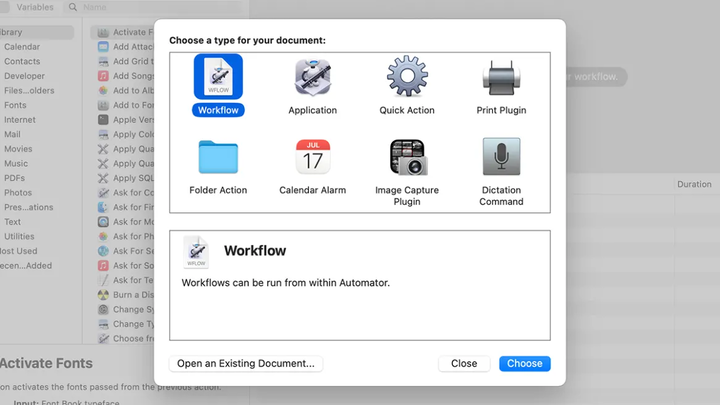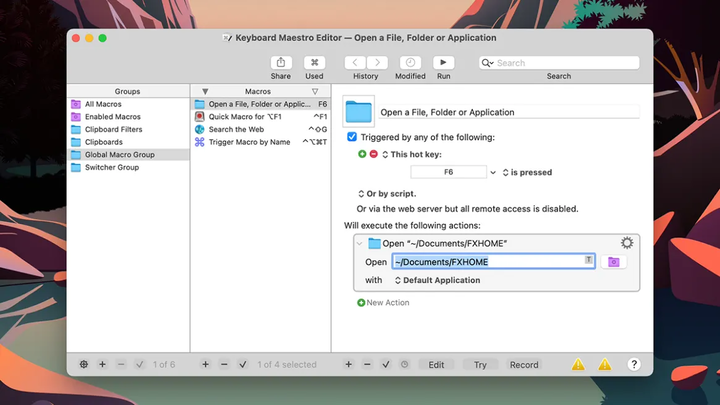Lärande makron. Hur man automatiserar alla uppgifter på Windows och macOS
Var och en av oss vill ha mer fritid. Ett sätt att uppnå detta mål är att ställa in din dator så att den automatiskt utför repetitiva uppgifter, som att ändra filnamn och bildstorlekar och starta och stoppa vissa program. Med nödvändig programvara till hands kan du befria dig från rutinuppgifter.
Utöver de applikationer som vi kommer att diskutera nedan, finns det ett antal program vars funktioner kan automatiseras som standard. Det kan vara en eller en hel kombination av alternativ som kommer att tillämpas på nya filer – oavsett om det är att rotera ett foto eller spara ett textdokument som en PDF. Det är värt att gräva i funktionaliteten hos programvaran du använder för att se om det är möjligt att automatisera vissa standardalternativ.
Till exempel, i Microsoft Word, öppna fliken " Visa " i toppmenyn, välj alternativet " Makron " och klicka på knappen " Spela in makro". Således kommer du att kunna automatisera en viss process. I Adobe Photoshop letar du i menyn efter alternativet Skapa ny åtgärd (liten plusikon) längst ned i dialogrutan Åtgärder. Det ger dig också möjlighet att ställa in en specifik åtgärd som ska utföras automatiskt.
Windows
Windows har ingen egen Macro Recorder (program för inspelning av makron). Microsoft har dock utvecklat ett gratisverktyg, Power Automate Desktop, för alla som vill automatisera vissa uppgifter på systemet. Detta är en multifunktionell programvara som kommer att ta lite tid att mixtra med för att helt förstå dess funktion. Det kan dock automatisera ett antal uppgifter i ditt operativsystem.
Den goda nyheten är att du inte behöver skriva in olika kommandon – öppna verktyget och börja skapa automatiserade processer. För att göra detta, klicka på knappen " Skapa ström ". Efter det kan du gå till skärmen för flödesdesigner. Här kan du dra och släppa processer från listan till vänster, samt spela in dina mus- och tangentbordsåtgärder.
Ta en titt på hela listan över tillgängliga åtgärder i den vänstra rutan för att se hur kraftfullt Power Automate Desktop är. Du kan hantera filer, mappar, e-post, urklippsinnehåll, systemprocesser, inmatningsenheter och mer. Det är inte det enklaste verktyget att använda, men när du väl fått kläm på det kan du automatisera nästan vilken process som helst.
Power Automate Desktop
Andra alternativ på marknaden inkluderar RoboTask. Det är ett av de mest genomtänkta verktygen för att automatisera exekveringen av processer i Windows. För $150 per år ($60 för varje förnyelse för nästa år) får du otrolig funktionalitet och förmågan att automatisera nästan allt. Dessutom kan du använda RoboTask gratis i 30 dagar för att helt testa dess kapacitet. Det är värt att säga att det även finns en äldre, avskalad, men gratis version av RoboTask på marknaden, som passar den som inte har möjlighet att prenumerera på ett betalabonnemang.
När programmet har startat klickar du på knappen " Skapa en ny uppgift " i det övre vänstra hörnet för att börja skapa makron. Utlösare kan vara allt från kortkommandon till att klistra in information i klippbordet. Automatiserade åtgärder omfattar fil- och mappmanipulation, registerredigering, inaktivering och aktivering av systemfunktioner. Här presenteras exempel på processer för automatisering .
Macro Recorder är ett annat verktyg som förtjänar din uppmärksamhet. Det är enklare och bekvämare att använda än de två föregående alternativen. Och även om du måste betala $50 en gång för att använda den här programvaran, kan du också prova dess gratisversion. Macro Recorder har ett lite annorlunda tillvägagångssätt för att bygga makron: den registrerar de åtgärder som användaren har utfört med musen och tangentbordet och spelar upp dem.
Makro Recorder
Klicka på knappen " Spela in nytt makro " för att spela in utförandet av vissa processer med musen och tangentbordet och spela upp dem. Själva åtgärderna kan redigeras efter att de har spelats in. Du kan anpassa ordningen i vilka processer exekveras på det sätt du vill.
Ett annat program som är värt att uppmärksamma är Free Macro Recorder. Som namnet på verktyget antyder är det helt gratis. Det fungerar ungefär på samma sätt som Macro Recorder: du börjar spela in, utför alla nödvändiga åtgärder med tangentbordet och musen, varefter de automatiseras av programmet.
Den kostnadsfria versionen har inte möjlighet att redigera inspelade makron, men den är utmärkt för att skapa snabba och enkla automatiserade processer. Programmet låter dig välja hur ofta du vill upprepa de skapade makron. Du kan också automatiskt starta flera applikationer om det behövs för att slutföra en specifik uppgift.
Mac OS
På tal om dessa inbyggda verktyg på Mac OS, kommer Automator att hjälpa dig att få en viss process att köras automatiskt flera gånger. Programmet kan automatisera olika operationer: från att redigera filer till att ändra fotoparametrar. Verktyget är inte lätt att använda, men har rik funktionalitet.
Efter att ha startat Automator kommer du att uppmanas att skapa en ny automatisk uppgift som kallas ett arbetsflöde. Du har flera olika processtyper att välja mellan:
- arbetare (makron som redan finns i programmet som standard);
- applikation (makron som ska skapas offline);
- mappåtgärder (makron som aktiveras efter att en fil flyttats till en specifik mapp);
- kalender (makron som aktiveras enligt ett schema).
Apple har skapat en ganska användbar guide för att använda det här programmet. Om du inte vet var du ska börja, bör du öppna listan över standardarbetsflöden (som redan presenteras i själva programmet). Där hittar du automatiserade åtgärder relaterade till att söka efter specifika låtar i ditt bibliotek, flytta onödiga filer till papperskorgen och mer.
Automatisering
I allmänhet är Automator lämplig för att automatisera många uppgifter: byta namn på grupper av filer, extrahera text från PDF-filer, stänga alla program som körs, ändra storlek på hela grupper av bilder, förvandla innehållet i klippbordet till en textfil. Du måste ägna tillräckligt med tid för att förstå programmets funktioner, men det är värt det.
Keyboard Maestro är en av de mest populära programvaran för processautomation från tredje part. Det kommer att kosta dig $36, men du kan testa funktionerna i verktyget i dess kostnadsfria provperiod. Keyboard Maestro är enklare att använda. Verktyget har också ett manuellt makroinspelningsalternativ, så om du vill kan du helt enkelt utföra de åtgärder du vill, och programmet kommer att spela in alla dina steg.
Tangentbord Maestro
Nya automatiserade processer kan skapas med den lilla "+" (plus)-ikonen i fältet längst ner i gränssnittet. Efter inspelningen kommer du att bli ombedd att namnge det nya makrot. Använd alternativet Ny utlösare för att välja hur och när du vill att makrot ska köras (till exempel med ett kortkommando eller vid en specifik tid på dagen), och klicka sedan på knappen Ny åtgärd för att bestämma vilka åtgärder du ska vidta.
Se trigger- och åtgärdslistorna för att få en uppfattning om vilka processer som kan automatiseras med Keyboard Maestro. Du kan hantera filer, bilder, applikationer, systemurklipp; ange text, spela musik, visa systemaviseringar, använd webbläsaren Safari. Du kommer förmodligen inte att hitta en process som du inte kan automatisera.
Macro Recorder-verktyget vi pratade om tidigare i Windows-programsektionen kan också användas på macOS. Du kan testa programmet gratis för att bestämma om du vill köpa den fullständiga versionen av programmet för $50. Det är lättare att använda än Automator och Keyboard Maestro. Med den kan du fortfarande skapa några ganska komplexa makron för din bekvämlighet och för att spara tid.
Kommer från Gizmodo.
Omslagsbild: Jeremy Booth