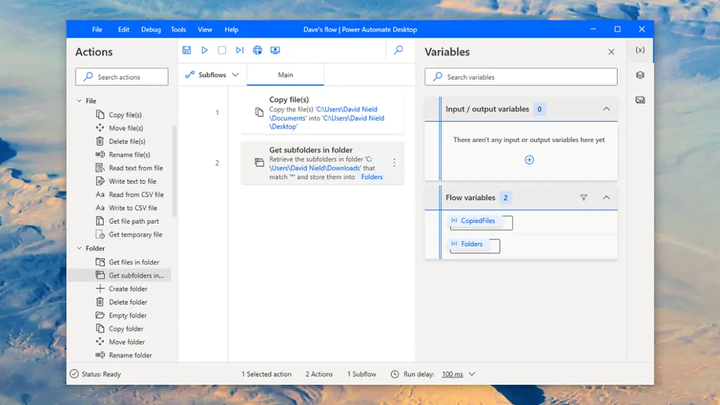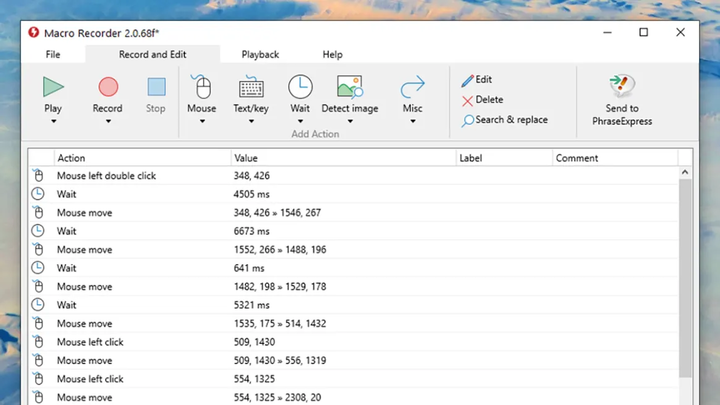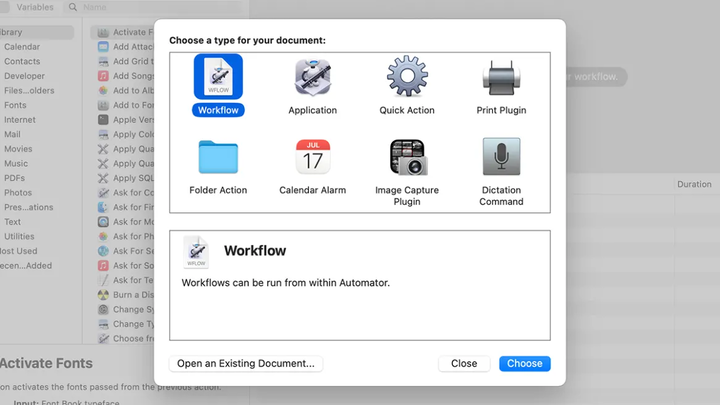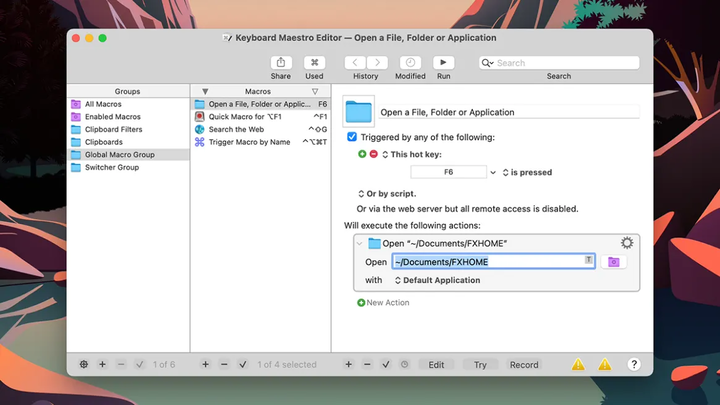Learning macros. How to automate any task on Windows and macOS
Each of us wants to have more free time. One way to achieve this goal is to set your computer to automatically perform repetitive tasks, such as changing filenames and image sizes, and starting and stopping certain applications. Having the necessary software at hand, you can free yourself from routine tasks.
In addition to the applications that we will discuss below, there are a number of programs whose functions can be automated by default. It can be one or a whole combination of options that will be applied to new files – whether it’s rotating a photo or saving a text document as a PDF. It’s worth digging into the functionality of the software you’re using to see if it’s possible to automate certain default options.
For example, in Microsoft Word, open the " View " tab in the top menu, select the " Macros " option, and click on the " Record Macro" button. Thus, you will be able to automate a certain process. In Adobe Photoshop, look in the menu for the Create New Action option (small plus icon) at the bottom of the Actions dialog box. It will also give you the option to set up a specific action to be performed automatically.
Windows
Windows does not have its own Macro Recorder (program for recording macros). However, Microsoft has developed a free tool, Power Automate Desktop, for all those who want to automate certain tasks on the system. This is a multifunctional software that will take some time to tinker with to fully understand its operation. However, it can automate a number of tasks in your operating system.
The good news is that you don’t need to type in various commands – open the tool and start creating automated processes. To do this, click on the " Create stream " button. After that, you can go to the flow designer screen. Here you can drag and drop processes from the list on the left, as well as record your mouse and keyboard actions.
Take a look at the full list of actions available in the left pane to see how powerful Power Automate Desktop is. You can manage files, folders, email, clipboard content, system processes, input devices, and more. It’s not the easiest tool to use, but once you get the hang of it, you can automate almost any process.
Power Automate Desktop
Other options on the market include RoboTask. It is one of the most thoughtful tools for automating the execution of processes in Windows. For $150 per year ($60 for each renewal for the next year) you get incredible functionality and the ability to automate almost everything. In addition, you can use RoboTask for free for 30 days to fully test its capabilities. It is worth saying that there is also an older, stripped-down, but free version of RoboTask on the market, which is suitable for those who do not have the opportunity to subscribe to a paid subscription.
Once the program is launched, click on the " Create a new task " button in the top left corner to start creating macros. Triggers can be anything from keyboard shortcuts to pasting information to the clipboard. Automated actions cover file and folder manipulation, registry editing, disabling and enabling system functions. Examples of processes for automation are presented here.
Macro Recorder is another tool that deserves your attention. It is simpler and more convenient to use than the previous two options. And although you have to pay $50 one-time to use this software, you can also try out its free version. Macro Recorder takes a slightly different approach to building macros: it records the actions that the user has performed using the mouse and keyboard and plays them back.
Macro Recorder
Click on the " Record new macro " button to record the execution of certain processes using the mouse and keyboard and play them back. The actions themselves can be edited after they have been recorded. You can customize the order in which processes are executed the way you want.
Another program worth paying attention to is Free Macro Recorder. As the name of the tool suggests, it is absolutely free. It works in much the same way as Macro Recorder: you start recording, perform all the necessary actions with the keyboard and mouse, after which they are automated by the program.
The free version doesn’t have the ability to edit recorded macros, but it’s great for creating quick and easy automated processes. The program allows you to choose how often you want to repeat the created macros. You can also automatically launch multiple applications if needed to complete a specific task.
macOS
Speaking of these built-in tools on Mac OS, Automator will help you make a certain process automatically run multiple times. The program can automate various operations: from editing files to changing photo parameters. The tool is not easy to use, but has rich functionality.
After launching Automator, you will be prompted to create a new automated task called a workflow. You have several different process types to choose from:
- worker (macros that are already in the program by default);
- application (macros to be created offline);
- folder actions (macros that are activated after moving a file to a specific folder);
- calendar (macros that are activated on a schedule).
Apple has created a fairly useful guide to using this program. If you don’t know where to start, then you should open the list of default workflows (which are already presented in the program itself). There you will find automated actions related to searching for specific songs in your library, moving unnecessary files to the trash, and more.
Automation
In general, Automator is suitable for automating many tasks: renaming batches of files, extracting text from PDF files, closing all running applications, resizing entire groups of images, turning the contents of the clipboard into a text file. You will have to devote enough time to understand the capabilities of the program, but it’s worth it.
Keyboard Maestro is one of the most popular third-party process automation software. It will cost you $36, but you can test the features of the tool in its free trial. Keyboard Maestro is easier to use. The tool also has a manual macro recording option, so if you want, you can simply perform the actions you want, and the program will record your every step.
Keyboard Maestro
New automated processes can be created using the small “+" (plus) icon in the bar at the bottom of the interface. After recording, you will be asked to name the new macro. Use the New Trigger option to choose how and when you want the macro to run (for example, with a keyboard shortcut or at a specific time of day), and then click on the New Action button to decide which actions to take.
View the trigger and action lists to get an idea of what processes can be automated with Keyboard Maestro. You can manage files, images, applications, system clipboard; enter text, play music, view system notifications, use the Safari web browser. You probably won’t find a process that you can’t automate.
The Macro Recorder tool we talked about earlier in the Windows programs section can also be used on macOS. You can test the program for free to decide if you want to purchase the full version of the program for $50. It is easier to use than Automator and Keyboard Maestro. With it, you can still create some rather complex macros for your convenience and to save time.
Sourced from Gizmodo.
Cover image: Jeremy Booth