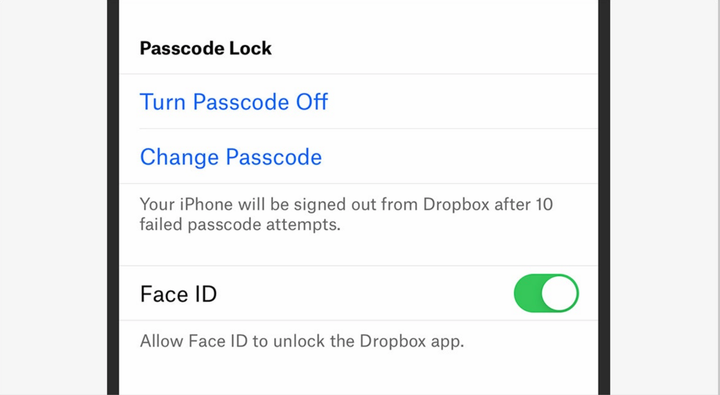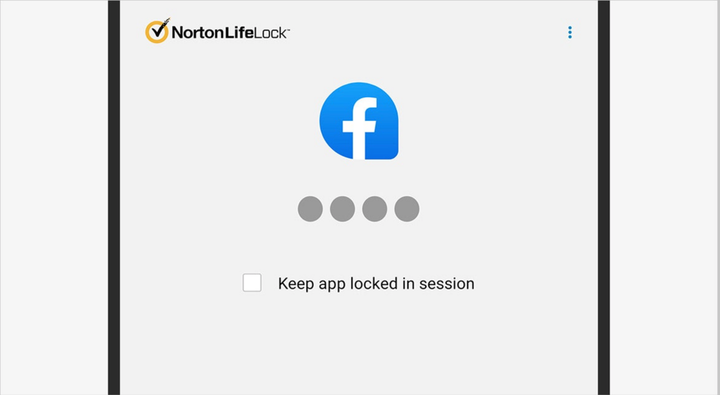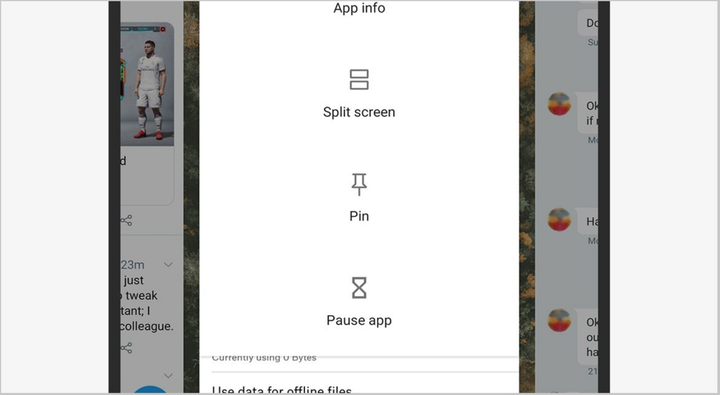In this article, we will talk about how to prevent strangers from spying on your messages, photos or emails if they accidentally or deliberately look at your phone screen.
We hope that you have already set up a PIN, fingerprint or face verification (or all at once) on your phone. However, sometimes you want to add an extra layer of protection for certain applications.
How you wish to apply this additional protection is entirely up to you. Some applications have this feature built in by default; otherwise, you’ll have to enlist the help of a third-party app. This process also differs depending on whether you’re using Android or iOS, which is why we’ve split our guide into two sections.
App Lock on iOS
Apple doesn’t give third-party apps the same leeway that Google does with its Android, which is why you won’t find any generic blocking tools in the App Store. Instead, you should rely on some independent applications. Many of them can store sensitive information and give you additional options.
One such example is the Notes app for iPhone. You can lock individual notes by tapping the share button (inside the note) or by long-pressing it (in the list of notes) and then selecting Lock Note. Notes will be protected with Face ID, Touch ID or PIN. You can add this security rule using Notes in iOS settings.
You can lock notes on iPhone individually. Screenshot: David Nylde
WhatsApp has special protections to keep prying eyes away from your messages. On the main screen, you need to select the Settings, Account, Privacy, and Lock Screen menu. You can then set up Touch ID or Face ID to secure access to your conversations. If any of these methods fail, the person will be returned to the phone screen lock page.
Another app with the same security measures is Dropbox. It will be convenient for those who do not want their baby to accidentally delete all files with a thoughtless finger press. Select "Account" from the menu, then click on the gear icon (top left), then set a password. You will also be given the option to use Touch ID or Face ID.
We can’t cover all iOS apps, but it’s worth looking at the most popular ones to see if there’s an extra layer of protection inside. Evernote, Amazon, and PayPal are three more apps that can be locked using Touch ID or Face ID. Many banking apps now also have this feature, so even if someone gains access to your phone (with or without your permission), they won’t be able to get to all of your installed programs.
Dropbox is one of the apps that support Face ID and Touch ID on iOS. Screenshot: David Nylde
There are also a few other tools you can use on iOS that weren’t originally designed to protect apps, but they can do the job. The first is the screen time, which you can access from the settings menu: if you click on the "Use screen time passcode" option, and then select app restrictions and set the daily limit for the app to zero hours zero minutes, you will effectively protect yourself from prying eyes.
Second, there’s Guided Access, which you’ll find in the Accessibility menu in Settings. Once you turn it on, open the app and triple-click the side or home button. In this case, you can only switch to another app by entering your phone’s special passcode. This is perfect if you want your kids to play games on your phone while keeping your apps and data safe.
App Lock on Android
Android does allow third-party apps to control access to other apps, so you can install one of the blockers and block access to whatever apps you want. Access usually requires a password, although some locking tools may work with fingerprint sensors or facial recognition.
There are a number of such apps available on Android, as a quick Google Play Store search will confirm. However, given that these apps need some pretty deep access to your phone and apps because that’s what they need to work. It is important to consider only those that you fully trust.
Norton App Lock is a fast, free and simple solution for Android. Screenshot: David Nylde
We’ve tried quite a few Android app blockers, and while we didn’t encounter any dangerous or suspicious activity, we did see apps that had a lot of bugs, ads, and additional features that weren’t necessary for reliable protection.
All things considered, Norton App Lock is the tool we recommend based on a brand you can trust. Especially since you don’t have to subscribe to any of Norton’s other products to use App Lock. You can lock apps either with a password or with a pattern.
Once you install Norton App Lock, it becomes immediately clear that its operation is very simple: you click on the applications you want to password protect, and that’s it. There is also the option to turn Norton App Lock on or off completely as needed. If you forgot your password or pattern, you can recover it using the Google account associated with your Android device.
You can pin apps on Android to prevent app switching. Screenshot: David Nylde
Some individual applications are also able to install additional protection. One of them, just like for iOS, is Dropbox. If you go to "Settings" from the main menu of the application, you can select "Set password". Every time you or someone else opens Dropbox on Android, you’ll be prompted to enter a passcode.
Finally, you can use the Android feature called Lock Screen to keep your kids, loved one, friends, or co-workers inside one specific app. Open the Recently Enabled Apps screen (swipe up and long press on newer versions of Android), then tap the icon at the top of the app you want to make the only one available, then tap Enter Pin. Switching to any other application will not be possible until the correct password is entered.
This article is a manual translation of material from Wired magazine.