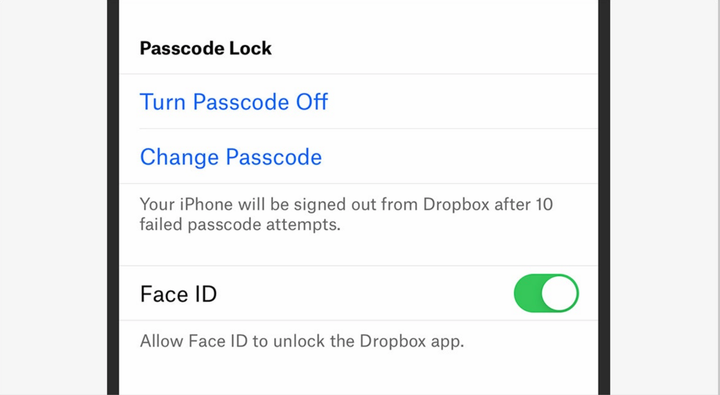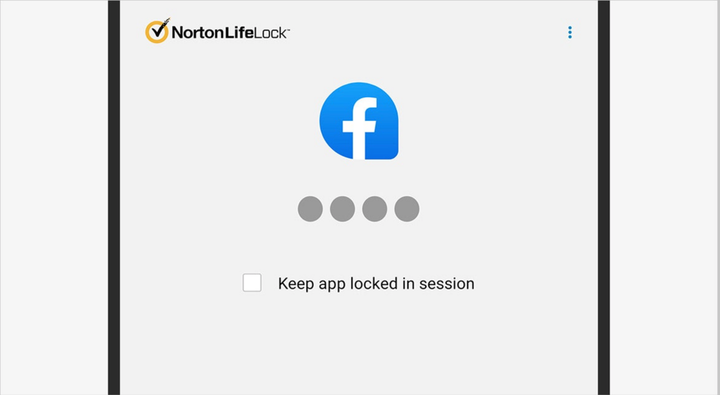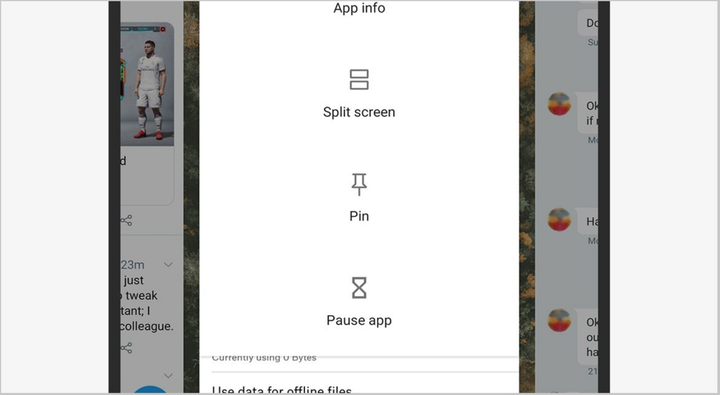Kuinka laittaa salasana mihin tahansa puhelimen sovellukseen
Tässä artikkelissa puhumme siitä, kuinka voit estää tuntemattomia vakoilemasta viestejäsi, valokuviasi tai sähköpostejasi, jos he katsovat vahingossa tai tarkoituksella puhelimesi näyttöä.
Toivomme, että olet jo määrittänyt PIN-koodin, sormenjäljen tai kasvojen vahvistuksen (tai kaikki kerralla) puhelimeesi. Joskus haluat kuitenkin lisätä ylimääräisen suojakerroksen tietyille sovelluksille.
Se, miten haluat käyttää tätä lisäsuojaa, on täysin sinun päätettävissäsi. Joissakin sovelluksissa tämä ominaisuus on oletuksena sisäänrakennettu; Muussa tapauksessa sinun on pyydettävä apua kolmannen osapuolen sovellukselta. Tämä prosessi vaihtelee myös sen mukaan, käytätkö Androidia vai iOS:ää, minkä vuoksi olemme jakaneet oppaamme kahteen osaan.
Sovelluksen lukitus iOS:ssä
Apple ei anna kolmansien osapuolien sovelluksille samaa liikkumavaraa kuin Google Androidilleen, minkä vuoksi et löydä yleisiä estotyökaluja App Storesta. Sen sijaan sinun tulee luottaa joihinkin itsenäisiin sovelluksiin. Monet niistä voivat tallentaa arkaluonteisia tietoja ja antaa sinulle lisävaihtoehtoja.
Yksi tällainen esimerkki on Notes-sovellus iPhonelle. Voit lukita yksittäisiä muistiinpanoja napauttamalla jakopainiketta (muistiinpanon sisällä) tai painamalla sitä pitkään (muistiinpanoluettelossa) ja valitsemalla sitten Lukitse muistiinpano. Muistiinpanot suojataan Face ID:llä, Touch ID:llä tai PIN-koodilla. Voit lisätä tämän suojaussäännön iOS-asetusten Notesin avulla.
Voit lukita muistiinpanot iPhonessa yksitellen. Kuvakaappaus: David Nylde
WhatsAppilla on erityisiä suojauksia, jotka pitävät uteliaita katseita poissa viesteistäsi. Päänäytössä sinun on valittava Asetukset, Tili, Yksityisyys ja Lukitusnäyttö -valikko. Voit sitten määrittää Touch ID:n tai Face ID:n turvataksesi pääsyn keskusteluihisi. Jos jokin näistä menetelmistä epäonnistuu, henkilö palautetaan puhelimen näytön lukitussivulle.
Toinen samoilla turvatoimilla varustettu sovellus on Dropbox. Se on kätevä niille, jotka eivät halua vauvansa vahingossa poistavan kaikkia tiedostoja ajattelemattomalla sormenpainalluksella. Valitse valikosta "Tili", napsauta rataskuvaketta (vasemmassa yläkulmassa) ja aseta salasana. Sinulle annetaan myös mahdollisuus käyttää Touch ID:tä tai Face ID:tä.
Emme voi kattaa kaikkia iOS-sovelluksia, mutta kannattaa katsoa suosituimpia, jotta näet, onko sisällä ylimääräistä suojakerrosta. Evernote, Amazon ja PayPal ovat kolme muuta sovellusta, jotka voidaan lukita Touch ID:llä tai Face ID:llä. Monissa pankkisovelluksissa on nyt myös tämä ominaisuus, joten vaikka joku pääsisi puhelimeesi (luvallasi tai ilman lupaasi), hän ei pääse käyttämään kaikkia asennettuja ohjelmia.
Dropbox on yksi sovelluksista, jotka tukevat Face ID:tä ja Touch ID:tä iOS:ssä. Kuvakaappaus: David Nylde
iOS:ssä voi käyttää myös muutamia muita työkaluja, joita ei alun perin suunniteltu suojaamaan sovelluksia, mutta ne voivat tehdä työn. Ensimmäinen on näyttöaika, johon pääset asetusvalikosta: jos napsautat "Käytä näyttöajan pääsykoodia" -vaihtoehtoa ja valitset sitten sovellusrajoitukset ja asetat sovelluksen päivittäiseksi rajaksi nolla tuntia nolla minuuttia, suojaa itseäsi tehokkaasti uteliailta katseilta.
Toiseksi on ohjattu käyttöoikeus, joka löytyy asetusten Esteettömyys-valikosta. Kun kytket sen päälle, avaa sovellus ja kolmoisnapsauta sivu- tai kotipainiketta. Tässä tapauksessa voit vaihtaa toiseen sovellukseen vain antamalla puhelimesi erityisen salasanan. Tämä on täydellinen, jos haluat lapsesi pelaavan pelejä puhelimellasi pitäen samalla sovelluksesi ja tietosi turvassa.
Sovelluksen lukitus Androidissa
Android sallii kolmansien osapuolien sovellusten hallita pääsyä muihin sovelluksiin, joten voit asentaa yhden estäjistä ja estää pääsyn haluamiisi sovelluksiin. Pääsy vaatii yleensä salasanan, vaikka jotkin lukitustyökalut voivat toimia sormenjälkitunnistimien tai kasvojentunnistuksen kanssa.
Androidille on saatavilla useita tällaisia sovelluksia, kuten nopea Google Play Kaupan haku vahvistaa. Kuitenkin, koska nämä sovellukset tarvitsevat melko syvän pääsyn puhelimeesi ja sovelluksiin, koska ne tarvitsevat toimiakseen sen. On tärkeää ottaa huomioon vain ne, joihin luotat täysin.
Norton App Lock on nopea, ilmainen ja yksinkertainen ratkaisu Androidille. Kuvakaappaus: David Nylde
Olemme kokeilleet useita Android-sovellusten estolaitteita, ja vaikka emme havainneet vaarallista tai epäilyttävää toimintaa, näimme sovelluksia, joissa oli paljon bugeja, mainoksia ja lisäominaisuuksia, jotka eivät olleet välttämättömiä luotettavan suojan takaamiseksi.
Kaiken kaikkiaan Norton App Lock on työkalu, jota suosittelemme luotettavan tuotemerkin perusteella. Varsinkin kun sinun ei tarvitse tilata muita Nortonin tuotteita käyttääksesi App Lockia. Voit lukita sovellukset joko salasanalla tai kuviolla.
Kun asennat Norton App Lockin, käy heti selväksi, että sen toiminta on hyvin yksinkertaista: napsautat sovelluksia, jotka haluat suojata salasanalla, ja siinä kaikki. On myös mahdollisuus ottaa Norton App Lock käyttöön tai poistaa se kokonaan käytöstä tarpeen mukaan. Jos olet unohtanut salasanasi tai kuviosi, voit palauttaa sen käyttämällä Android-laitteeseesi liitettyä Google-tiliä.
Voit kiinnittää sovelluksia Androidiin estääksesi sovellusten vaihtamisen. Kuvakaappaus: David Nylde
Jotkut yksittäiset sovellukset voivat myös asentaa lisäsuojauksen. Yksi niistä, kuten iOS, on Dropbox. Jos siirryt sovelluksen päävalikosta kohtaan "Asetukset", voit valita "Aseta salasana". Joka kerta, kun sinä tai joku muu avaa Dropboxin Androidissa, sinua pyydetään antamaan salasana.
Lopuksi voit käyttää Android-ominaisuutta nimeltä Lock Screen pitääksesi lapsesi, rakkaasi, ystäväsi tai työtoverisi tietyn sovelluksen sisällä. Avaa Äskettäin käyttöön otetut sovellukset -näyttö (pyyhkäise ylös ja paina pitkään Androidin uudemmissa versioissa), napauta sitten sen sovelluksen yläreunassa olevaa kuvaketta, jonka haluat asettaa ainoan saataville, ja napauta sitten Enter Pin. Siirtyminen muihin sovelluksiin ei ole mahdollista ennen kuin oikea salasana on syötetty.
Tämä artikkeli on manuaalinen käännös Wired-lehden materiaalista .