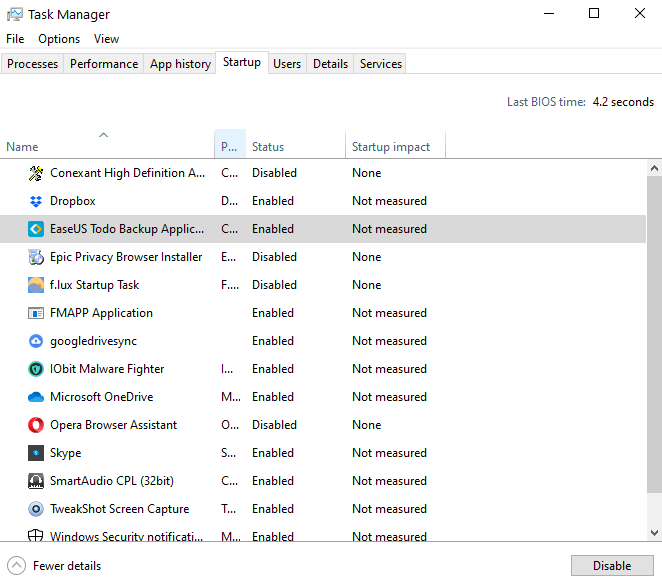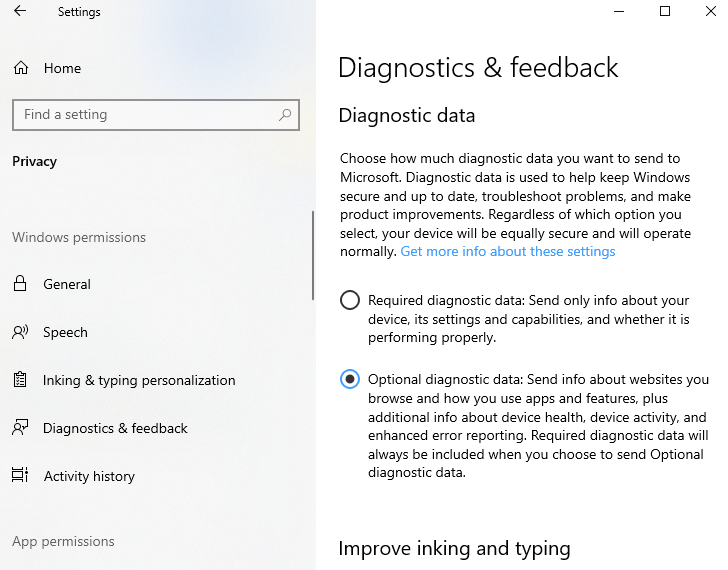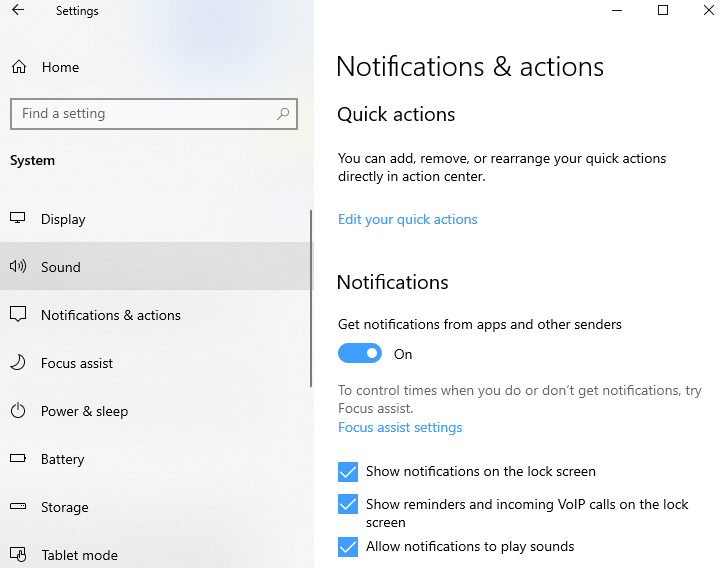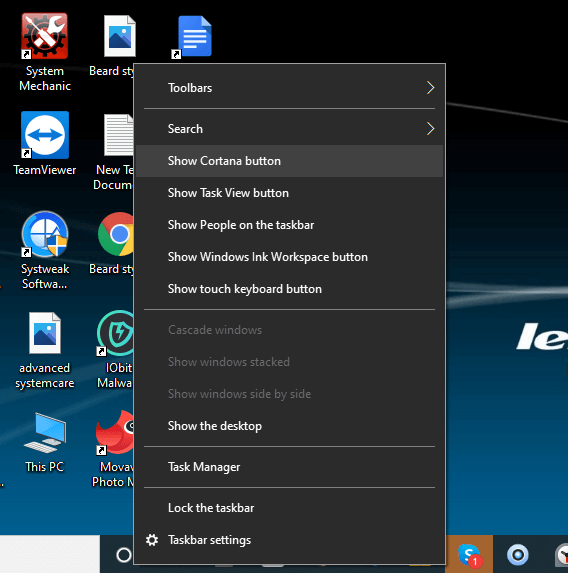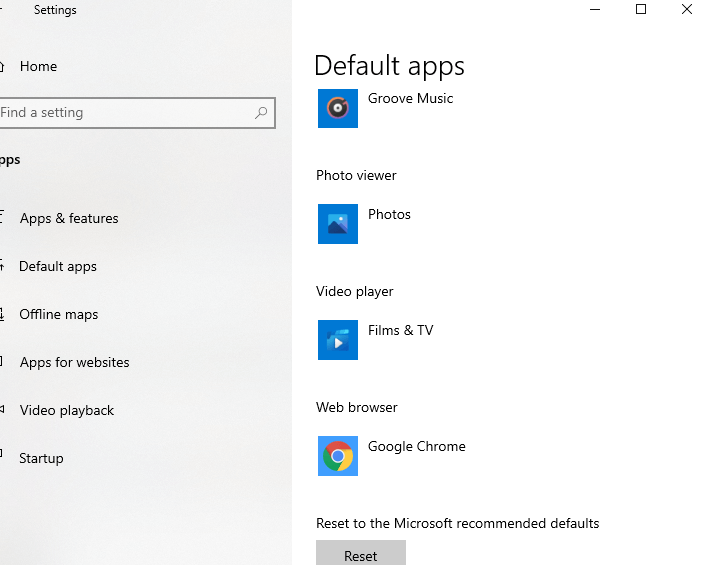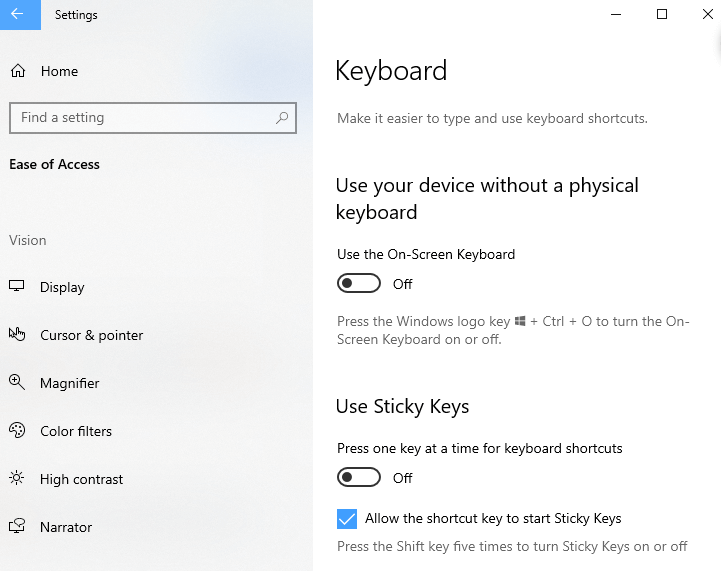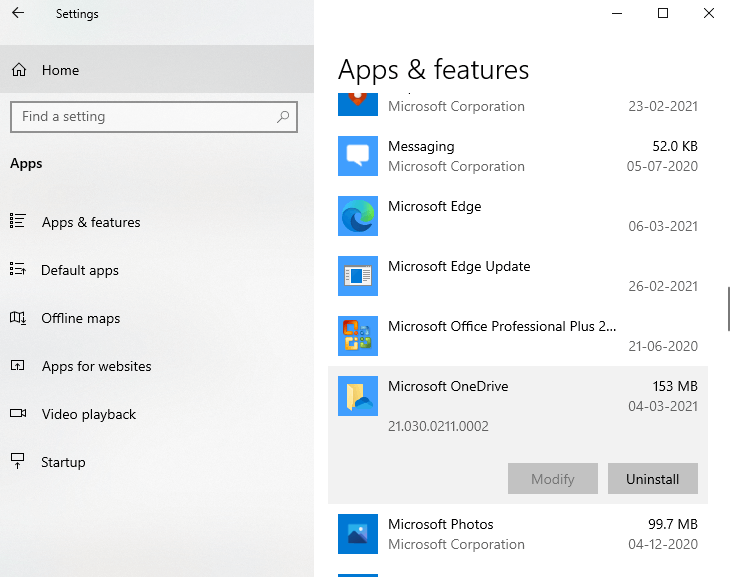Kes selle välja mõtles? 8 kõige tüütumat Windows 10 funktsiooni ja kuidas neist lahti saada
Olenemata sellest, kui väga teile oma Windows 10 meeldib, on sellel operatsioonisüsteemil omad puudused. Mõned tüütud funktsioonid ja programmid saab siiski keelata.
1 Programmid, mis avanevad automaatselt süsteemi käivitamisel
Tundub, et siin on kõik selge. Mis aga võib endas peita programmid, mis käivituvad automaatselt, ilma teie loata? Selgitame välja.
Miks tasub mõne programmi automaatkäivitus süsteemi alglaadimisel keelata?
Lisaks sellele, et need programmid häirivad teid, kasutavad need taustal töötades teie süsteemi väärtuslikke ressursse. Selle tulemusena teie arvuti aeglustub, selle kiirus langeb märkimisväärselt.
Kuidas automaatkäivitusprogramme keelata?
Mõne programmi automaatse avanemise takistamine Windows 10 käivitamisel on lihtne. Siin on lihtsaim ja tõhusaim viis kõigi mittevajalike rakenduste käivitamise mõne minutiga keelamiseks:
- Tegumihalduri avamiseks vajutage klaviatuuril klahvikombinatsiooni " Ctrl + Shift + Esc ".
- Klõpsake vahekaarti Startup.
- Paremklõpsake rakendusel, mida te ei soovi Windowsi käivitamisel ekraanil näha.
- Valige kuvatavast menüüst suvand Keela.
2 Automaatsed tarkvaravärskendused
Nõustume, et värskendused hoiavad teie operatsioonisüsteemi turvalisena ja vähendavad võimalikke vigu. Kui need puudutavad olulist tarkvara, mida sageli kasutate, ei tohiks värskenduste allalaadimise automaatrežiimi välja lülitada. Aga kuidas on lood nende rakendustega, millest te üldse ei hooli?
Miks peaksin mõne programmi automaatse värskendamise keelama?
Kaks peamist põhjust, miks meie arvates on aeg tarkvaravärskenduste üle kontrolli alla võtta, on järgmised.
- failide automaatne laadimine taustal aeglustab arvuti tööd;
- mittevajalikud programmid koos tohutu hulga värskendustega võtavad palju vaba mälu.
Pealegi on eriti tüütu, et pärast mittevajaliku värskenduse allalaadimist palub Windows teil süsteem taaskäivitada. Sel hetkel võite olla lõpetamas mõnda olulist projekti või vaatamas oma lemmiktelesaate episoodi. Pole just meeldiv, eks?
Kuidas keelata mõne programmi automaatne värskendamine?
Peaaegu igal tarkvaral on funktsioon automaatsete värskenduste väljalülitamiseks. Selle valiku keelamisel saate edaspidi värskendusi käsitsi kontrollida. Teine viis obsessiivsetest automaatvärskendusrakendustest vabanemiseks on Windows 10 värskendusteenuse keelamine.
- Vajutage klaviatuuril klahvikombinatsiooni " Windows + R " ja sisestage ilmuvas aknas käsk " msc ".
- Ekraanil avanevas loendis leidke " Windows Update ".
- Minge vahekaardile Üldine, klõpsake rippmenüül ja valige suvand Käivitustüüp.
- Selle jaoks määrake parameeter " Keelatud " ja klõpsake nuppu " OK ".
3 Süsteemi diagnostika
Microsoft kogub telemeetrilisi andmeid teie tegevuse kohta süsteemis. Kuid selle funktsiooni saab ka välja lülitada, kui te ei soovi, et Windows jagaks teie tegevuste kohta teavet kellegagi.
Kuidas ma saan keelata teatud andmete kogumise süsteemidiagnostika jaoks?
- Avage Windowsi sätted.
- Minge jaotisse " Privaatsus ".
- Alamjaotises " Diagnostika ja tagasiside " määrake valikuks " Nõutavad diagnostikaandmed " valiku " Valikuline …" asemel .
4 Märguanded
Hea on saada märguandeid pidevalt kasutatavatelt rakendustelt. Aga kuidas on lood nende programmidega, millele te isegi ei mõtle? Nende pidevad märguanded töötamise või YouTube’i videote vaatamise ajal on pööraselt tüütud.
Miks tasub teatud programmide märguanded välja lülitada?
Sel lihtsal põhjusel, et need ilmuvad eikusagilt ja hajutavad teie tähelepanu, kui saate keskenduda mõnele väga olulisele ülesandele. Olukorda raskendab veelgi asjaolu, et selliseid hoiatusi võivad saata korraga mitu teie jaoks kasutut programmi.
Kuidas teatud programmide märguandeid välja lülitada?
Märguannetest vabanemine pole nii keeruline. Saate seda teha mõne minutiga:
- Avage sätted, sisestades klahvikombinatsiooni " Windows + I ".
- Minge jaotisse " Süsteem ".
- Järgmisena avage alamjaotis " Teavitused ja toimingud ".
Nüüd saate välja lülitada nende rakenduste lülitid, millest te enam märguandeid saada ei soovi. Samuti on lisafunktsioonid, mis annavad teile võimaluse näha ainult teatud programmide hoiatusi või panna süsteem põhimõtteliselt režiimi Mitte segada ja mitte sõnumeid vastu võtta.
5 Cortana
Cortana on Microsofti vastus Amazoni Alexale või Apple’i Sirile. See aitab teil vaadata uusi teatisi, määrata meeldetuletusi ja isegi saata e-kirju. Siiski on mitu põhjust, miks peaksite selle hääleabilise keelama.
Miks peaksite Cortana keelama?
Hääleabiline võtab tegumiribal ruumi ja saate selle kogemata välja kutsuda, klõpsates programmi ikoonil. Cortana ei hooli teie privaatsusest ja võib kuulda asju, mida ta ei peaks teadma.
Kuidas Cortana keelata?
Kui leiate, et Cortana on tüütu ja tüütu, on Cortana väljalülitamiseks kaks võimalust.
- Lihtsaim viis on paremklõpsata tegumiribal ja seejärel klõpsata nuppu " Näita Cortana nuppu" ja tühjendada see suvand.
- Teine meetod on keerulisem, peate süvenema süsteemiregistrisse. Seetõttu soovitame teil kas registrist varundada või luua vähemalt taastepunkt, mis aitab OS-i endisele olekule taastada, kui midagi läheb valesti.
- Vajutage klaviatuuril klahvikombinatsiooni " Windows + R ", dialoogiboksis " Run " sisestage käsk " regedit " ja klõpsake nuppu " Enter ".
- Liikuge järgmisele registrile:
HKEYLOCALMACHINESOFTWAREPoliciesMicrosoftWindowsWindows Search
- Paremklõpsake, looge DWORD-väärtus ja nimetage see " AllowCortana ".
- Määrake väärtuseks 0.
6 Microsoft Edge
Vabanege Microsoft Edge’ist ja minge mõnele muule suurepärasele brauserile. Kahjuks ei saa te seda täielikult eemaldada, kuid selle olemasolu süsteemis on võimalik varjata.
Miks peaksite Microsoft Edge’ist lahti saama?
Isegi kui kasutate pidevalt Chrome’i, Safarit, Firefoxi või mõnda muud brauserit, ilmub iga kord, kui proovite PDF -faili avada, Microsoft Edge.
Kuidas Microsoft Edge’ist lahti saada?
- Ava seaded.
- Minge jaotisse Rakendused .
- Avage alamjaotis " Vaikerakendused ". Kerige lehte alla ja klõpsake suvandil " Veebibrauser ". Näete kõigi installitud brauserite loendit, valige see, mis teile kõige rohkem meeldib.
Aga mis siis, kui Edge jätkab vaikimisi PDF – failide avamist ?
Selle probleemi lahendamiseks järgige samu samme, kuid kerige lehte allapoole, kuni leiate üksuse " Vali failitüüpide jaoks vaikerakendused ". Selles menüüs leidke .pdf-vorming ja valige selle jaoks mis tahes brauser või rakendus, mida soovite selliste failide avamiseks kasutada.
7 kleepuvat klahvi
Kas teie ette on kunagi ilmunud kleepuva klahvi hüpikaken, kui vajutate sageli tõstuklahvi ? See on üsna tavaline nähtus, millega paljud mängijad sageli kokku puutuvad.
Miks peaksite kleepuvad võtmed välja lülitama?
See võib segada edukat mängu ja põhimõtteliselt on see tõsiselt tüütu.
Kuidas kleepuvaid võtmeid keelata?
Vastus sellele küsimusele on kohe ilmuvas aknas – seal on rida " Mine hõlbustuskeskusesse ". Avanevas menüüs tühjendage märkeruut " Lülita kleepuvad klahvid sisse, kui vajutate SHIFT-klahvi viis korda ".
8 OneDrive
Microsofti OneDrive pole pilvesalvestuseks parim valik. Turul on palju alternatiive, millel on suurepärane funktsionaalsus ja mis suudavad teie andmeid usaldusväärselt kaitsta.
Miks peaksite OneDrive’i kasutamise lõpetama?
Paljud kasutajad räägivad suurtest privaatsusprobleemidest pilve salvestatud failidega. Teine põhjus on see, et kasutate võib-olla juba turvalisemat pilveteenust ega soovi, et teie faile paljundataks ja salvestataks erinevatesse kohtadesse.
Kuidas lõpetada OneDrive’i kasutamine ja lahti ühendada see Windowsiga?
- Leidke tegumiribal OneDrive’i ikoon ja avage programmi sätted.
- Vahekaardil " Konto " klõpsake valikul " Tühista selle arvuti linkimine ".
Kui soovite OneDrive’i arvutist täielikult eemaldada:
- Vajutage klaviatuuril klahvikombinatsiooni " Windows + I " ja minge süsteemiseadetesse.
- Minge jaotisse Rakendused .
- Otsige loendist üles Microsoft OneDrive .
- Klõpsake nuppu " Kustuta ".
Põhineb Tweaklibraryl.
Kaanepilt: Felipe Pantone