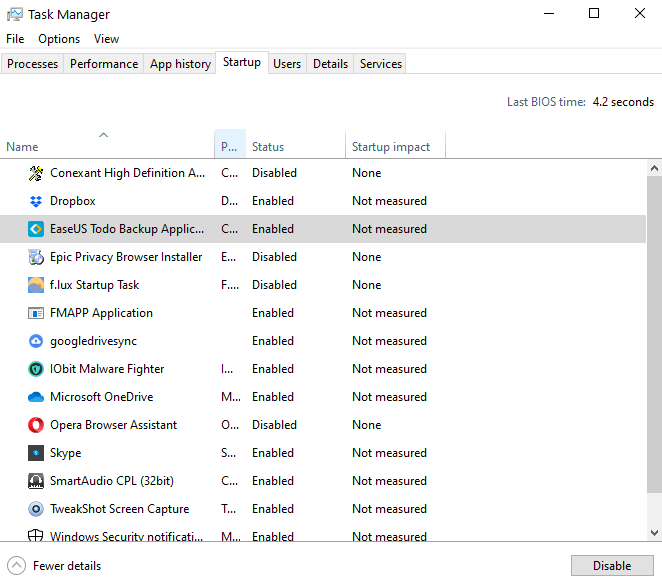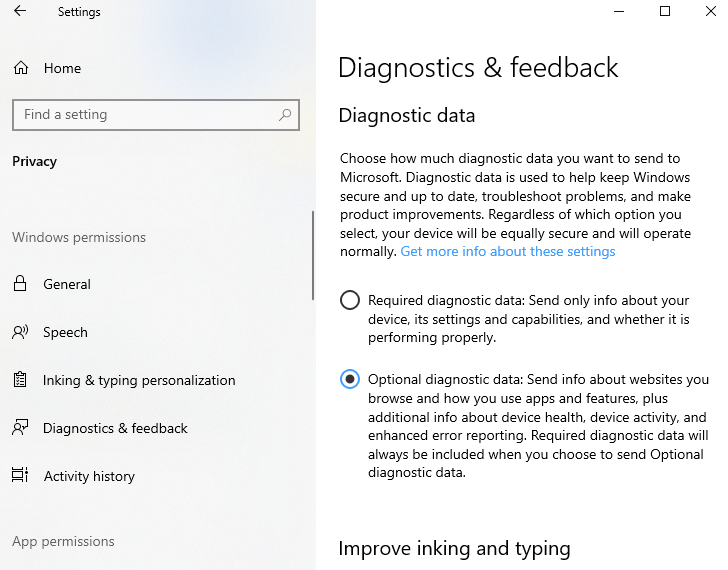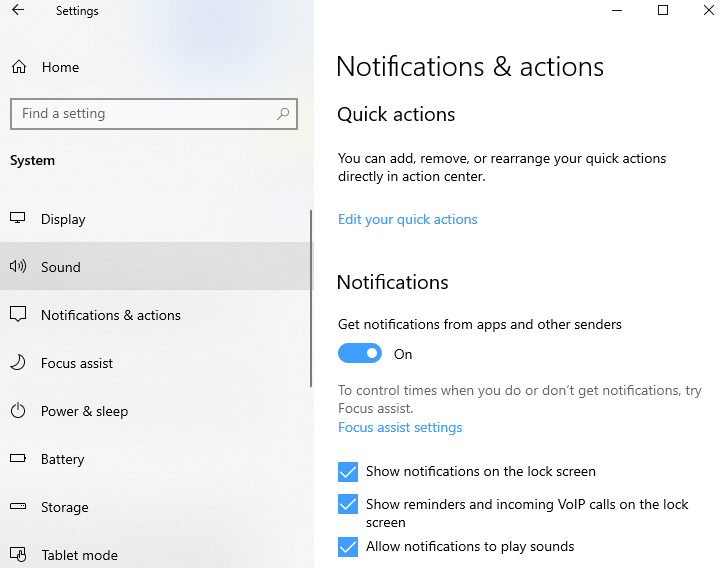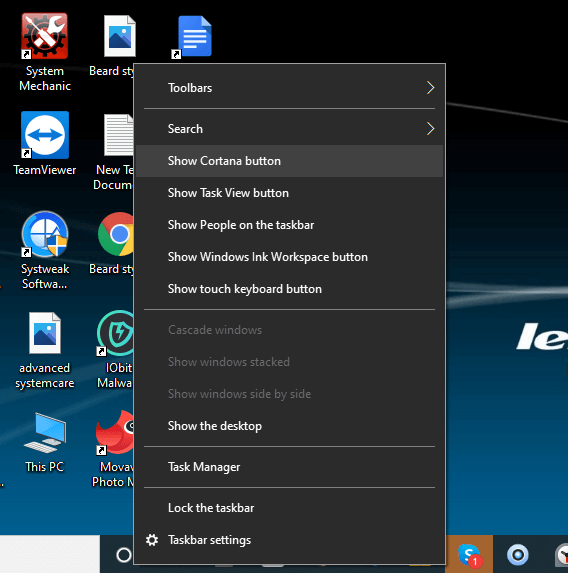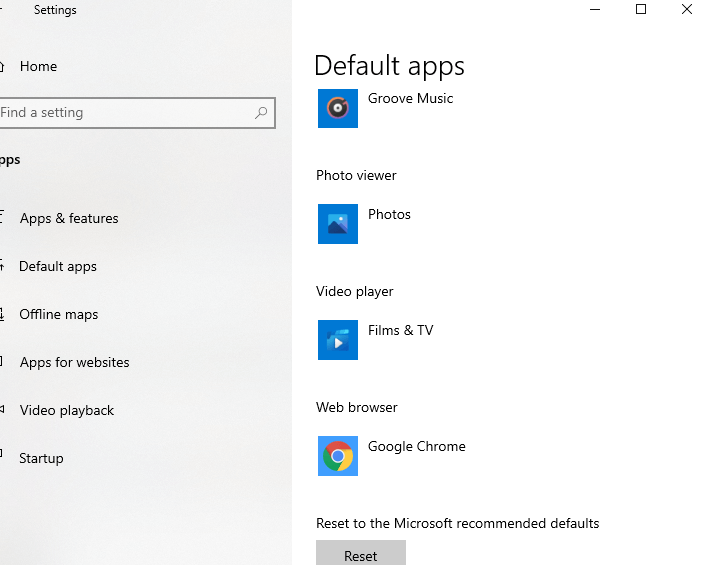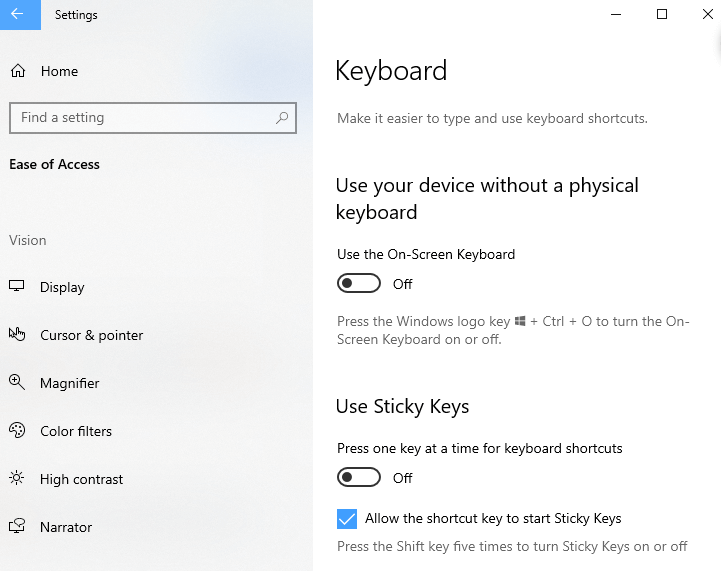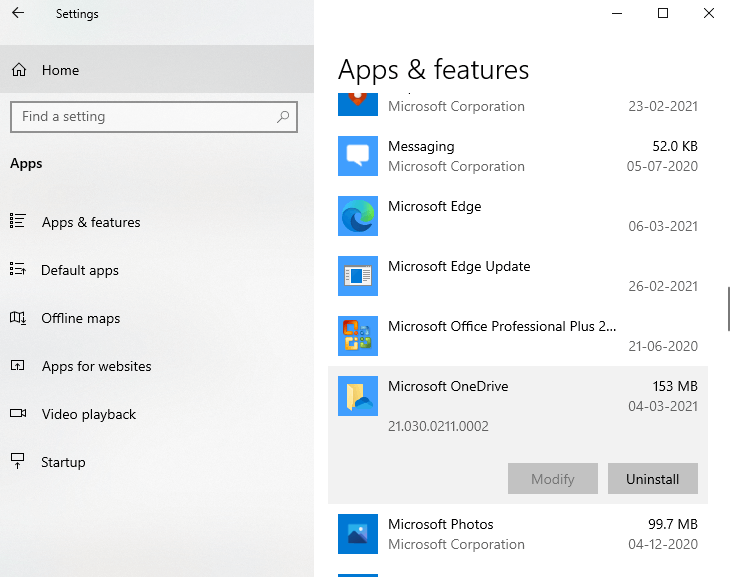Kuka tämän keksi? 8 ärsyttävintä Windows 10 -ominaisuutta ja kuinka päästä eroon niistä
Riippumatta siitä, kuinka paljon rakastat Windows 10 -käyttöjärjestelmääsi, tällä käyttöjärjestelmällä on haittapuolensa. Jotkut ärsyttävät ominaisuudet ja ohjelmat voidaan kuitenkin edelleen poistaa käytöstä.
1 Ohjelmat, jotka avautuvat automaattisesti järjestelmän käynnistyksen yhteydessä
Täällä näyttää olevan kaikki selvä. Mutta mikä voi piilottaa itsessään ohjelmat, jotka käynnistyvät automaattisesti ilman lupaasi? Selvitetään se.
Miksi joidenkin ohjelmien automaattinen käynnistys kannattaa poistaa käytöstä järjestelmän käynnistyksen yhteydessä?
Sen lisäksi, että nämä ohjelmat ärsyttävät sinua, ne käyttävät arvokkaita järjestelmäsi resursseja toimimalla taustalla. Tämän seurauksena tietokoneesi hidastuu, sen nopeus laskee merkittävästi.
Kuinka poistaa automaattiset käynnistysohjelmat käytöstä?
Joidenkin ohjelmien automaattisen avautumisen estäminen, kun käynnistät Windows 10:n, on helppoa. Tässä on helpoin ja tehokkain tapa poistaa käytöstä kaikki tarpeettomat sovellukset muutamassa minuutissa:
- Avaa Tehtävienhallinta painamalla näppäimistön näppäinyhdistelmää " Ctrl + Shift + Esc ".
- Napsauta Käynnistys -välilehteä .
- Napsauta hiiren kakkospainikkeella sovellusta, jota et halua nähdä näytössä, kun käynnistät Windowsin.
- Valitse näkyviin tulevasta valikosta Poista käytöstä -vaihtoehto.
2 Automaattiset ohjelmistopäivitykset
Olemme samaa mieltä siitä, että päivitykset pitävät käyttöjärjestelmäsi turvassa ja vähentävät mahdollisia virheitä. Jos ne koskevat tärkeitä ohjelmistoja, joita käytät usein, sinun ei pitäisi sammuttaa automaattista päivitysten lataustilaa. Mutta entä ne sovellukset, joista et välitä ollenkaan?
Miksi minun pitäisi poistaa käytöstä joidenkin ohjelmien automaattinen päivitys?
Kaksi tärkeintä syytä, joiden vuoksi uskomme, että on aika ottaa ohjelmistopäivitykset hallintaan, ovat:
- tiedostojen automaattinen lataaminen taustalla hidastaa tietokonetta;
- tarpeettomat ohjelmat, joissa on valtava määrä päivityksiä, vievät paljon vapaata muistia.
Lisäksi on erityisen ärsyttävää, että kun olet ladannut päivityksen, jota et tarvitse, Windows pyytää sinua käynnistämään järjestelmän uudelleen. Tässä vaiheessa saatat olla suorittamassa tärkeää projektia tai katsomassa suosikki-TV-ohjelmasi jaksoa. Ei kovin miellyttävää, vai mitä?
Kuinka poistaa joidenkin ohjelmien automaattinen päivitys käytöstä?
Lähes jokaisessa ohjelmistossa on ominaisuus automaattisten päivitysten poistamiseksi käytöstä. Poistamalla tämän vaihtoehdon käytöstä voit tarkistaa päivitykset manuaalisesti tulevaisuudessa. Toinen tapa päästä eroon pakkomielteisistä automaattipäivityssovelluksista on poistaa Windows 10 -päivityspalvelu käytöstä.
- Paina näppäimistön näppäinyhdistelmää " Windows + R " ja kirjoita näkyviin tulevaan ikkunaan komento " msc ".
- Etsi näytölle avautuvasta luettelosta " Windows Update ".
- Siirry Yleiset -välilehteen ja napsauta sitten avattavaa valikkoa ja valitse Käynnistystyyppi -vaihtoehto .
- Aseta sille parametri " Disabled " ja napsauta " OK " -painiketta.
3 Järjestelmän diagnostiikka
Microsoft kerää telemetriatietoja toiminnastasi järjestelmässä. Tämä ominaisuus voidaan kuitenkin myös poistaa käytöstä, jos et halua Windowsin jakavan tietoja toiminnoistasi kenenkään kanssa.
Kuinka voin poistaa käytöstä joidenkin tietojen keräämisen järjestelmädiagnostiikkaa varten?
- Avaa Windowsin asetukset.
- Siirry " Tietosuoja " -osioon.
- Aseta " Diagnostiikka ja palaute " -alaosiossa valinnaksi " Vaaditut diagnostiikkatiedot " Valinnaisen … sijaan.
4 Ilmoitukset
On hyvä saada ilmoituksia käyttämistäsi sovelluksista jatkuvasti. Mutta entä ne ohjelmat, joita et edes ajattele? Heidän jatkuvat ilmoituksensa työskennellessään tai katsoessaan YouTube-videoita ovat erittäin ärsyttäviä.
Miksi tiettyjen ohjelmien ilmoitukset kannattaa poistaa käytöstä?
Siitä yksinkertaisesta syystä, että ne ilmestyvät tyhjästä ja häiritsevät sinua samalla, kun voit keskittyä johonkin erittäin tärkeään tehtävään. Tilannetta pahentaa entisestään se, että useat sinulle hyödyttömät ohjelmat voivat lähettää tällaisia hälytyksiä kerralla.
Kuinka sammuttaa ilmoitukset tietyistä ohjelmista?
Ilmoituksista eroon pääseminen ei ole niin vaikeaa. Voit tehdä sen muutamassa minuutissa:
- Avaa asetukset kirjoittamalla näppäinyhdistelmä " Windows + I ".
- Siirry " Järjestelmä " -osioon.
- Avaa seuraavaksi alaosio " Ilmoitukset ja toiminnot ".
Voit nyt kytkeä pois päältä niiden sovellusten vaihtokytkimet, joista et enää halua saada ilmoituksia. On myös lisäominaisuuksia, jotka antavat sinulle mahdollisuuden nähdä vain tiettyjen ohjelmien hälytykset tai periaatteessa asettaa järjestelmän Älä häiritse -tilaan etkä vastaanota viestejä.
5 Cortana
Cortana on Microsoftin vastaus Amazonin Alexaan tai Applen Siriin. Sen avulla voit tarkastella uusia ilmoituksia, asettaa muistutuksia ja jopa lähettää sähköposteja. On kuitenkin useita syitä, miksi sinun pitäisi poistaa tämä ääniavustaja käytöstä.
Miksi Cortana pitäisi poistaa käytöstä?
Ääniavustaja vie tilaa tehtäväpalkista, ja voit kutsua sen vahingossa esiin napsauttamalla ohjelman kuvaketta. Cortana ei välitä yksityisyydestäsi ja saattaa kuulla asioita, joita hänen ei pitäisi tietää.
Miten Cortana poistetaan käytöstä?
Jos pidät Cortanaa ärsyttävänä ja ärsyttävänä, on kaksi tapaa sammuttaa Cortana.
- Helpoin tapa on napsauttaa hiiren kakkospainikkeella tehtäväpalkkia ja sitten napsauttaa " Näytä Cortana -painike" -painiketta ja poistaa tämän vaihtoehdon valinta.
- Toinen tapa on vaikeampi, sinun täytyy kaivaa järjestelmän rekisteriin. Siksi suosittelemme joko varmuuskopioimaan rekisterisi tai ainakin luomaan palautuspisteen, joka auttaa palauttamaan käyttöjärjestelmän edelliseen tilaan, jos jokin menee pieleen.
- Paina näppäimistön näppäinyhdistelmää " Windows + R ", kirjoita " Suorita " -valintaikkunaan komento " regedit " ja napsauta " Enter " -painiketta.
- Siirry seuraavaan rekisteriin:
HKEYLOCALMACHINESOFTWAREPoliciesMicrosoftWindowsWindows Search
- Napsauta hiiren kakkospainikkeella, luo DWORD-arvo ja anna sille nimi " AllowCortana ".
- Aseta arvoksi 0.
6 Microsoft Edge
Päästä eroon Microsoft Edgestä ja vaihda johonkin muuhun loistavaan selaimeen. Valitettavasti et voi poistaa sitä kokonaan, mutta sen läsnäolo järjestelmässä on mahdollista piilottaa.
Miksi sinun pitäisi päästä eroon Microsoft Edgestä?
Vaikka käytät jatkuvasti Chromea, Safaria, Firefoxia tai mitä tahansa muuta selainta, aina kun yrität avata PDF -tiedoston, Microsoft Edge tulee näkyviin.
Kuinka päästä eroon Microsoft Edgestä?
- Avaa asetukset.
- Siirry Sovellukset -osioon.
- Avaa " Oletussovellukset "-alaosio. Vieritä sivua alaspäin ja napsauta " Web-selain " -vaihtoehtoa. Näet luettelon kaikista asennetuista selaimista, valitse niistä joista pidät eniten.
Mutta entä jos Edge jatkaa PDF – tiedostojen avaamista oletuksena ?
Ratkaise tämä ongelma noudattamalla samoja vaiheita, mutta vieritä nyt sivua alaspäin, kunnes löydät kohdan " Valitse oletussovellukset tiedostotyypeille ". Etsi tästä valikosta .pdf-muoto ja valitse sille selain tai sovellus, jota haluat käyttää tällaisten tiedostojen avaamiseen.
7 Sticky Keys
Oletko koskaan nähnyt edessäsi tarttuvan näppäimen ponnahdusikkunaa, kun painat usein Shift -näppäintä? Tämä on melko yleinen ilmiö, jonka monet pelaajat kohtaavat usein.
Miksi sinun pitäisi sammuttaa Sticky Keys?
Tämä voi häiritä onnistunutta peliä, ja periaatteessa se on todella ärsyttävää.
Kuinka poistaa tarttuvat näppäimet käytöstä?
Vastaus tähän kysymykseen on suoraan avautuvassa ikkunassa – siellä on rivi " Siirry Helppokäyttökeskukseen ". Poista avautuvassa valikossa valinta ruudusta " Ota kiinni näppäimet käyttöön, kun painat SHIFT-näppäintä viisi kertaa ".
8 OneDrive
Microsoftin OneDrive ei ole paras valinta pilvitallennustilaan. Markkinoilla on monia vaihtoehtoja, joilla on erinomaiset toiminnot ja jotka pystyvät suojaamaan tietosi luotettavasti.
Miksi sinun pitäisi lopettaa OneDriven käyttö?
Monet käyttäjät puhuvat suurista tietosuojaongelmista pilveen tallennettujen tiedostojen kanssa. Toinen syy on se, että saatat jo käyttää turvallisempaa pilvipalvelua etkä halua tiedostojesi monistuvan ja tallentuvan eri paikkoihin.
Kuinka lopetan OneDriven käytön ja katkaisen sen Windowsista?
- Etsi OneDrive-kuvake tehtäväpalkista ja avaa ohjelman asetukset.
- Napsauta " Tili " -välilehdellä " Unlink this computer " -vaihtoehtoa.
Jos haluat poistaa OneDriven kokonaan tietokoneeltasi:
- Paina näppäimistön näppäinyhdistelmää ” Windows + I " ja siirry järjestelmäasetuksiin.
- Siirry Sovellukset -osioon.
- Etsi Microsoft OneDrive luettelosta .
- Napsauta " Poista " -painiketta.
Perustuu Tweaklibraryyn.
Kansikuva: Felipe Pantone