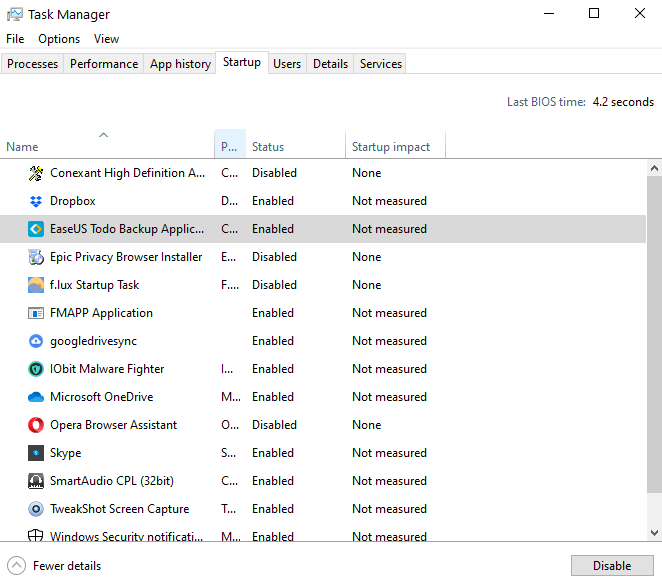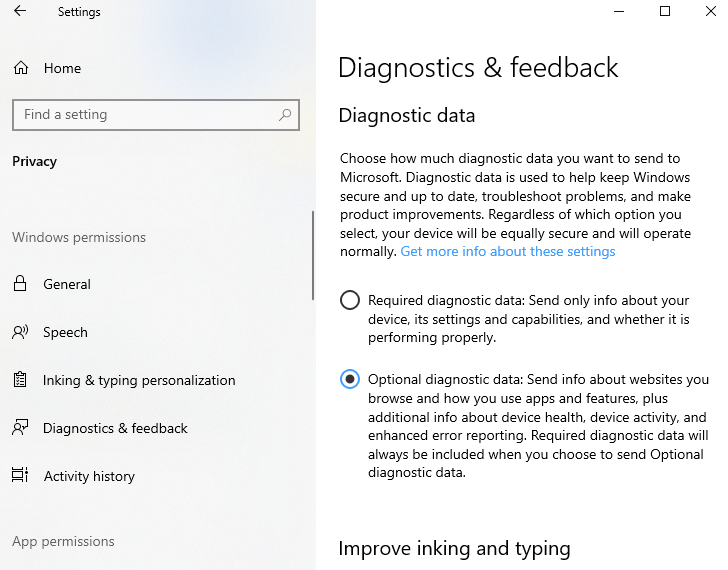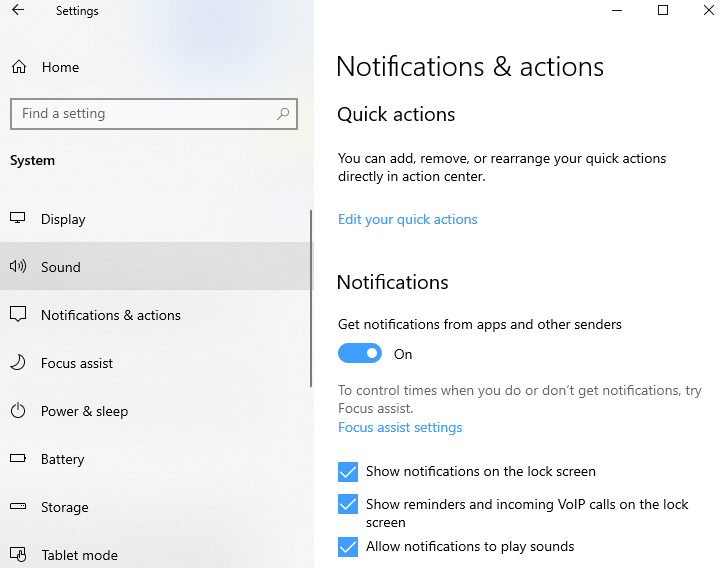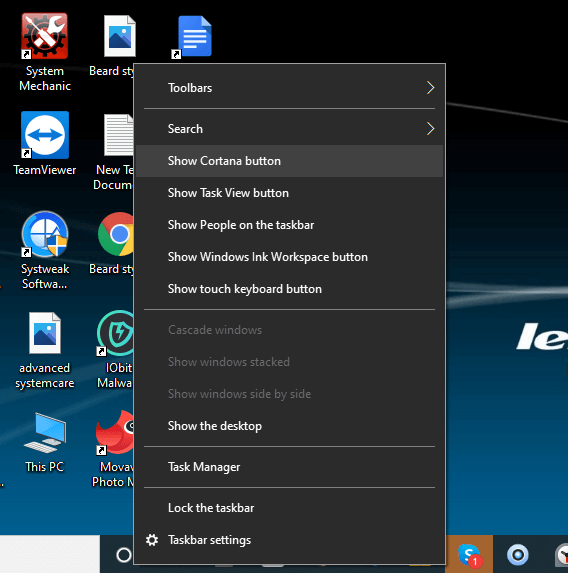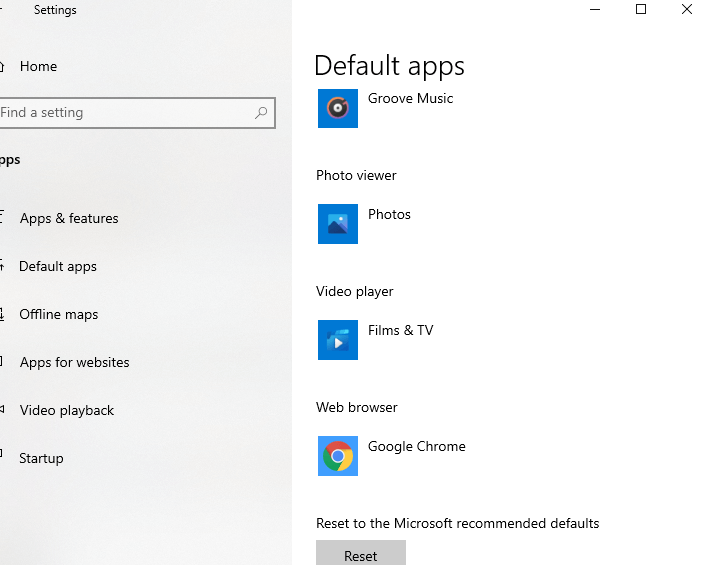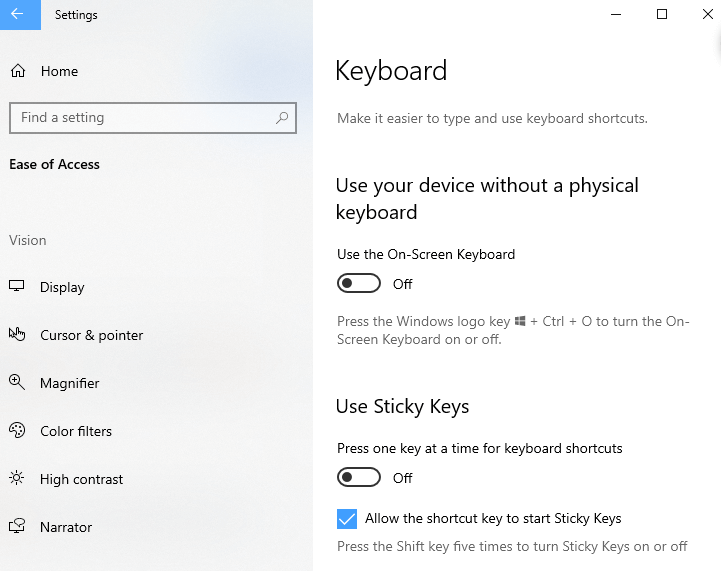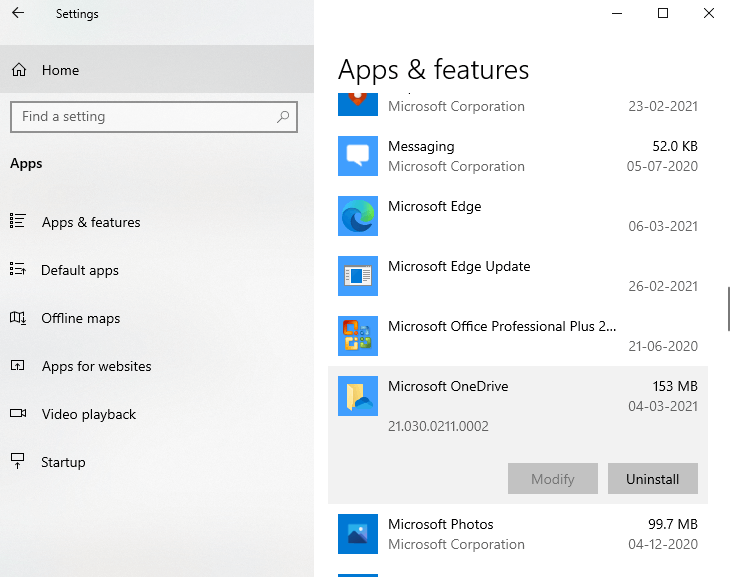¿A quién se le ocurrió esto? Las 8 características más molestas de Windows 10 y cómo deshacerse de ellas
No importa cuánto ames tu Windows 10, este sistema operativo tiene sus inconvenientes. Sin embargo, algunas características y programas molestos aún pueden desactivarse.
1 Programas que se abren automáticamente al iniciar el sistema
Parece que todo está claro aquí. Sin embargo, ¿qué pueden esconder en sí mismos los programas que se inician automáticamente, sin su permiso para hacerlo? Averigüémoslo.
¿Por qué vale la pena deshabilitar el inicio automático de algunos programas al iniciar el sistema?
Además de molestarlo, estos programas consumen valiosos recursos en su sistema al ejecutarse en segundo plano. Como resultado, su computadora se ralentiza, su velocidad cae significativamente.
¿Cómo deshabilitar los programas de ejecución automática?
Evitar que algunos programas se abran automáticamente cuando inicia Windows 10 es fácil. Esta es la forma más fácil y efectiva de deshabilitar el inicio de todas las aplicaciones innecesarias en un par de minutos:
- Presione la combinación de teclas " Ctrl + Shift + Esc " en su teclado para abrir el Administrador de tareas.
- Haga clic en la pestaña Inicio.
- Haga clic derecho en la aplicación que no desea ver en la pantalla cuando inicia Windows.
- Seleccione la opción Desactivar del menú que aparece.
2 Actualizaciones automáticas de software
Estamos de acuerdo en que las actualizaciones mantienen su sistema operativo seguro y reducen posibles errores. Si se trata de software importante que usa con frecuencia, no debe desactivar el modo automático para descargar actualizaciones. Pero, ¿qué pasa con esas aplicaciones que no te interesan en absoluto?
¿Por qué debería deshabilitar la actualización automática de algunos programas?
Las dos razones principales por las que creemos que es hora de tomar el control de las actualizaciones de software son:
- la carga automática de archivos en segundo plano ralentiza la PC;
- los programas innecesarios con una gran cantidad de actualizaciones ocupan mucha memoria libre.
Además, es especialmente molesto que después de descargar una actualización que no necesitas, Windows te pida que reinicies el sistema. En este punto, es posible que esté en el proceso de completar un proyecto importante o viendo un episodio de su programa de televisión favorito. No es muy agradable, ¿verdad?
¿Cómo deshabilitar la actualización automática de algunos programas?
Casi todos los programas tienen una función para desactivar las actualizaciones automáticas. Al deshabilitar esta opción, puede verificar manualmente si hay actualizaciones en el futuro. Otra forma de deshacerse de las aplicaciones obsesivas de actualización automática es deshabilitar el servicio de actualización de Windows 10.
- Presione la combinación de teclas " Windows + R " en el teclado y en la ventana que aparece, ingrese el comando " msc ".
- En la lista que se abre en la pantalla, busque " Actualización de Windows ".
- Vaya a la pestaña General y luego haga clic en el menú desplegable y seleccione la opción Tipo de inicio.
- Para ello, configure el parámetro " Deshabilitado " y haga clic en el botón " Aceptar ".
3 Diagnóstico del sistema
Microsoft recopila datos de telemetría sobre su actividad en el sistema. Sin embargo, esta función también se puede desactivar si no desea que Windows comparta información sobre sus actividades con nadie.
¿Cómo puedo deshabilitar la recopilación de algunos datos para el diagnóstico del sistema?
- Abra la Configuración de Windows.
- Ve a la sección " Privacidad ".
- En la subsección " Diagnósticos y comentarios ", establezca la opción en " Datos de diagnóstico requeridos " en lugar de " Opcional …".
4 notificaciones
Es bueno recibir notificaciones de las aplicaciones que usas todo el tiempo. Pero, ¿qué pasa con esos programas en los que ni siquiera piensas? Sus notificaciones constantes mientras trabajan o miran videos de YouTube son tremendamente molestas.
¿Por qué vale la pena desactivar las notificaciones de ciertos programas?
Por la sencilla razón de que aparecen de la nada y te distraen mientras puedes concentrarte en alguna tarea muy importante. La situación se agrava aún más por el hecho de que tales alertas pueden ser enviadas por varios programas que son inútiles para usted a la vez.
¿Cómo desactivar las notificaciones de ciertos programas?
Deshacerse de las notificaciones no es tan difícil. Puedes hacerlo en unos minutos:
- Abra la configuración ingresando la combinación de teclas " Windows + I ".
- Vaya a la sección " Sistema ".
- A continuación, abra la subsección llamada " Notificaciones y acciones ".
Ahora puede desactivar los interruptores de palanca para las aplicaciones de las que ya no desea recibir notificaciones. También hay funciones adicionales que le darán la opción de ver solo alertas de ciertos programas, o básicamente poner el sistema en modo No molestar y no recibir ningún mensaje.
5 cortana
Cortana es la respuesta de Microsoft a Alexa de Amazon o Siri de Apple. Le ayuda a ver nuevas notificaciones, establecer recordatorios e incluso enviar correos electrónicos. Sin embargo, hay varias razones por las que deberías desactivar este asistente de voz.
¿Por qué debería deshabilitar Cortana?
El asistente de voz ocupa espacio en la barra de tareas y puede llamarlo accidentalmente haciendo clic en el ícono del programa. A Cortana no le importa tu privacidad y es posible que escuche cosas que no debería saber.
¿Cómo deshabilitar Cortana?
Si encuentra que Cortana es molesto y molesto, hay dos formas de apagar Cortana.
- El método más sencillo es hacer clic derecho en la barra de tareas y luego hacer clic en el botón " Mostrar botón de Cortana " y desmarcar esta opción.
- El segundo método es más difícil, debe profundizar en el registro del sistema. Por lo tanto, le recomendamos que haga una copia de seguridad de su registro o, al menos, cree un punto de restauración que ayude a restaurar el sistema operativo a su estado anterior si algo sale mal.
- Presione la combinación de teclas " Windows + R " en el teclado, en el cuadro de diálogo " Ejecutar ", ingrese el comando " regedit " y haga clic en el botón " Entrar ".
- Navegue hasta el siguiente registro:
HKEYLOCALMACHINESOFTWAREPoliciesMicrosoftWindowsWindows Search
- Haga clic derecho, cree un valor DWORD y asígnele el nombre " AllowCortana ".
- Establezca el valor en 0.
6 borde de Microsoft
Deshazte de Microsoft Edge y cambia a otro gran navegador. Desafortunadamente, no puede eliminarlo por completo, pero es posible ocultar su presencia en el sistema.
¿Por qué deberías deshacerte de Microsoft Edge?
Aunque usa Chrome, Safari, Firefox o cualquier otro navegador todo el tiempo, cada vez que intenta abrir un archivo PDF, aparece Microsoft Edge.
¿Cómo deshacerse de Microsoft Edge?
- Configuración abierta.
- Vaya a la sección Aplicaciones.
- Abra la subsección " Aplicaciones predeterminadas ". Desplácese hacia abajo en la página y haga clic en la opción " Navegador web ". Verá una lista de todos los navegadores instalados, seleccione el que más le guste.
Pero, ¿y si Edge sigue abriendo archivos PDF de forma predeterminada ?
Para resolver este problema, siga los mismos pasos, pero ahora desplácese hacia abajo en la página hasta que encuentre el elemento " Elija aplicaciones predeterminadas para tipos de archivos ". En este menú, busque el formato .pdf y seleccione cualquier navegador o aplicación que desee utilizar para abrir dichos archivos.
7 teclas adhesivas
¿Alguna vez ha aparecido una ventana emergente con una tecla pegajosa frente a usted cuando presiona con frecuencia la tecla Shift ? Este es un fenómeno bastante común que muchos jugadores encuentran a menudo.
¿Por qué debería desactivar Sticky Keys?
Esto puede interferir con un juego exitoso y, en principio, es realmente molesto.
¿Cómo deshabilitar las teclas pegajosas?
La respuesta a esta pregunta está justo en la ventana que aparece: hay una línea que dice " Ir al Centro de facilidad de acceso ". En el menú que se abre, desmarque la casilla " Activar Sticky Keys cuando presione la tecla SHIFT cinco veces ".
8 OneDrive
OneDrive de Microsoft no es la mejor opción para el almacenamiento en la nube. Hay muchas alternativas en el mercado que tienen una gran funcionalidad y pueden proteger sus datos de manera confiable.
¿Por qué deberías dejar de usar OneDrive?
Muchos usuarios hablan de grandes problemas de privacidad con los archivos almacenados en la nube. Otra razón es que es posible que ya esté utilizando un servicio en la nube más seguro y no desee que sus archivos se dupliquen y almacenen en diferentes ubicaciones.
¿Cómo dejo de usar OneDrive y lo desconecto de Windows?
- Busque el icono de OneDrive en la barra de tareas y abra la configuración del programa.
- En la pestaña " Cuenta ", haz clic en la opción " Desvincular este equipo ".
Si desea eliminar por completo OneDrive de su PC:
- Presione la combinación de teclas " Windows + I " en su teclado y vaya a la configuración del sistema.
- Vaya a la sección Aplicaciones.
- Busque Microsoft OneDrive en la lista .
- Haga clic en el botón " Eliminar ".
Basado en Tweaklibrary.
Imagen de portada: Felipe Pantone