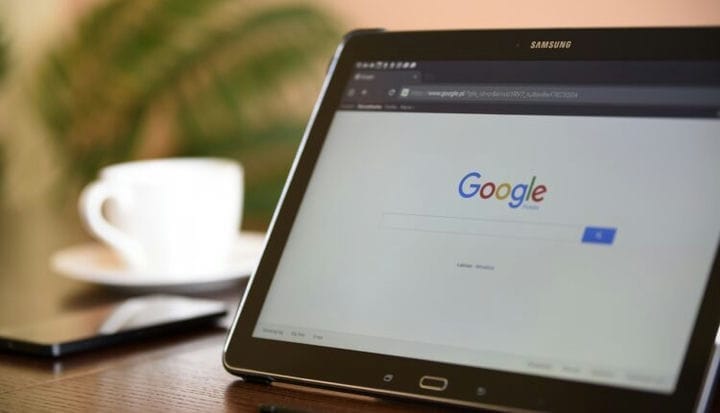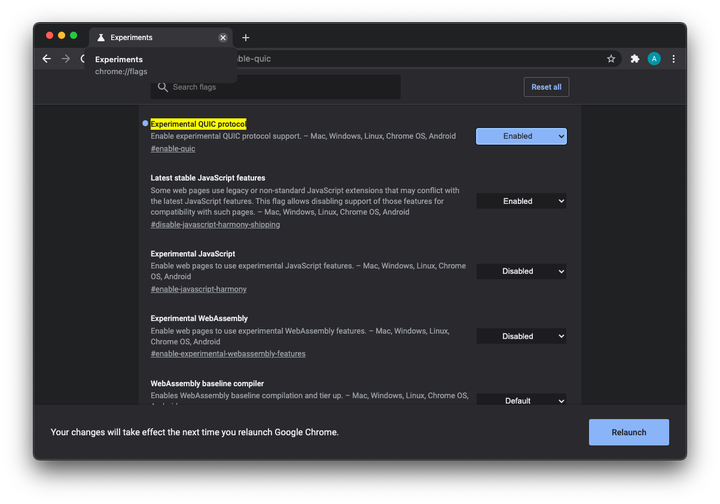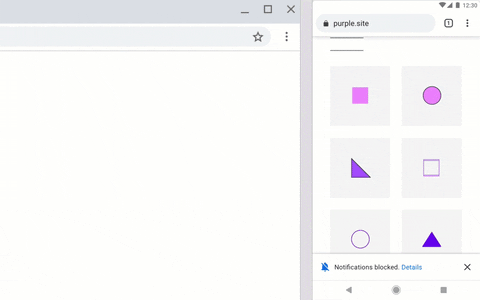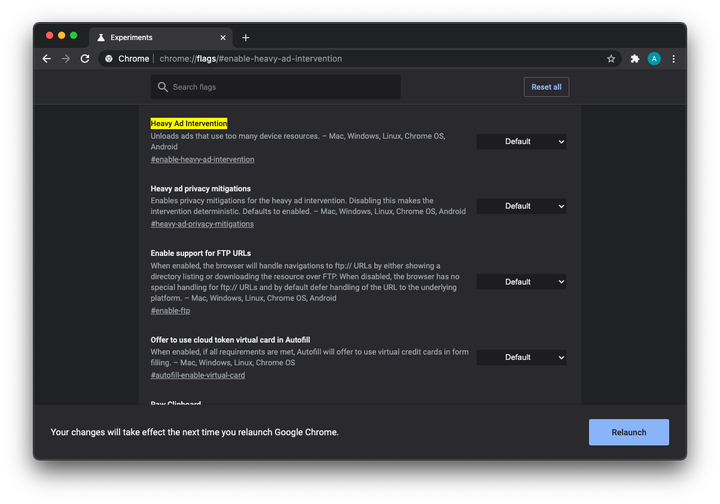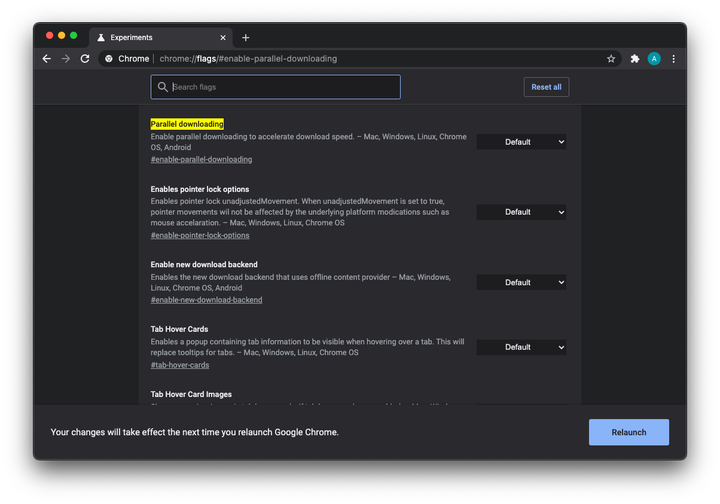Flags für Chrome. 7 experimentelle Chrome-Einstellungen, die Sie ausprobieren sollten
Google Chrome ist einer der beliebtesten Browser der Welt. Während das Programm weithin für seine beeindruckenden Funktionen und Tools bekannt ist, hat es auch viele versteckte Einstellungen.
Zu den erweiterten Funktionen gehören „Chrome-Flags”, die es ermöglichen, experimentelle Optionen zu nutzen, bevor sie offiziell dem Browser hinzugefügt werden.
Sie helfen, die Produktivität zu steigern, wertvolle Zeit zu sparen und das Surfen im Internet zu beschleunigen.
Sie können darauf zugreifen, indem Sie „chrome://flags” in die Suchleiste Ihres Browsers eingeben. Danach sehen Sie eine große Liste von Flaggen, die Ihnen zur Verfügung stehen.
1 Play/Pause-Tasten für Musik und Video
Die meisten von Ihnen hören regelmäßig Musik oder sehen sich YouTube-Videos mit dem Google Chrome-Browser an. Wenn Sie mehrere Registerkarten für die Medienwiedergabe geöffnet haben, kann es eine entmutigende Aufgabe sein, die richtige Registerkarte zu finden. Vor allem, wenn Sie die Wiedergabe schnell stoppen müssen.
Eine kleine aktive Anzeige auf den Registerkartenbeschriftungen hilft sicherlich, aber eine zusätzliche Play/Pause-Taste hilft noch besser.
Um es zu aktivieren, aktivieren Sie die Funktion „Global Media Controls”. Danach erscheint auf dem Bedienfeld eine zusätzliche Schaltfläche, durch deren Drücken ein Bedienfeld angezeigt wird, in dem die Namen der abgespielten Medien angezeigt werden, und es ist auch möglich, die Lautstärke einzustellen, ihre Wiedergabe zu starten und zu stoppen.
So aktivieren Sie diese Funktion: Öffnen Sie Google Chrome, kopieren Sie den folgenden Befehl, fügen Sie ihn in die Suchleiste ein und drücken Sie die Eingabetaste.
chrome://flags/#global-media-controls-cast-start-stop2 Teilen Sie Webseiten mit QR-Codes
Dies ist eines der neuesten Flags in Google Chrome und dient dazu, das Teilen von Links zu vereinfachen. Angenommen, Sie surfen auf Ihrem Arbeitscomputer im Internet und möchten diesen Link schnell auf Ihrem Mobilgerät öffnen. Wenn Sie dieses Flag aktivieren, können Sie Links in Sekunden teilen.
Sobald Sie dies getan haben, sehen Sie in der Adressleiste neben dem Lesezeichensymbol (Stern) ein „QR-Code”-Symbol. Klicken Sie darauf und Chrome zeigt Ihnen einen QR-Code an, der der Webseite entspricht, die sich auf Ihrer aktuellen Registerkarte befindet.
Scannen Sie es einfach mit Ihrem Telefon, um den Link auf Ihrem Smartphone zu öffnen. Dies ist jedoch, wie gesagt, ein neues Flag und daher nur im neuesten Canary-Build von Google Chrome verfügbar.
So aktivieren Sie diese Funktion: Öffnen Sie Google Chrome, kopieren Sie den folgenden Befehl, fügen Sie ihn in die Suchleiste ein und drücken Sie die Eingabetaste.
chrome://flags/#sharing-qr-code-generator
Sie sehen eine Liste mit experimentellen Chrome-Funktionen. Suchen Sie unter ihnen „ Freigabeseite über QR-Code aktivieren ” und schalten Sie es ein. Starten Sie Ihren Browser neu, um die Änderungen zu übernehmen.
3 QUIC-Protokoll
Das QUIC (HTTP/3)-Protokoll wurde von Google als schnellere Alternative zu TCP/IP entwickelt. Es macht die Kommunikation zwischen Webbrowsern und Webservern schneller, robuster gegenüber Fehlern und beinhaltet „TLS 1.3″ -Verschlüsselung .
Im Gegensatz zu TCP basiert "QUIC" auf der Funktionalität von UDP, wodurch weniger Ressourcen für die Organisation einer Netzwerkverbindung aufgewendet werden, was eine schnellere Datenübertragung bei einer Verbindung gewährleistet.
Wie Sie bereits verstanden haben, hat jede Flagge ihre Nachteile. Leider unterstützen viele Firewalls (Firewalls) das QUIC-Protokoll nicht.
So aktivieren Sie diese Funktion: Öffnen Sie Google Chrome, kopieren Sie den folgenden Befehl, fügen Sie ihn in die Suchleiste ein und drücken Sie die Eingabetaste.
chrome://flags/#enable-quic
Sie sehen eine Liste mit experimentellen Chrome-Funktionen. Suchen Sie unter ihnen „ QUIC-Protokoll ” und schalten Sie es ein. Starten Sie Ihren Browser neu, damit die Änderungen wirksam werden.
4 Glattes Scrollen
Wir können uns unser Leben ohne das Internet nicht vorstellen, oder? Die Suche nach der richtigen Ressource und das Surfen auf Dutzenden von Websites sind für uns bereits zur Routine geworden.
Smooth Scrolling ist ein Flag, das das Scrollen von Seiten beim Surfen auf Websites flüssiger macht. Es verwendet eine glattere, glattere und verständlichere Scroll-Animation im Gegensatz zur Standardanimation, die sich ruckartig bewegt.
Nachdem Sie dieses Flag aktiviert haben, können Sie jederzeit problemlos im Internet surfen.
So aktivieren Sie diese Funktion: Öffnen Sie Google Chrome, kopieren Sie den folgenden Befehl, fügen Sie ihn in die Suchleiste ein und drücken Sie die Eingabetaste.
chrome://flags/#simplified-fullscreen-ui
Sie sehen eine Liste mit experimentellen Chrome-Funktionen. Suchen Sie unter ihnen „ Smooth Scrolling ” und schalten Sie es ein. Starten Sie Ihren Browser neu, damit die Änderungen wirksam werden.
5 Leisere Benachrichtigungen
Wir alle wissen, wie lästig Google Chrome-Benachrichtigungen geworden sind. Nahezu jede Website missbraucht die Benachrichtigungserlaubnis und bietet ständig eine Dialogbox an, in der Sie aufgefordert werden, den Newsletter zu abonnieren.
Wenn das Benachrichtigungsflag Leiser aktiviert ist, werden Benachrichtigungsanfragen jedoch vollständig blockiert.
So aktivieren Sie diese Funktion: Öffnen Sie Google Chrome, kopieren Sie den folgenden Befehl, fügen Sie ihn in die Suchleiste ein und drücken Sie die Eingabetaste.
chrome://flags/#quiet-notification-prompts
Sie sehen eine Liste mit experimentellen Chrome-Funktionen. Suchen Sie unter ihnen „Leisere Eingabeaufforderungen für die Benachrichtigungserlaubnis ” und schalten Sie sie ein. Starten Sie Ihren Browser neu, um die Änderungen zu übernehmen.
6 Störende Werbung blockieren
Google Chrome hat auch eine Funktion, um lästige Werbung zu bekämpfen. Dieses Flag wird " Heavy Ad Intervention " genannt. Es wird Ihnen helfen, mit unruhigen Werbetreibenden umzugehen.
Manchmal bemerkten Benutzer bei der Verwendung einige Fehler, die jedoch überhaupt nicht signifikant waren.
So aktivieren Sie diese Funktion: Öffnen Sie Google Chrome, kopieren Sie den folgenden Befehl, fügen Sie ihn in die Suchleiste ein und drücken Sie die Eingabetaste.
chrome://flags/#enable-heavy-ad-intervention
Sie sehen eine Liste mit experimentellen Chrome-Funktionen. Suchen Sie unter ihnen „ Heavy Ad Intervention ” und schalten Sie es ein. Starten Sie Ihren Browser neu, damit die Änderungen wirksam werden.
7 Datei-Downloads beschleunigen
Dieses Flag wird verwendet, um die Seitenladegeschwindigkeit in Chrome zu erhöhen. Dabei teilt es die Datei in kleinere Teile auf, die gleichzeitig heruntergeladen werden.
So aktivieren Sie diese Funktion: Öffnen Sie Google Chrome, kopieren Sie den folgenden Befehl, fügen Sie ihn in die Suchleiste ein und drücken Sie die Eingabetaste.
chrome://flags/#enable-parallel-downloading
Sie sehen eine Liste mit experimentellen Chrome-Funktionen. Suchen Sie unter ihnen nach „ Schnellere Download-Geschwindigkeit ” und schalten Sie es ein. Starten Sie Ihren Browser neu, damit die Änderungen wirksam werden.
Wir erinnern Sie daran, dass alle "Flags" experimentelle Funktionen sind und jederzeit aus dem Browser entfernt werden können.