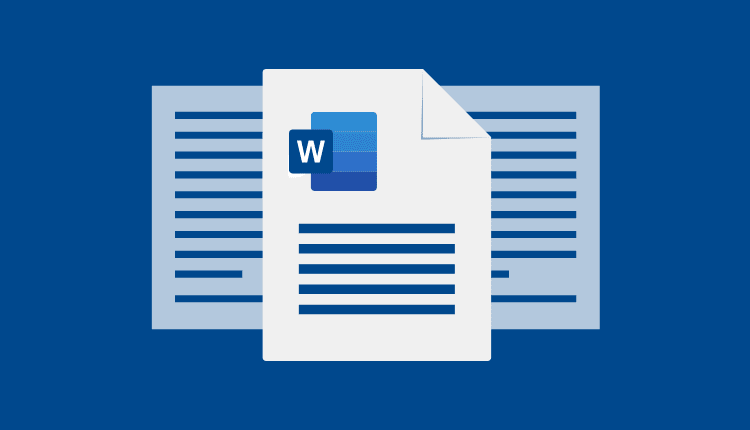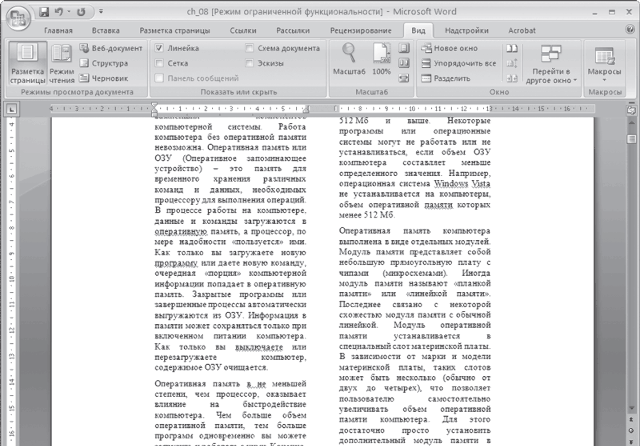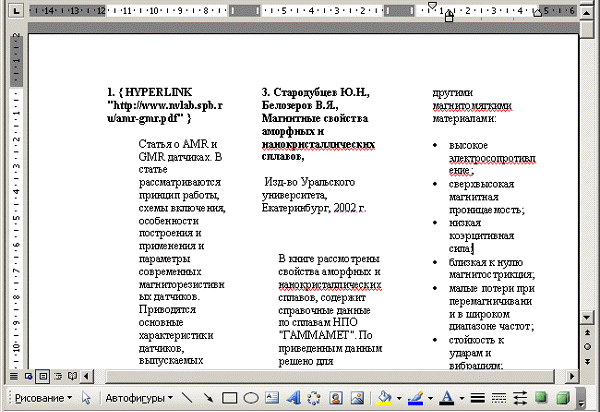Comment créer du texte sur deux colonnes dans Word et également supprimer des pages vierges
Il n’est pas difficile de maîtriser la saisie simple dans le programme Word. Mais un grand nombre de boutons et de fonctions rendent parfois difficile son utilisation. En particulier, il n’est pas toujours facile de comprendre même comment imprimer le texte nécessaire dans plusieurs colonnes.
Comment faire du texte sur deux colonnes dans Word
Si, pour une raison quelconque, vous devez diviser le texte déjà saisi en deux colonnes ou plus, ou si vous souhaitez obtenir immédiatement plusieurs colonnes lors de la saisie, au lieu de la colonne standard, ce n’est pas difficile à faire. Pour cela il suffit :
- Si vous n’avez pas encore commencé à taper, allez simplement dans la section "Mise en page" ou "Format" (selon la version du programme que vous avez installée) et sélectionnez "Colonnes". Il vous suffit ensuite de choisir le type de colonnes parmi les valeurs standards proposées ou de personnaliser leur apparence à votre guise en cliquant sur l’onglet "Autres colonnes".
- Mais comment dans Word faire du texte sur deux colonnes s’il est déjà tapé? Ce n’est pas plus difficile que dans le premier cas. Juste avant de commencer les étapes décrites dans le premier paragraphe, vous devez placer le curseur au début de votre texte et sélectionner le fragment souhaité. Afin de sélectionner non pas un fragment, mais le tout, vous pouvez utiliser la combinaison de touches ctrl + A.
Dans l’orientation portrait standard de la page, le texte divisé en plus de deux colonnes sera difficile à lire, donc pour utiliser trois colonnes ou plus, il est préférable de passer à l’orientation paysage de la feuille.
Autres façons de casser du texte
En plus d’utiliser des colonnes spéciales, voici comment créer des colonnes dans Word :
- Utiliser une table en la rendant invisible. Pour cela, dans l’onglet "Insérer", rendez-vous dans la rubrique "Tableaux". Créez un tableau en définissant les paramètres souhaités. Faites un clic droit dans une cellule vide du tableau créé, sélectionnez la section "Bordures et trames". Définissez le type de bordure sur "Aucun".
- Trouvez un modèle que vous aimez sur Internet et remplacez-y le texte existant dont vous n’avez pas besoin.
Si le tableau invisible n’est plus nécessaire, vous pouvez le supprimer ainsi que tout son contenu (y compris le texte saisi) en cliquant simplement avec le bouton droit de la souris dans la cellule et en sélectionnant "Supprimer le tableau".
Comment supprimer une page vierge dans Word
Si, lors du processus de division du texte en plusieurs colonnes, vous avez des pages vierges, elles doivent bien sûr être supprimées. Pour cela, vous avez besoin de :
- Dans l’onglet "Accueil", recherchez le bouton "Afficher tous les signes". Il inclura tous les caractères qui ne sont pas affichés par défaut, tels que les retours à la ligne ou les espaces.
- Sur une page vierge, il n’y aura très probablement qu’une seule icône "¶". Pour comprendre comment supprimer une page vierge dans Word, supprimez-la simplement.
- Pour ce faire, placez le curseur juste après et appuyez sur la touche Retour arrière. Très probablement, vous devrez appuyer deux fois dessus non seulement pour supprimer le caractère, mais également pour revenir à la page précédente.
- Si après cela la page n’a pas disparu, utilisez la touche Suppr, après avoir sélectionné tous les caractères de la page supplémentaire.
Maintenant, sachant faire du texte sur deux colonnes dans Word, vous n’aurez aucune difficulté à mettre tout le matériel nécessaire sur une page ou imprimer, par exemple, une brochure, ou faire une carte de visite. Utilisez la méthode qui vous convient le mieux, modifiez la taille de la police et créez des documents de tout type – à votre discrétion.