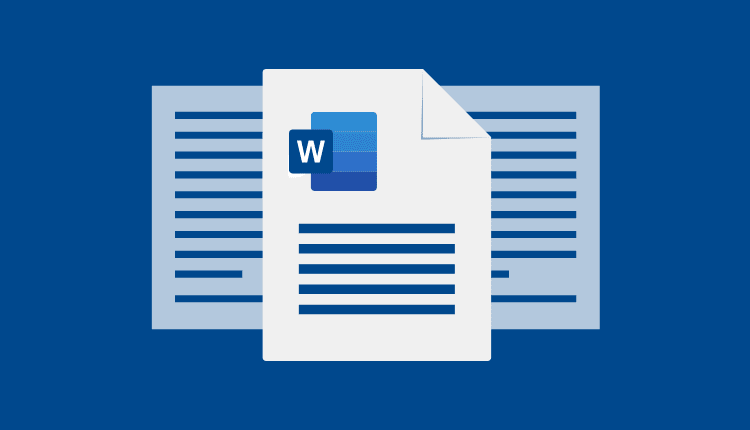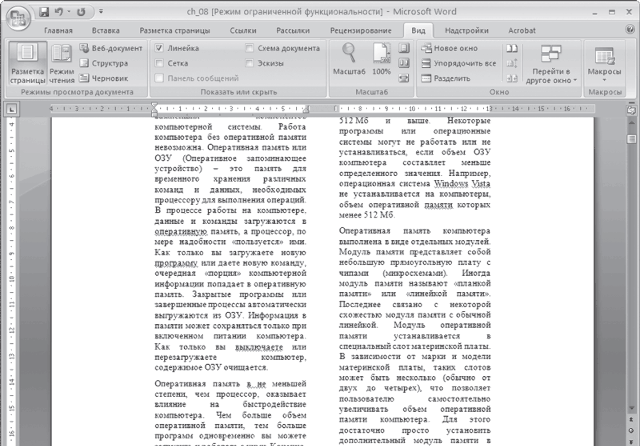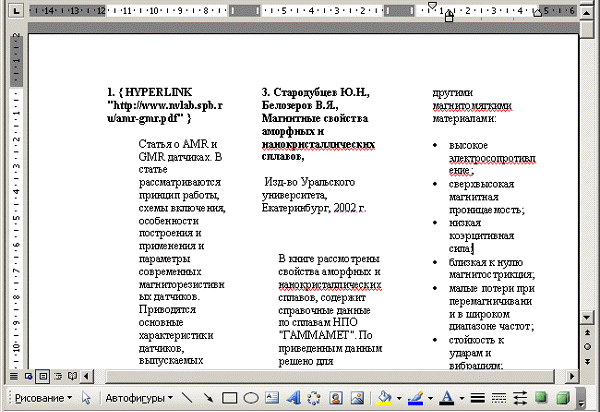So erstellen Sie Text in Word in zwei Spalten und löschen auch leere Seiten
Es ist nicht schwer, das einfache Tippen im Word-Programm zu beherrschen. Aber eine Vielzahl von Knöpfen und Funktionen erschweren manchmal die Arbeit damit. Insbesondere ist es nicht immer einfach herauszufinden, wie man den erforderlichen Text in mehreren Spalten ausdruckt.
So erstellen Sie Text in zwei Spalten in Word
Wenn Sie aus irgendeinem Grund den bereits eingegebenen Text in zwei oder mehr Spalten aufteilen müssen oder wenn Sie beim Tippen sofort mehrere Spalten anstelle der Standardspalte erhalten möchten, ist dies nicht schwierig. Dafür reicht es:
- Wenn Sie noch nicht mit dem Tippen begonnen haben, gehen Sie einfach zum Abschnitt "Seitenlayout" oder "Format" (je nach Version des Programms, das Sie installiert haben) und wählen Sie "Spalten". Dann müssen Sie nur noch die Art der Spalten aus den vorgeschlagenen Standardwerten auswählen oder deren Aussehen nach Ihren Wünschen anpassen, indem Sie auf die Registerkarte "Weitere Spalten" klicken.
- Aber wie kann man in Word Text in zwei Spalten erstellen, wenn er bereits eingegeben wurde? Es ist nicht schwieriger als im ersten Fall. Kurz bevor Sie mit den in Absatz 1 beschriebenen Schritten beginnen, müssen Sie den Cursor an den Anfang Ihres Textes setzen und das gewünschte Fragment auswählen. Um nicht ein Fragment, sondern das Ganze auszuwählen, können Sie die Tastenkombination Strg + A verwenden.
In der Standardausrichtung der Seite im Hochformat ist Text, der in mehr als zwei Spalten unterteilt ist, schwer lesbar. Wenn Sie also drei oder mehr Spalten verwenden möchten, wechseln Sie am besten zur Querausrichtung des Blatts.
Andere Möglichkeiten, Text zu unterbrechen
Neben der Verwendung spezieller Spalten erfahren Sie hier, wie Sie Spalten in Word erstellen:
- Verwenden Sie eine Tabelle, indem Sie sie unsichtbar machen. Wechseln Sie dazu auf der Registerkarte "Einfügen" in den Abschnitt "Tabellen". Erstellen Sie eine Tabelle, indem Sie die gewünschten Parameter festlegen. Klicken Sie mit der rechten Maustaste in eine leere Zelle der erstellten Tabelle und wählen Sie den Abschnitt "Rahmen und Schattierung". Stellen Sie den Rahmentyp auf „Keine” ein.
- Finden Sie im Internet eine Vorlage, die Ihnen gefällt, und ersetzen Sie darin den vorhandenen Text, den Sie nicht benötigen.
Wenn die unsichtbare Tabelle nicht mehr benötigt wird, können Sie sie und ihren gesamten Inhalt (einschließlich des eingegebenen Textes) löschen, indem Sie einfach mit der rechten Maustaste in die Zelle klicken und „Tabelle löschen” auswählen.
So löschen Sie eine leere Seite in Word
Wenn Sie beim Aufteilen des Textes in mehrere Spalten leere Seiten haben, sollten diese natürlich gelöscht werden. Dazu benötigen Sie:
- Suchen Sie auf der Registerkarte "Startseite" nach der Schaltfläche "Alle Schilder anzeigen". Es enthält alle Zeichen, die standardmäßig nicht angezeigt werden, wie z. B. Zeilenumbrüche oder Leerzeichen.
- Auf einer leeren Seite gibt es höchstwahrscheinlich nur ein „¶”-Symbol. Um zu verstehen, wie man eine leere Seite in Word löscht, entfernen Sie sie einfach.
- Platzieren Sie dazu den Cursor direkt dahinter und drücken Sie die Backspace-Taste. Höchstwahrscheinlich müssen Sie die Taste zweimal drücken, um nicht nur das Zeichen zu löschen, sondern auch zur vorherigen Seite zu wechseln.
- Wenn die Seite danach nicht verschwunden ist, verwenden Sie die Entf-Taste, nachdem Sie zuvor alle Zeichen auf der zusätzlichen Seite ausgewählt haben.
Wenn Sie jetzt wissen, wie Sie in Word zweispaltigen Text erstellen, werden Sie keine Schwierigkeiten haben, das gesamte erforderliche Material auf einer Seite zusammenzufassen oder beispielsweise eine Broschüre zu drucken oder eine Visitenkarte zu erstellen. Verwenden Sie die für Sie bequemste Methode, ändern Sie die Schriftgröße und erstellen Sie Dokumente jeglicher Art – ganz nach Ihrem Belieben.