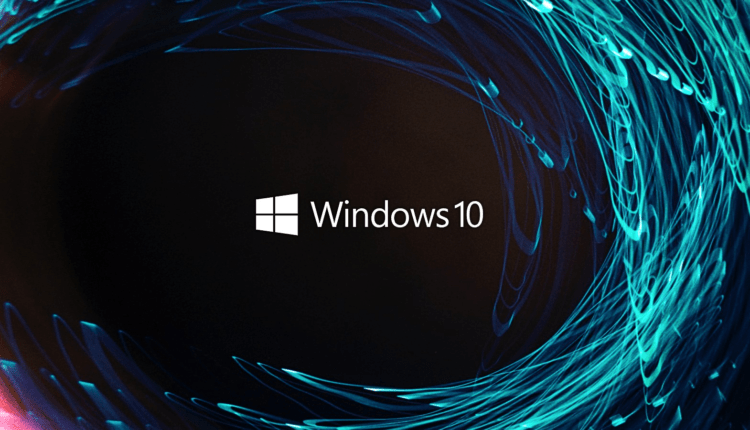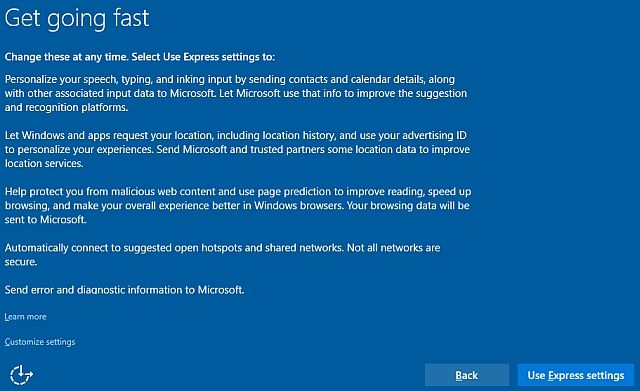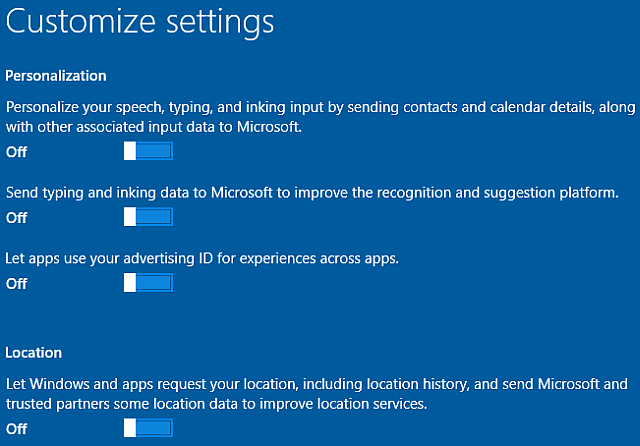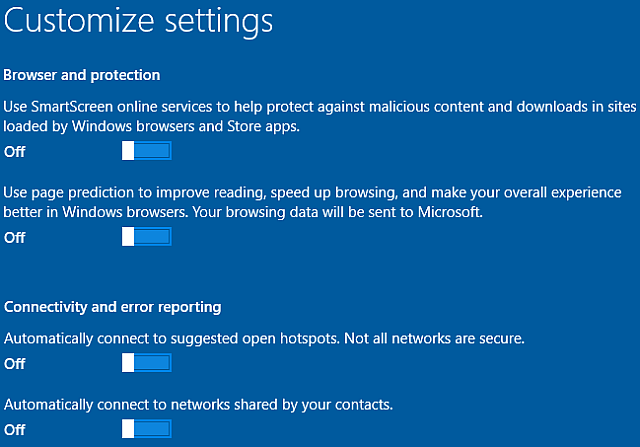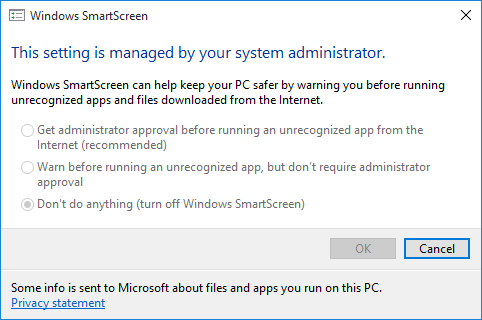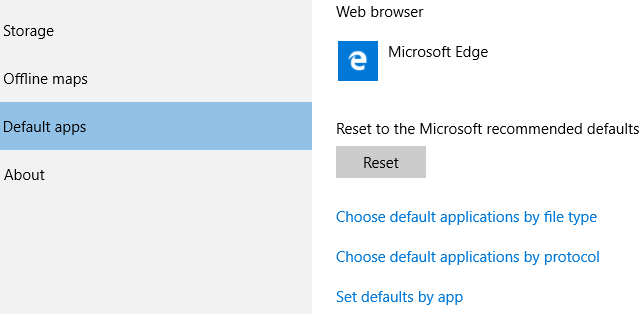Yksityinen aloitus. Tietosuoja-asetusten määrittäminen oikein Windows 10:n asennuksen aikana
Jos asennat Windows 10:n ensimmäistä kertaa, et todennäköisesti pidä käyttöjärjestelmävaihtoehdoista, jotka valitaan automaattisesti. Tässä artikkelissa opimme, mitkä tietoturvavirheet odottavat sinua, jos jätät oletusasetukset.
Ollakseni rehellinen, Windows 10:n asentaminen on melko helppoa. Microsoft on yrittänyt tehdä tästä prosessista hyvin yksinkertaisen: sillä ei ole väliä, onko kyseessä päivitys vai puhtaalta pöydältä tehty asennus. Helpon asennusprosessin ansiosta Windows 10 -laitteiden määrä kasvaa joka vuosi.
Jotkut käyttäjät ovat kuitenkin erittäin tyytymättömiä oletusasetuksiin, joita Microsoft tarjoaa pikaasennuksen aikana. Yritys vakuuttaa meille, että kaikki asetukset (ja niiden muuttamisen "vaikutukset") tulee harkita huolellisesti ennen säätöjen tekemistä.
asetukset
Windows 10:n asennuksen aikana näet näytöllä jotain tällaista:
Pika-asennus ottaa oletusarvoisesti käyttöön monia asetuksia, jotta Windows 10 voi tarjota sinulle "parhaan käyttökokemuksen": mukauttaminen, sijainnin seuranta, suojattu selaus, jatkuvat päivitykset, viestintä ystävien kanssa ja säännöllinen virheraportointi. Tietenkin on kiistatonta, että Windows 10 rakastaa lähettää Microsoftille "kaikesta" -viestejä. Voidaan myös todeta, että tiedonkeruu on elintärkeää henkilökohtaisten palveluiden moitteettoman toiminnan kannalta.
Kaikki käyttäjät eivät pidä tästä Microsoftin lähestymistavasta, joten voit säätää Windows 10:n tietosuoja-asetuksia asennuksen aikana. Sinun ei siis tarvitse käyttää aikaa tähän järjestelmän käynnistymisen jälkeen. Valitse " Muokkaa asetuksia " (katso kuva yllä) muuttaaksesi Windows 10:n tietosuoja-asetuksia.
Personointi ja sijainti
Tämä sivu sisältää personointi- ja sijaintivaihtoehtoja sekä vaihtoehtoja, jotka liittyvät Cortanan puheentunnistukseen, järjestelmään syöttämiesi tietojen keräämiseen ja mainosasetusten luomiseen.
Jos jätät nämä asetukset oletusarvoisesti käyttöön, Microsoft voi kerätä kaikkiin näihin palveluihin liittyviä tietoja. Esimerkiksi antamasi Cortana-haut lähetetään yritykselle ja mainonta-asetustietosi päivitetään välittömästi. Tällä tavalla Microsoft voi lisätä mukautettuja mainoksia sovelluksiisi. Vastaavasti, jos jätät sijainnin seurannan oletusarvoisesti päälle, näet enemmän sijaintiisi liittyviä kampanjatarjouksia sovelluksissa.
Kaikki nämä tiedot tallennetaan pilveen, mikä antaa meille mahdollisuuden käyttää mukautusasetuksia jokaiselle käyttämällemme Windows 10 -laitteelle.
Voit tietysti olla näyttämättä hakutermeihisi räätälöityjä mainoksia. Tämä ominaisuus on saatavilla myös Googlessa. Emme kuitenkaan suosittele tekemään samoin Microsoftille, sillä yritys luo yksilöllisiä mainoksia jokaiselle Windows 10 -käyttäjälle. Joka tapauksessa näet ne tietyissä käyttöjärjestelmäsovelluksissa, joten on parempi olla niitä mainoksia, joista olet todella kiinnostunut .
Selain ja suojaus, yhteydet ja virheraportointi
Tällä sivulla voit muuttaa SmartScreen -suodatinasetuksia, sivun ennakointiasetuksia, automaattista verkkoyhteyttä ja yhteyttä yhteystietoihisi.
Älykäs näytön suodatin
Jos et aio käyttää Internet Exploreria tai Microsoft Edgeä, voit turvallisesti poistaa SmartScreen-suodattimen käytöstä. Lisäksi, jos olet varma, että surffaat Internetissä usein, se ei myöskään ole hyödyllinen sinulle. SmartScreen-suodatin voi kuitenkin joskus olla erittäin kätevä. Internet Explorer (ja nyt Microsoft Edge) ovat suosittuja hakkereiden kohteita, koska niillä on valtava käyttäjäkunta. On myös syytä huomata, että Google Chrome on ohittanut IE:n suosiossa viime vuosina. Sekä Microsoft Edge että Internet Explorer ovat nyt turvallisempia kuin koskaan, mutta kumpikaan selain ei ole täysin hyökkäyksenkestävä. Käyttöjärjestelmän päivitykset voivat luoda tietoturva-aukkoja, joissa kaikki oli aiemmin hyvin suojattu.
Älykäs näytön suodatin:
- Analysoi verkkosivuja epäilyttävän toiminnan varalta. Jos se löytyy, et voi siirtyä sivustolle – SmartScreen-näytölle tulee viesti, joka antaa sinulle mahdollisuuden lähettää tietoja tästä Microsoft-resurssista sekä neuvoja – sinun tulee toimia varoen, jos haluat silti seurata määritettyä linkkiä.
- Tarkistaa vierailemiesi sivustojen esiintymisen dynaamisesta tietojenkalastelu- ja haittaohjelmien rekisteröityjen resurssien luettelosta. Jos osuma löytyy, et voi avata verkkosivua.
- Tarkistaa ladatut tiedostot niiden lataamisen yhteydessä mahdollisesti haitallisten tiedostojen, haittaohjelmien ja vaarallisten sivustojen luetteloon. Jos osuma löytyy, lataus pysähtyy automaattisesti. Suodatin myös tarkistaa tiedostot Internet Explorerin käyttäjien usein lataamien tietojen luetteloon nähden. Jos tiettyä tiedostoa ei ole tässä luettelossa, näet varoituksen.
Jos tiedät mitä olet tekemässä, poista SmartScreen-suodatin käytöstä. Jos ei, kannattaa ehkä jättää se käyttöön. Voit aina ottaa sen käyttöön tai poistaa sen käytöstä ja lisätä turvallisten luetteloon sivustoja, jotka on merkitty väärin epäturvallisiksi. SmartScreenillä on myös mahdollisuus siepata joitain haitallisia tiedostoja. Nykyaikaisissa selaimissa, kuten Chromessa, Operassa ja Firefoxissa, on kuitenkin sisäänrakennetut tietojenkalastelu- ja vaarallisten tiedostojen tunnistussuodattimet. Niillä on myös monia tietoturva- ja tietosuojalaajennuksia saatavilla laajennuskaupassa (eikä saatavilla Internet Explorerille tai Edgelle).
Jos haluat poistaa suodattimen käytöstä käyttöjärjestelmän asennuksen jälkeen, siirry seuraavaan polkuun: " Ohjauspaneeli " > " Järjestelmä ja suojaus " > " Suojaus ja ylläpito ". Siellä näet SmartScreen-suodatinasetukset Windowsin sivupalkissa. Tässä valikossa voit hallita palvelua paremmin: vaihtoehdot vaihtelevat " Hanki järjestelmänvalvojan hyväksyntä ennen tuntemattoman sovelluksen käynnistämistä " ja " Hanki perusvaroitus ".
WiFi Sense
Suosittelemme poistamaan automaattisen yhteyden ehdotettuihin yhteyspisteisiin. Kun asennat käyttöjärjestelmän, se sanoo suoraan: " Kaikki verkot eivät ole turvallisia ", joten sinun ei tarvitse automaattisesti muodostaa yhteyttä julkiseen hotspotiin, kun näet avoimen verkon. Voit myös käyttää Wi-Fi Sensea. Tätä Windows 10 -ominaisuutta on kritisoitu voimakkaasti sekä ennen sen käyttöönottoa että sen jälkeen. On kuitenkin syytä huomata, että sillä on valtava potentiaali.
Wi-Fi Sense voi olla hyödyllinen ystäville, jotka vierailevat kotonasi usein. Heidän laitteensa, jossa on tämä ominaisuus, huomaa verkkosi samalla toiminnallisuudella ja pyytää siltä salattua salasanaa valitulle SSID:lle. On syytä sanoa, että vaikka Wi-Fi Sense -ominaisuus olisi käytössä (oletuksena), Windows 10 ei jaa tietoja verkosta, ellei käyttäjä ole määrittänyt sitä tietylle laitteelle.
Lopuksi voit valita, ettet lähetä virheilmoituksia ja diagnostiikkatietoja Microsoftille. Henkilökohtaisesti emme välitä tästä ominaisuudesta, koska järjestelmä lähettää tietoja vain virheiden sattuessa – joskus siitä voi olla hyötyä. Jos olet kuitenkin erittäin huolissasi yksityisyydestäsi, poista myös tämä vaihtoehto käytöstä.
Oletussovellukset
Aiemmissa Windows 10 -versioissa oli toinen asetussivu, jolla voit valita ja poistaa käytöstä tiettyjä Microsoftin oletussovelluksia. Näitä ovat valokuvien katseluohjelma, selain, musiikkisoitin ja TV-kanavien katseluohjelma. Muutatpa näitä asetuksia asennuksen aikana tai kirjauduttuasi Windows 10:een ensimmäisen kerran, niillä on haitallinen vaikutus yksityisyytesi.
Jos haluat muuttaa oletussovelluksia Windows 10:ssä, siirry kohtaan Järjestelmäasetukset ja etsi Oletussovellukset -osio. Voit määrittää oletusohjelmat tiedostoille, kuten musiikille, valokuville, videoille ja niin edelleen. Jos vierität sivua alaspäin, huomaat oletussovellusten vaihtoehdot tiedostotyypin mukaan ja oletusohjelmat tietyn protokollan mukaan. Lisäksi napsauttamalla tiedostoa hiiren kakkospainikkeella voit myös valita työkalun, joka avaa kaikki tällaiset tiedostot oletuksena.
Johtopäätös
Windows 10:n oletustietosuoja-asetukset aiheuttavat edelleen kaunaa monien käyttäjien keskuudessa. On kuitenkin myös ihmisiä, jotka eivät välitä siitä, että Microsoft valitsee suojaus- ja tietosuojavaihtoehdot heidän puolestaan. Heidän on paljon helpompaa käyttää pika-asetuksia ja odottaa kirjautumista. Niille, jotka välittävät, artikkelimme auttaa sinua muuttamaan asetuksia heti, kun asennat Windows 10:n. Tämä ei tietenkään anna sinulle täydellistä yksityisyyttä, mutta se auttaa sinua suojautumaan paremmin uteliailta katseilta.
Microsoft todella tarvitsee käyttäjätietoja parantaakseen tuotteidensa laatua. Cortana ei voi saada tietoa asetuksistasi, jos se on poistettu käytöstä. Tietojen haku ei voi olla tarkempaa ymmärtämättä kiinnostuksen kohteitasi ja vierailemasi sivuja. Microsoftin nykyinen strategia on siis kiinteästi sidoksissa dynaamisen mainosalustan käyttöön, jota parannetaan jokaisen Windows 10 -päivityksen myötä. Tietojen kerääminen auttaa yritystä pysymään pinnalla ja parantamaan palveluaan joka vuosi, mutta kukaan ei tiedä, mihin näitä tietoja voidaan käyttää salassa käyttäjiltä.
Perustuu Makeuseofiin.