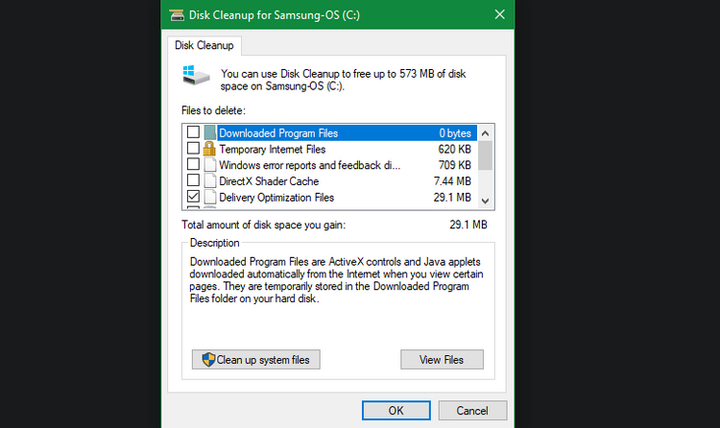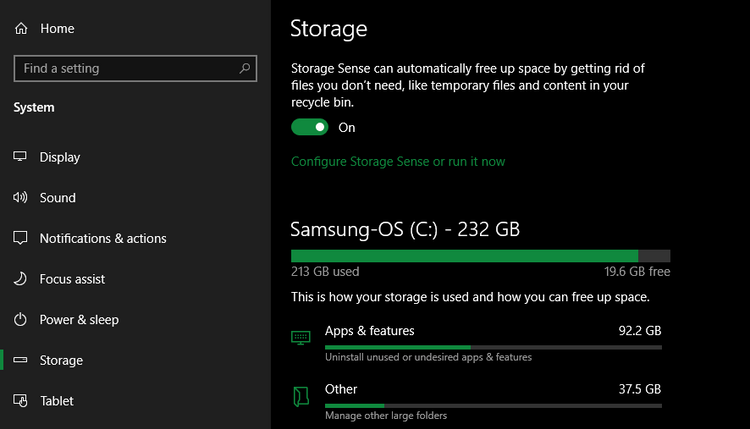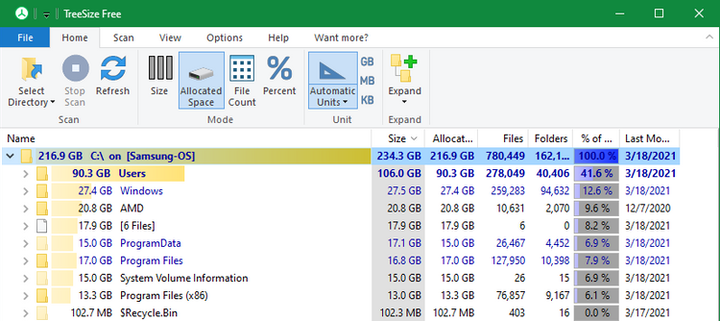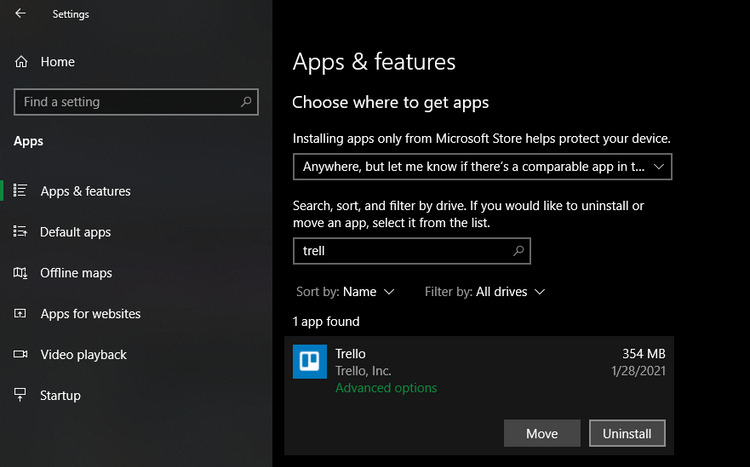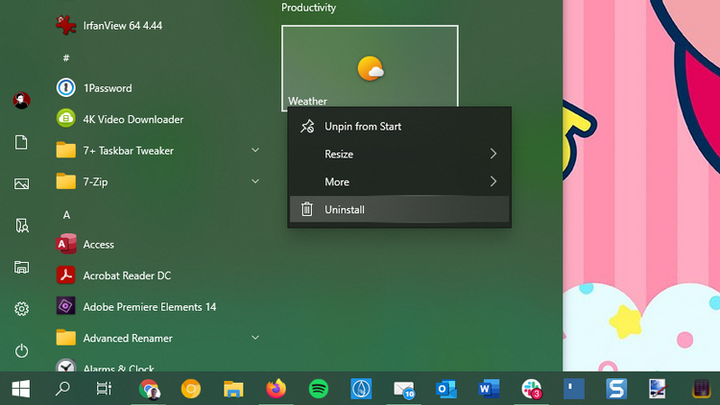Minun ikkunani. Windows 10:n puhdistus vaihe vaiheelta
Etkö tiedä kuinka poistaa kaikki roska Windows 10 :stä? Tässä artikkelissa puhumme siitä, kuinka voit nopeasti laittaa asiat järjestykseen käyttöjärjestelmässäsi.
Jokainen Windows-päivitys lisää vain roskapostin määrää tietokoneellasi. Se vie vapaata tilaa ja tuhlaa tietokoneen resursseja. Ja monet käyttäjät itse keräävät järjestelmään joukon roskia – useimmiten nämä ovat tarpeettomia vanhoja ohjelmia ja tiedostoja.
Jos et siivoa tietokonettasi, saat pian varoituksen levytilan vähistä tai huomaat koneen käyvän hitaammin. On aika oppia, kuinka voit poistaa kaikki tarpeettomat ohjelmat ja tiedostot Windows 10:stä erilaisilla työkaluilla.
Vaihe 1: Puhdista väliaikaiset tiedostot
Windows 10:ssä on pari samanlaista työkalua vanhojen väliaikaisten tiedostojen puhdistamiseen. Tämä tarkoittaa, että sinun ei tarvitse ladata ja asentaa lisäohjelmistoja. Siinä se on – ensimmäinen pysähdyspaikkamme Windows 10:n puhdistusoppaassa.
Levyn puhdistus
Jos et välitä klassisesta käyttöliittymästä, Levyn uudelleenjärjestäminen -työkalu on mieleisesi. Se voi poistaa vanhoja väliaikaisia tiedostoja. Kirjoita hakuun "Disk Cleanup" ja avaa työkalun, valitse levy, jonka haluat puhdistaa.
Näet luettelon roskatiedostoista, jotka Windows voi poistaa hetkessä. Järjestelmänvalvojana sinun tulee napsauttaa " Tyhjennä järjestelmätiedostot " -painiketta tarkistaaksesi uudelleen, onko järjestelmä jättänyt huomiotta vanhat ja hyödyttömät tiedot.
Voit vapaasti poistaa tiedostoja kaikista käytettävissä olevista luokista muutamaa poikkeusta lukuun ottamatta. Vanhemmissa Windows 10 -versioissa sinun on kiinnitettävä erityistä huomiota Lataukset -kansion sisältöön. Et ehkä myöskään halua poistaa tiettyjä tiedostoja roskakorista, ennen kuin olet varma, ettei siellä ole mitään tärkeää.
Jos olet äskettäin ladannut Windows 10 -päivityksen, näet tiedot aiemmasta järjestelmäasennuksesta. Nämä ovat tiedostoja, jotka Windows säilyttää 10 päivää. Niiden avulla voit palauttaa käyttöjärjestelmän aiempaan versioon. Sinun ei pitäisi poistaa niitä. Emme myöskään suosittele poistamaan Windowsin ESD -asennustiedostoja, koska niitä käytetään tietokoneen oletusasetusten palauttamiseen.
Muistin ohjaus
Tällä työkalulla on samanlaisia ominaisuuksia, mutta sillä on nykyaikaisempi käyttöliittymä. Löydät sen kohdasta Asetukset > Järjestelmä > Tallennus. Voit käyttää " Memory Sense " -työkalua tarpeettomien tiedostojen automaattiseen puhdistamiseen, kun levytilaa ei ole tarpeeksi, tai "siivota" järjestelmän säännöllisesti. Napsauta " Configure Memory Sense " -painiketta valitaksesi, milloin Windows 10 puhdistetaan säännöllisesti.
Tarkista tietokoneesi vapaata tilaa vievien tietojen luettelosta kohta " Väliaikaiset tiedostot ". Tällä tavalla voit poistaa samantyyppisiä tietoja kuin poistaisit levyn puhdistamisen. " Näytä lisää luokkia " -vaihtoehto antaa sinulle lisätietoja muun tyyppisistä tiedoista ja siitä, kuinka paljon tilaa ne vievät.
Vaihe 2Poista suuria tiedostoja
Olet jo poistanut tarpeettomat väliaikaiset tiedostot. Seuraava vaihe Windows 10:n puhdistamisessa on etsiä vanhoja tietoja, jotka vievät liian paljon vapaata tilaa tietokoneeltasi. TreeSize voi auttaa sinua tässä – se skannaa järjestelmän ja näyttää missä suurin.
Kun olet asentanut, etsi TreeSize aloitusvalikosta ja suorita se järjestelmänvalvojana, jotta voit tarkistaa koko järjestelmän. Skannaa valitsemalla tietty hakemisto ja pääasema, jota käytät tiedostojen tallentamiseen.
Muutaman sekunnin kuluttua näet kaavion tietokoneesi tallennusasettelusta, jossa näkyy kunkin osan suurimmat tiedostot. Napsauta minkä tahansa kansion pudotusvalikon nuolta siirtyäksesi yhden tason alaspäin ja tarkastellaksesi siihen tallennettuja tietoja.
Suurimmat kansiot ovat todennäköisesti Users, Windows and Program Files (tai Program Files (x86)). On harvinaista löytää jotain tarpeetonta Windows – hakemistosta – katsotaanpa muita paikkoja tällä levyllä.
Ohjelmatiedostot – hakemistosta (ja Ohjelmatiedostot (x86 ), jos sellainen on) löydät useimpien asennettujen sovellusten tiedostot. Jos et enää käytä joitain niistä, siirry seuraavaan polkuun: " Asetukset > Ohjelmat > Ohjelmat ja ominaisuudet " poistaaksesi tarpeettomat työkalut.
Poista suuret tiedostot Käyttäjät-hakemistosta
Suurin osa tiedostoista, jotka vievät paljon tilaa, ovat todennäköisesti tilisi kansiossa Käyttäjät -hakemistossa. Siellä säilytetään asiakirjoja, valokuvia, videoita ja musiikkia.
Huomaat myös, että AppData -kansio, johon monet sovellukset tallentavat tietonsa ja välimuistinsa, on melko iso. Esimerkiksi sama Chrome- tai Spotify -välimuisti voi viedä useita kymmeniä gigatavuja tietokoneella.
Katso nämä tiedostot ja päätä, mitkä voit poistaa. Voit poistaa valokuvia, videoita ja musiikkia, joista et enää pidä, tai yksinkertaisesti siirtää ne ulkoiselle kiintolevylle (tai USB :lle ). Jos Dropboxisi tai muuhun pilvitallennustilaan on tallennettu paljon tiedostoja, poista tarpeettomien tiedostojen synkronointi asetuspaneelista. Jätä ne pilveen ja poista kopiot järjestelmästä.
Vaihe 3: Poista oletusohjelmat
Useimmat tietokoneet ovat ylikuormitettuja valmistajan hyödyttömillä ohjelmistoilla. Se vie paljon vapaata muistia ja vain kopioi muiden, kätevämpien työkalujen toiminnallisuuden. Myös Windows 10:ssä itsessään on sovelluksia, joita et koskaan käytä.
Jos et ole vielä poistanut tarpeettomia ohjelmia oletusarvoisesti, on aika tehdä se. Tämä on tärkeä osa Windows 10:n puhdistamista.
Vaihe 4: Työpöydän puhdistaminen
Vaikka olet puhdistanut tietokoneesi, työpöydän sotku voi silti hämmentää sinua ja vaikeuttaa työn suorittamista. Monet ihmiset käyttävät työpöytäään tilapäisenä tiedostojen tallennustilana. Tämä johtaa siihen, että se tallentaa kaikenlaisia tietoja, joita käyttäjä ei aina tarvitse.
Sinun tulisi yrittää palauttaa työpöytäsi alkuperäiseen tilaan, jotta se näyttää siistimmältä ja kauniimmalta. Aloita siirtämällä tiedostoja työpöydältäsi toiseen paikkaan. Voit sitten luoda pikakuvakkeita ohjelmiin ja kansioihin, joita käytät tai avaat usein.
Jos työpöydälläsi on liikaa tiedostoja, käytä Fences -sovellusta. Sen avulla voit automaattisesti ryhmitellä samankaltaisia pikakuvakkeita, piilottaa tai näyttää kaikki kuvakkeet muutamalla napsautuksella.
Kun olet puhdistanut Windows 10:n ja työpöydän, tunnet olevasi aivan uuden tietokoneen edessä.
Windows 10 päivitys
Jos huomaat, että tietokoneessasi on liikaa roskaa, etkä halua tuhlata aikaasi ja vaivaasi Windows 10:n puhdistamiseen, voit asentaa käyttöjärjestelmän uudelleen sisäänrakennetun vaihtoehdon avulla.
Saatat myös olla tietoinen vaihtoehdosta palauttaa käyttöjärjestelmä oletusasetuksiin. Tämä ominaisuus on käytettävissä käyttöjärjestelmän palautusasetuksissa. Tällaisten toimintojen käyttö uhkaa kuitenkin, että tietokoneesi palaa tilaan, jossa se oli alussa, mukaan lukien valmistajan esiasennetut ohjelmistot. Tämän välttämiseksi voit käyttää toista menetelmää.
Käytä samaa vaihtoehtoa järjestelmän palauttamiseen. Ilmoita, että haluat säilyttää tiedostosi, valitse käyttöjärjestelmän uudelleenasennustapa (paikallisesti tai levyltä) äläkä valitse " Palauta esiasennetut sovellukset " -ruutua.
Tämä vastaa " Fresh Start " -vaihtoehtoa, joka löytyy " Windowsin suojaus " -valikon " Device Performance " -osiosta käyttöjärjestelmän vanhemmissa versioissa. Sen avulla asennat Windows 10:n uudelleen ja päivität sen uusimpaan versioon, ja voit myös poistaa kaikki esiasennetut sovellukset. Lisäksi henkilökohtaiset tiedostosi ja jotkin Windows-asetukset säilyvät.
Vaikka Windows lupaa myös pitää kaikki tietosi ennallaan, varmista, että varmuuskopioit tärkeät tiedostosi ennen kuin asennat käyttöjärjestelmän uudelleen. Sinun on myös annettava uudelleen kaikki ohjelmiston aktivoimiseen tarvittavat lisenssiavaimet järjestelmän päivityksen jälkeen.
Kaikkien ohjelmien uudelleenasentaminen manuaalisesti kestää jonkin aikaa. Mutta se kannattaa, jos tietokoneessasi on valtava määrä roskaa.
Varo väärennettyjä puhdistusvälineitä
Kun valmistaudut Windows 10:n puhdistamiseen, on syytä sanoa, että sinun on oltava erityisen varovainen lataamasi ohjelmiston suhteen. Vaikka kaikki yllä olevat työkalut ovat tehokkaita ja luotettavia tapoja puhdistaa tietokoneesi, löydät myös monia huijauspuhdistusaineita verkosta. Ne ovat täysin hyödyttömiä.
Näillä työkaluilla on ilmainen skannausominaisuus, joka auttaa sinua löytämään tonnia roskaa tietokoneeltasi. Tämänkaltaiset ohjelmat pitävät jokaista evästettä " käyttäjän tietosuojariskinä ". Kun olet löytänyt kaikki "ongelmat", sinua pyydetään maksamaan melko suuri summa järjestelmän puhdistamisesta.
Älä missään tapauksessa tee tätä! Yllä olevat työkalut riittävät roskatiedostojen puhdistamiseen.
Johtopäätös
Nyt tiedät perusvaiheet suurten ja turhat tiedostojen puhdistamiseksi Windows 10:ssä. Yllä olevat ohjelmat ja vinkit riittävät vapauttamaan paljon tilaa tietokoneellesi ja lisäämään sen nopeutta. Varmista, että tietokoneesi ei ole ylikuormitettu turhalla roskapostilla, ja suorita säännölliset järjestelmäsiivoukset.
Perustuu MakeUseOfin materiaaleihin .