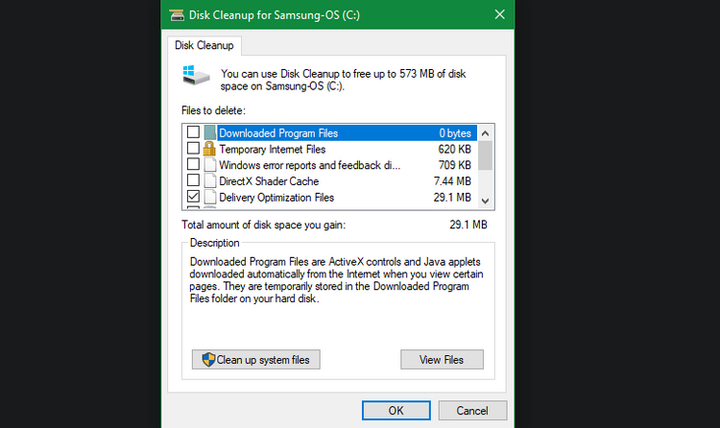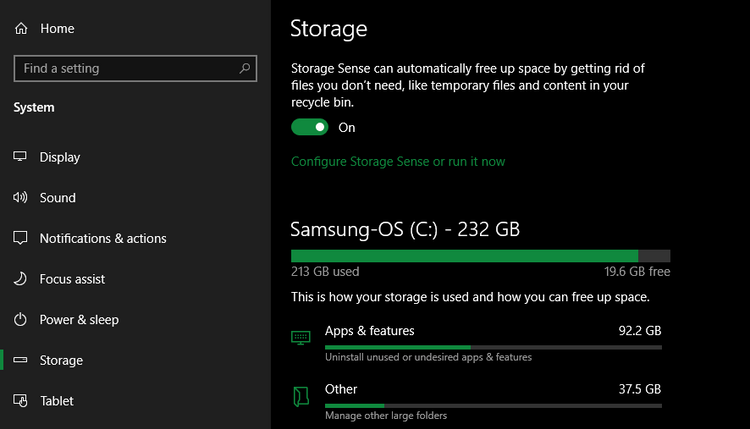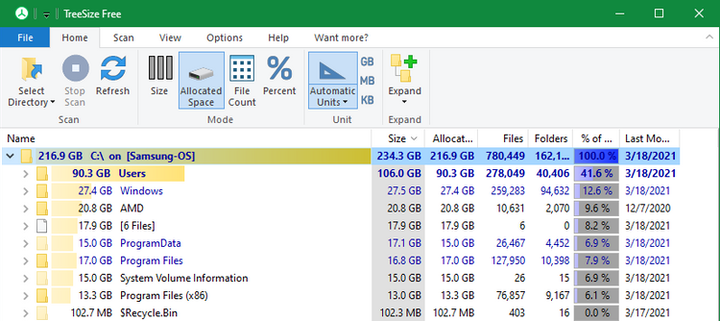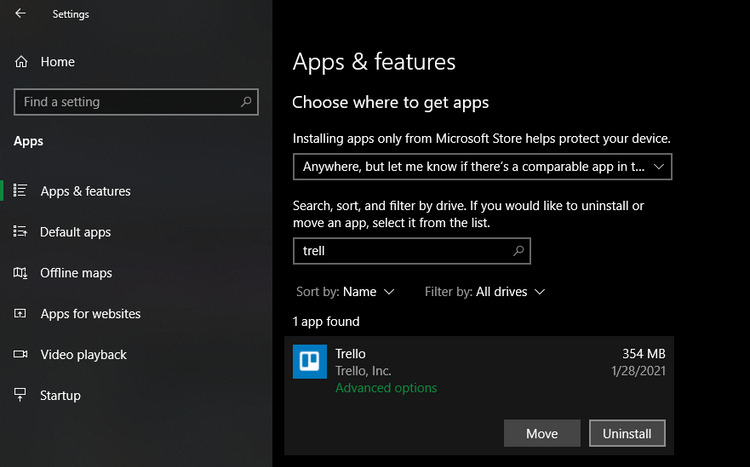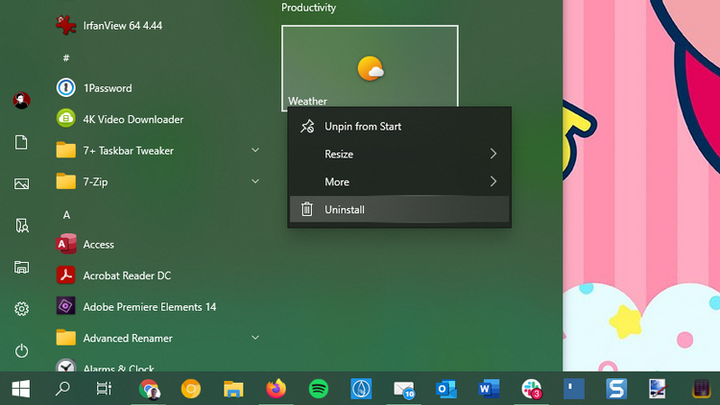Moje okna. Czyszczenie systemu Windows 10 krok po kroku
Nie wiesz, jak usunąć wszystkie śmieci z systemu Windows 10? W tym artykule porozmawiamy o tym, jak szybko uporządkować system operacyjny.
Każda aktualizacja systemu Windows tylko zwiększa ilość śmieci na komputerze. Zajmuje wolne miejsce i marnuje zasoby komputera. A wielu użytkowników gromadzi w swoim systemie mnóstwo śmieci – najczęściej są to niepotrzebne stare programy i pliki.
Jeśli nie wyczyścisz komputera, wkrótce pojawi się ostrzeżenie o małej ilości miejsca na dysku lub zauważysz, że komputer działa wolniej. Czas dowiedzieć się, jak usunąć wszystkie niepotrzebne programy i pliki z systemu Windows 10 za pomocą różnych narzędzi.
Krok 1: Wyczyść pliki tymczasowe
Windows 10 ma kilka podobnych narzędzi do czyszczenia starych plików tymczasowych. Oznacza to, że nie będziesz musiał pobierać i instalować dodatkowego oprogramowania. Oto jest – nasz pierwszy przystanek w przewodniku po czyszczeniu systemu Windows 10.
Czyszczenie dysku
Jeśli nie masz nic przeciwko klasycznemu interfejsowi, narzędzie Oczyszczanie dysku przypadnie Ci do gustu. Może usuwać stare pliki tymczasowe. Wpisz wyszukiwanie „Oczyszczanie dysku" i po otwarciu narzędzia wybierz dysk, który chcesz wyczyścić.
Zobaczysz listę niepotrzebnych plików, które system Windows może natychmiast usunąć. Jako administrator systemu powinieneś kliknąć przycisk „ Wyczyść pliki systemowe “, aby ponownie sprawdzić, czy system nie przeoczył starych i bezużytecznych danych.
Możesz swobodnie usuwać pliki z dowolnej dostępnej kategorii, z kilkoma wyjątkami. W starszych wersjach systemu Windows 10 należy zwrócić szczególną uwagę na zawartość folderu Pobrane. Możesz także nie chcieć usuwać niektórych plików z Kosza, dopóki nie masz pewności, że nie ma tam nic ważnego.
Jeśli niedawno pobrałeś aktualizację systemu Windows 10, zobaczysz zapisy poprzedniej instalacji systemu. Są to pliki, które system Windows przechowuje przez 10 dni. Pozwalają one na powrót do wcześniejszej wersji systemu operacyjnego. Nie powinieneś ich usuwać. Nie zalecamy również pozbywania się plików instalacyjnych Windows ESD, ponieważ służą one do resetowania komputera do ustawień domyślnych.
Kontrola pamięci
To narzędzie ma podobne funkcje, ale ma bardziej nowoczesny interfejs. Znajdziesz go w obszarze Ustawienia > System > Pamięć. Możesz użyć narzędzia „ Memory Sense ” do automatycznego czyszczenia niepotrzebnych plików, gdy na dysku jest za mało miejsca lub regularnie „czyścić” system. Kliknij przycisk „ Konfiguruj wykrywanie pamięci “, aby wybrać, kiedy regularnie czyścić system Windows 10.
Na liście danych, które zajmują wolne miejsce na komputerze, zaznacz pozycję „ Pliki tymczasowe “. W ten sposób będziesz mógł usunąć te same typy danych, co w przypadku czyszczenia dysku. Opcja „ Pokaż więcej kategorii ” dostarczy Ci więcej informacji o innych typach danych i ilości zajmowanego przez nie miejsca.
Krok 2 Usuwanie dużych plików
Usunąłeś już niepotrzebne pliki tymczasowe. Następnym krokiem w czyszczeniu systemu Windows 10 jest wyszukanie starych danych, które zajmują zbyt dużo wolnego miejsca na komputerze. TreeSize może ci w tym pomóc – przeskanuje system i pokaże ci, gdzie jest największy.
Po zainstalowaniu wyszukaj TreeSize w menu Start i uruchom go jako administrator, aby przeskanować cały system. Aby przeskanować, wybierz określony katalog i główny dysk, na którym przechowujesz pliki.
Za kilka sekund zobaczysz schemat układu pamięci komputera, pokazujący największe pliki w każdej części. Kliknij strzałkę listy rozwijanej dowolnego folderu, aby przejść o jeden poziom niżej i wyświetlić zapisane w nim dane.
Największymi folderami będą prawdopodobnie Users, Windows i Program Files (lub Program Files (x86)). Rzadko zdarza się znaleźć coś niepotrzebnego w katalogu Windows – przyjrzyjmy się innym miejscom na tym dysku.
Usuwanie programów, które dużo ważą
W katalogu Program Files (i Program Files (x86 ), jeśli jest obecny) znajdziesz pliki większości zainstalowanych aplikacji. Jeśli nie używasz już niektórych z nich, przejdź do następującej ścieżki: „ Ustawienia > Programy > Programy i funkcje “, aby usunąć niepotrzebne narzędzia.
Usuń duże pliki z katalogu Użytkownicy
Większość plików, które zajmują dużo miejsca, najprawdopodobniej znajduje się w folderze konta w katalogu Użytkownicy. Przechowywane są tam dokumenty, zdjęcia, filmy i muzyka.
Prawdopodobnie zauważysz również, że folder AppData, w którym wiele aplikacji przechowuje swoje dane i pamięć podręczną, jest dość nieporęczny. Na przykład ta sama pamięć podręczna Chrome lub Spotify może zająć nawet kilkadziesiąt gigabajtów na komputerze.
Przyjrzyj się tym plikom i zdecyduj, które z nich możesz usunąć. Możesz usunąć zdjęcia, filmy, muzykę, której już nie lubisz, lub po prostu przenieść je na zewnętrzny dysk twardy (lub USB ). Jeśli dużo plików jest przechowywanych w Twoim Dropbox lub innym magazynie w chmurze, wyłącz synchronizację plików, których już nie potrzebujesz w panelu ustawień. Zostaw je w chmurze, a kopie usuń z systemu.
Krok 3: Usuń domyślne programy
Większość komputerów PC jest przeładowana bezużytecznym oprogramowaniem producenta. Zajmuje dużo wolnej pamięci i tylko powiela funkcjonalność innych, wygodniejszych narzędzi. Ponadto sam system Windows 10 ma aplikacje, których nigdy nie używasz.
Jeśli nie podjąłeś się jeszcze usuwania domyślnie zainstalowanych niepotrzebnych programów, nadszedł czas, aby to zrobić. Jest to ważna część czyszczenia systemu Windows 10.
Krok 4: Czyszczenie pulpitu
Nawet po wyczyszczeniu komputera bałagan na biurku nadal może dezorientować i utrudniać wykonywanie pracy. Wiele osób używa swojego komputera stacjonarnego jako tymczasowego magazynu plików. Prowadzi to do tego, że przechowuje wszelkiego rodzaju dane, których użytkownik nie zawsze potrzebuje.
Powinieneś spróbować przywrócić pulpit do pierwotnego stanu, aby wyglądał schludniej i ładniej. Zacznij od przeniesienia plików z pulpitu do innej lokalizacji. Następnie możesz tworzyć skróty do często używanych lub otwieranych programów i folderów.
Jeśli masz zbyt wiele plików na pulpicie, użyj aplikacji Fences. Pozwala automatycznie grupować podobne skróty, ukrywać lub pokazywać wszystkie ikony za pomocą kilku kliknięć.
Po wyczyszczeniu systemu Windows 10 i pulpitu poczujesz się, jakbyś siedział przed zupełnie nowym komputerem.
Aktualizacja Windowsa 10
Jeśli stwierdzisz, że Twój komputer ma za dużo śmieci i nie chcesz tracić czasu i wysiłku na czyszczenie systemu Windows 10, możesz skorzystać z wbudowanej opcji ponownej instalacji systemu operacyjnego.
Możesz również wiedzieć o możliwości zresetowania systemu operacyjnego do ustawień domyślnych. Ta funkcja jest dostępna w ustawieniach odzyskiwania systemu operacyjnego. Jednak korzystanie z takiej funkcjonalności grozi, że komputer powróci do stanu, w jakim znajdował się na samym początku, łącznie z obecnością preinstalowanego oprogramowania producenta. Aby tego uniknąć, możesz użyć innej metody.
Użyj tej samej opcji, aby przywrócić system. Wskaż, że chcesz zachować swoje pliki, wybierz metodę ponownej instalacji systemu operacyjnego (lokalnie lub z dysku) i nie zaznaczaj pola „ Przywróć wstępnie zainstalowane aplikacje “.
Jest to odpowiednik opcji „ Odśwież start ” dostępnej w sekcji „ Wydajność urządzenia ” w menu „ Zabezpieczenia systemu Windows ” w starszych wersjach systemu operacyjnego. Dzięki niemu przeinstalujesz system Windows 10 i zaktualizujesz go do najnowszej wersji, a także usuniesz wszystkie preinstalowane aplikacje. Ponadto Twoje pliki osobiste i niektóre ustawienia systemu Windows zostaną zachowane.
Mimo że system Windows obiecuje również zachować wszystkie dane w stanie nienaruszonym, przed ponowną instalacją systemu operacyjnego należy wykonać kopię zapasową ważnych plików . Konieczne będzie również ponowne wprowadzenie wszystkich kluczy licencyjnych wymaganych do aktywacji oprogramowania po aktualizacji systemu.
Ręczna ponowna instalacja wszystkich programów zajmie trochę czasu. Ale warto, jeśli twój komputer zawiera ogromną ilość śmieci.
Uważaj na fałszywe narzędzia do czyszczenia
Przygotowując się do czyszczenia systemu Windows 10, warto powiedzieć, że trzeba szczególnie uważać na to, jakie oprogramowanie pobierasz. Chociaż wszystkie powyższe narzędzia są skutecznymi i niezawodnymi sposobami czyszczenia komputera, w Internecie można również znaleźć wiele narzędzi do czyszczenia oszustw. Są całkowicie bezużyteczne.
Te narzędzia mają bezpłatną funkcję skanowania, która pomoże Ci znaleźć mnóstwo śmieci na komputerze. Programy takie jak ten traktują każdy plik cookie jako „ zagrożenie dla prywatności użytkownika “. Po znalezieniu wszystkich „problemów” zostaniesz poproszony o zapłacenie dość dużej kwoty za wyczyszczenie systemu.
W żadnym wypadku nie rób tego! Powyższe narzędzia wystarczą do wyczyszczenia niepotrzebnych plików.
Wniosek
Teraz znasz podstawowe kroki, aby wyczyścić duże i niepotrzebne pliki w systemie Windows 10. Powyższe programy i wskazówki wystarczą, aby zwolnić dużo miejsca na komputerze i zwiększyć jego prędkość. Upewnij się, że komputer nie jest przeciążony niepotrzebnymi śmieciami i regularnie wykonuj czyszczenie systemu.
Na podstawie materiałów z MakeUseOf.