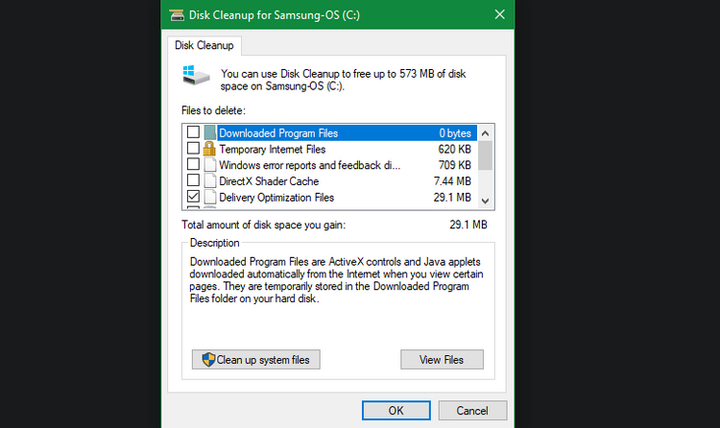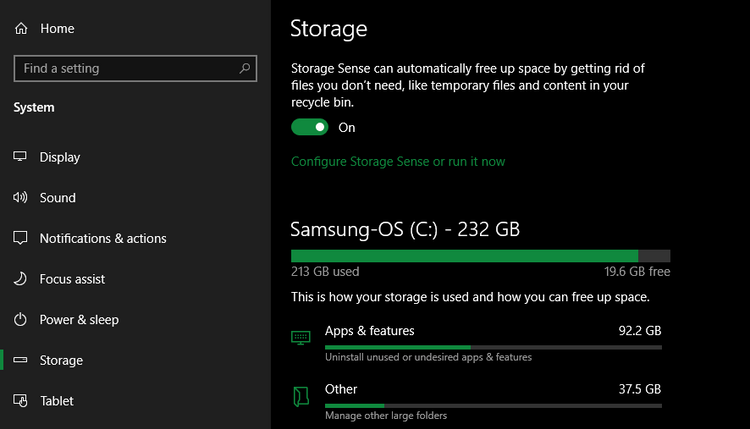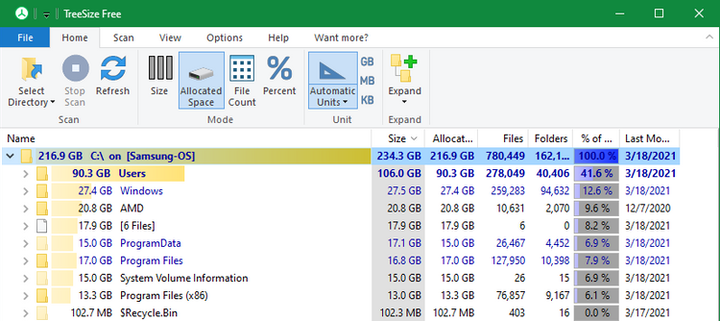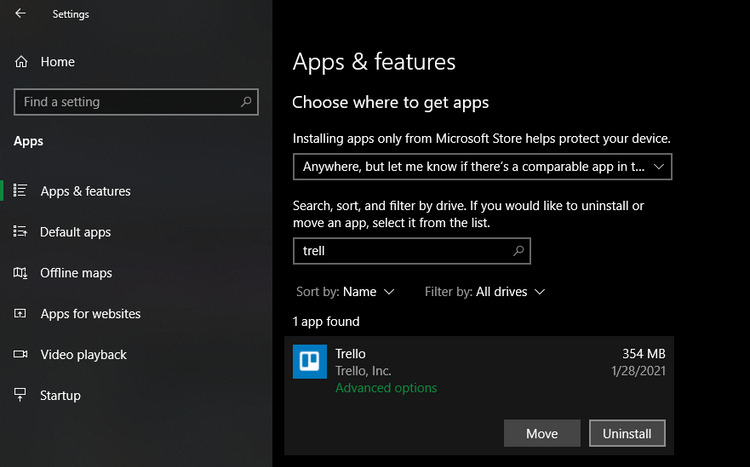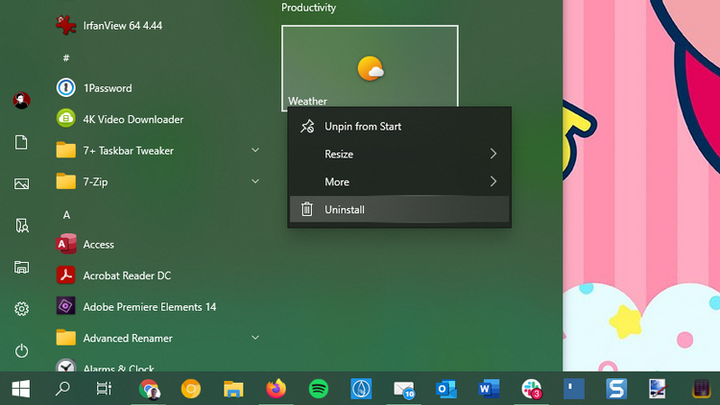Моєму вікна. Покроковий посібник з очищення Windows 10
Не знаєте, як видалити все сміття з вашої Windows 10? У цій статті поговоримо про те, як можна швидко навести лад у своїй оперативній системі.
Кожне оновлення Windows лише збільшує кількість сміття на вашому ПК. Він займає вільне місце та витрачає ресурси комп’ютера марно. А багато користувачів і самі накопичують у своїй системі купу сміття – найчастіше це непотрібні старі програми та файли.
Якщо ви не очистите свій комп’ютер, незабаром зіткнетеся з попередженням про брак місця на диску або помітите, що машина почала працювати повільніше. Настав час дізнатися, як можна видалити всі непотрібні програми та файли з Windows 10 за допомогою різних інструментів.
Крок 1. Очищення тимчасових файлів
У Windows 10 є пара схожих між собою інструментів для очищення старих тимчасових файлів. Це означає, що вам не потрібно буде завантажувати та встановлювати додаткові програми. Ось і вона – наша перша зупинка у посібнику з очищення Windows 10.
Очистка диска
Якщо ви не маєте нічого проти класичного інтерфейсу, інструмент «Очищення диска» припаде вам до душі. Він може видалити старі часові файли. Введіть у пошуку «Очищення диска» і після відкриття інструменту виберіть диск, який потрібно очистити.
Ви побачите список непотрібних файлів, які може видалити Windows за мить. Будучи адміністратором системи, ви повинні натиснути на кнопку «Очистити системні файли », щоб ще раз перевірити, чи система не зважила на будь-які старі та марні дані.
Не соромтеся видаляти файли з будь-яких категорій, доступних вам за деякими винятками. У більш старих версіях Windows 10 слід звернути особливу увагу на вміст папки Завантаження. Можливо, ви також не захочете видаляти певні файли з Кошика, доки не переконайтеся, що там немає нічого важливого.
Якщо ви недавно завантажили оновлення Windows 10, ви побачите записи про попереднє встановлення системи. Це файли, які Windows зберігає протягом 10 днів. Саме вони дозволяють зробити відкат до більш ранньої версії ОС. Не варто їх видаляти. Ми також не рекомендуємо позбавлятися від інсталяційних файлів Windows ESD, оскільки вони використовуються для скидання налаштувань комп’ютера за промовчанням.
Контроль пам’яті
Цей інструмент має схожі можливості, але має більш сучасний інтерфейс. Ви знайдете його в розділі «Установки > Система > Сховище ». Можна використовувати інструмент «Контроль пам’яті» для автоматичного очищення непотрібних файлів при нестачі місця на диску або регулярного «прибирання» системи. Натисніть кнопку «Налаштувати контроль пам’яті », щоб вибрати час регулярного очищення Windows 10.
У списку даних, які займають вільний простір на комп’ютері, позначте пункт «Тимчасові файли ». Таким чином, ви зможете видалити ті ж типи даних, що і під час очищення диска. Параметр «Показати більше категорій» надасть вам додаткову інформацію про інші типи даних та кількість займаного ними місця.
Крок 2. Видалення великих файлів
Ви вже видалили непотрібні тимчасові файли. Наступний крок для очищення Windows 10 полягає в пошуку старих даних, які займають занадто багато вільного місця на комп’ютері. TreeSize зможе допомогти вам у цьому – він просканує систему та покаже, де зберігаються найбільші файли.
Після встановлення знайдіть TreeSize у меню Пуск і запустіть його від імені адміністратора, щоб ви змогли просканувати всю систему. Для сканування виберіть певний каталог та основний диск, який ви використовуєте для зберігання файлів.
Через кілька секунд ви побачите схематичний поділ сховища вашого комп’ютера із зазначенням найбільших файлів у кожній його частині. Натисніть на стрілку розкривного списку будь-якої папки, щоб перейти на один рівень нижче і переглянути дані, що зберігаються в ній.
Найбільшими папками, ймовірно, будуть Users, Windows та Program Files (або Program Files (x86)). У каталозі Windows рідко можна знайти щось непотрібне – погляньмо на інші місця цього диска.
Видалення програм, які багато важать
У каталозі Program Files (і Program Files (x86 ), якщо він є) ви знайдете файли більшості встановлених програм. Якщо ви більше не використовуєте деякі з них, перейдіть по наступному шляху: «Установки > Програми > Програми та компоненти », щоб видалити непотрібні інструменти.
Видаліть великі файли з каталогу Users
Більшість файлів, які займають багато місця, швидше за все, будуть знаходитись у папці вашого облікового запису в каталозі Users. Там зберігаються документи, фотографії, відео та музика.
Ймовірно, ви також помітите, що папка AppData, в якій багато програм зберігають свої дані та кеш, важить чимало. Наприклад, той же кеш Chrome або Spotify може займати кілька десятків гігабайт на ПК.
Погляньте на ці файли та вирішіть, які з них можна видалити. Ви можете видалити фото, відео, музику, які вам більше не подобаються, або просто перемістити їх на зовнішній жорсткий диск (або USB ). Якщо багато файлів зберігаються у вашому Dropbox або іншому хмарному сховищі, відключіть на панелі налаштувань синхронізацію файлів, які вам більше не потрібні. Залишіть їх на хмарі, а копії – видаліть із системи.
Крок 3. Видалення встановлених за промовчанням програм
Більшість ПК перевантажені марним програмним забезпеченням від виробника. Воно займає багато вільної пам’яті і лише дублює функціональність інших, зручніших інструментів. Крім того, Windows 10 сама по собі має програми, які ви ніколи не використовуєте.
Якщо ви ще не зайнялися видаленням непотрібних встановлених за замовчуванням програм, саме час це зробити. Це важлива частина очищення Windows 10.
Крок 4. Очищення робочого столу
Навіть після того, як ви очистили свій комп’ютер, безлад на робочому столі все одно може збити вас з пантелику і утруднити виконання роботи. Багато людей використовують свій робочий стіл як тимчасове сховище файлів. Це призводить до того, що на ньому зберігаються всілякі дані, які не завжди потрібні користувачеві.
Вам потрібно спробувати повернути свій робочий стіл до початкового вигляду, щоб зробити його більш обережним та приємним. Почніть із переміщення файлів з робочого столу в інше місце. Потім можна створити ярлики для програм і папок, які ви часто використовуєте або відкриваєте.
Якщо у вас занадто багато файлів на робочому столі, скористайтеся програмою Fences. Воно дозволяє автоматично групувати схожі ярлики, приховувати чи показувати всі значки у кілька клацань миші.
Після того, як ви очистите Windows 10 і свій робочий стіл, відчуйте, що перед вами зовсім новий ПК.
Оновлення Windows 10
Якщо ви розумієте, що у вашому комп’ютері занадто багато сміття і ви не хочете витрачати свої зусилля та час на очищення Windows 10, то можете використовувати вбудовану опцію для інсталяції ОС.
Можливо, ви також знаєте про параметр скидання оперативної системи до стандартних налаштувань. Ця функція доступна у налаштуваннях відновлення ОС. Однак використання подібного функціоналу загрожує тим, що ваш ПК повернеться до стану, в якому він був на самому своєму початку, включаючи наявність попередньо встановленого програмного забезпечення від виробника. Щоб уникнути цього, можна використати інший метод.
Використовуйте той самий параметр для відновлення системи. Вкажіть, що ви хочете зберегти свої файли, виберіть спосіб переустановки ОС (локально або з диска) і не позначайте галочкою пункт " Відновити встановлені програми ".
Це еквівалентно опції Fresh Start, що знаходиться в розділі Продуктивність пристроїв в меню Безпека Windows в більш старих версіях ОС. За допомогою неї ви інсталюєте Windows 10 і оновите її до останньої версії, а також зможете видалити всі встановлені програми. Крім того, ваші особисті файли та деякі налаштування Windows будуть збережені.
Незважаючи на те, що Windows також обіцяє зберегти всі ваші дані в цілісності, переконайтеся, що ви зробили резервну копію важливих файлів, перш ніж інсталювати ОС. Вам також потрібно буде повторно ввести всі ліцензійні ключі, необхідні для активації програмного забезпечення після оновлення системи.
Переустановка всіх програм вручну займе деякий час. Але це варте того, якщо ваш комп’ютер містить величезну кількість сміття.
Остерігайтесь фейкових інструментів очищення
При підготовці до очищення Windows 10 варто сказати, що ви повинні бути особливо обережні з тим, яке програмне завантажуєте. У той час як всі вищезазначені інструменти є ефективними та достовірними способами очищення вашого комп’ютера, ви також знайдете багато шахрайських клінерів в Інтернеті. Вони абсолютно марні.
Ці інструменти мають функцію безкоштовного сканування за допомогою якого ви знайдете тонни сміття на своєму ПК. Подібні програми вважають кожен файл cookie " ризиком для конфіденційності користувача ". Після виявлення всіх "проблем" вам буде запропоновано заплатити чималу суму за очищення системи.
У жодному разі не робіть цього! Перерахованих вище інструментів цілком достатньо для очищення непотрібних файлів.
Висновок
Тепер ви знаєте основні кроки з очищення великих і непотрібних файлів у Windows 10. Представлених вище програм та порад буде цілком достатньо, щоб звільнити багато місця на вашому ПК та збільшити швидкість його роботи. Слідкуйте за тим, щоб ваш комп’ютер не був перевантажений зайвим сміттям, та виконуйте регулярне очищення системи.
За матеріалами MakeUseOf.