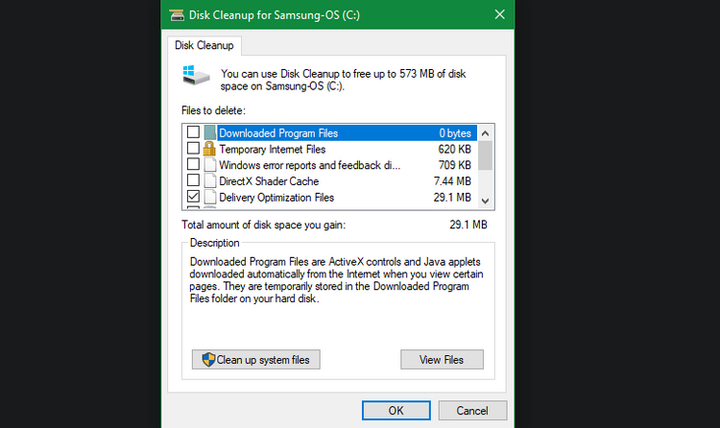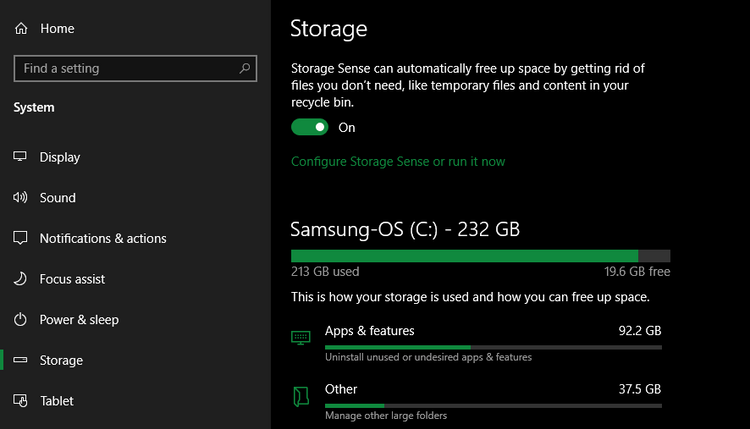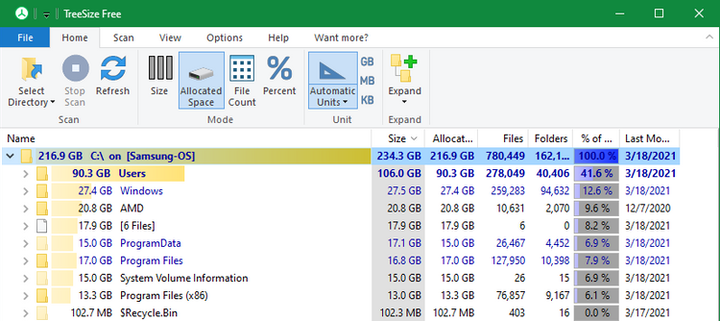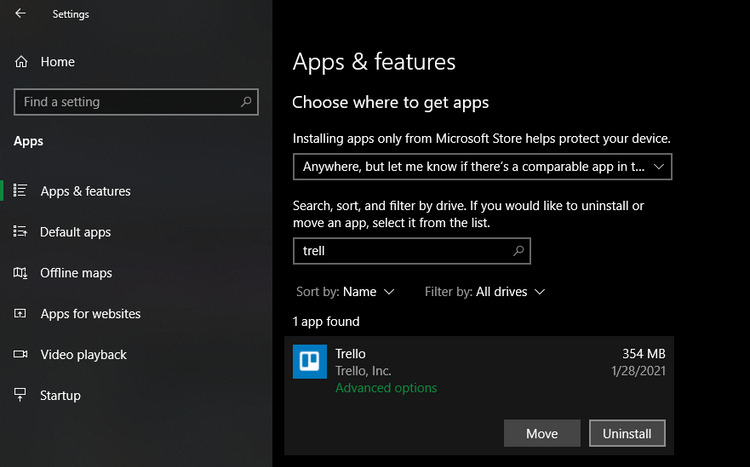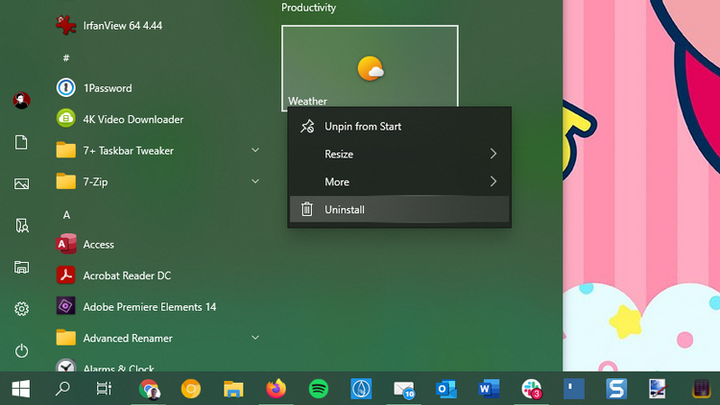Meine Fenster. Schritt-für-Schritt-Anleitung zur Windows 10-Bereinigung
Sie wissen nicht, wie Sie den gesamten Müll von Ihrem Windows 10 entfernen können? In diesem Artikel werden wir darüber sprechen, wie Sie in Ihrem Betriebssystem schnell Ordnung schaffen können.
Jedes Windows-Update erhöht nur die Menge an Datenmüll auf Ihrem PC. Es belegt freien Speicherplatz und verschwendet Computerressourcen. Und viele Benutzer sammeln selbst eine Menge Müll in ihrem System an – meistens handelt es sich dabei um unnötige alte Programme und Dateien.
Wenn Sie Ihren Computer nicht bereinigen, werden Sie bald auf eine Warnung zu wenig Speicherplatz stoßen oder feststellen, dass Ihr Computer langsamer läuft. Es ist an der Zeit zu erfahren, wie Sie mit verschiedenen Tools alle unnötigen Programme und Dateien aus Windows 10 entfernen können.
Schritt 1: Bereinigen Sie temporäre Dateien
Windows 10 verfügt über ein paar ähnliche Tools zum Bereinigen alter temporärer Dateien. Das bedeutet, dass Sie keine zusätzliche Software herunterladen und installieren müssen. Da ist es – unsere erste Station in der Windows 10-Reinigungsanleitung.
Datenträgerbereinigung
Wenn Ihnen die klassische Benutzeroberfläche nichts ausmacht, wird Ihnen das Datenträgerbereinigungstool gefallen. Es kann alte temporäre Dateien löschen. Geben Sie in die Suche „Festplattenbereinigung” ein und wählen Sie nach dem Öffnen des Tools die Festplatte aus, die Sie bereinigen möchten.
Sie sehen eine Liste von Junk-Dateien, die Windows sofort löschen kann. Als Systemadministrator sollten Sie auf die Schaltfläche „ Systemdateien bereinigen ” klicken, um noch einmal zu prüfen, ob das System alte und unnütze Daten übersehen hat.
Mit wenigen Ausnahmen können Sie Dateien aus jeder der Ihnen zur Verfügung stehenden Kategorien entfernen. In älteren Versionen von Windows 10 müssen Sie besonders auf den Inhalt des Downloads -Ordners achten. Möglicherweise möchten Sie auch bestimmte Dateien nicht aus dem Papierkorb entfernen, bis Sie sicher sind, dass sich dort nichts Wichtiges befindet.
Wenn Sie kürzlich ein Windows 10-Update heruntergeladen haben, sehen Sie Aufzeichnungen einer früheren Systeminstallation. Dies sind Dateien, die Windows 10 Tage lang aufbewahrt. Sie ermöglichen Ihnen ein Rollback auf eine frühere Version des Betriebssystems. Sie sollten sie nicht löschen. Wir empfehlen auch nicht, die Windows ESD -Installationsdateien zu entfernen, da sie verwendet werden, um den Computer auf die Standardeinstellungen zurückzusetzen.
Speicherkontrolle
Dieses Tool hat ähnliche Funktionen, aber eine modernere Benutzeroberfläche. Sie finden es unter Einstellungen > System > Speicher. Mit dem Tool „ Memory Sense ” können Sie unnötige Dateien automatisch bereinigen, wenn nicht genügend Speicherplatz vorhanden ist, oder das System regelmäßig „aufräumen”. Klicken Sie auf die Schaltfläche „ Configure Memory Sense “, um festzulegen, wann Windows 10 regelmäßig gereinigt werden soll.
Aktivieren Sie in der Liste der Daten, die freien Speicherplatz auf Ihrem Computer belegen, den Punkt " Temporäre Dateien ". Auf diese Weise können Sie die gleichen Datentypen wie bei einer Datenträgerbereinigung entfernen. Die Option „ Weitere Kategorien anzeigen” gibt Ihnen weitere Informationen zu anderen Datentypen und deren Platzbedarf.
Schritt 2: Große Dateien löschen
Sie haben bereits unnötige temporäre Dateien gelöscht. Ihr nächster Schritt bei der Bereinigung von Windows 10 besteht darin, nach alten Daten zu suchen, die zu viel freien Speicherplatz auf Ihrem Computer belegen. TreeSize kann Ihnen dabei helfen – es wird das System scannen und Ihnen zeigen, wo die größten sind.
Suchen Sie nach der Installation im Startmenü nach TreeSize und führen Sie es als Administrator aus, damit Sie das gesamte System scannen können. Wählen Sie zum Scannen ein bestimmtes Verzeichnis und das Hauptlaufwerk aus, das Sie zum Speichern von Dateien verwenden.
In wenigen Sekunden sehen Sie eine schematische Darstellung des Speicherlayouts Ihres Computers mit den größten Dateien in jedem Teil. Klicken Sie auf den Dropdown-Pfeil eines beliebigen Ordners, um eine Ebene nach unten zu gehen und die darin gespeicherten Daten anzuzeigen.
Die größten Ordner sind wahrscheinlich Users, Windows und Program Files (oder Program Files (x86)). Es ist selten, etwas Unnötiges im Windows – Verzeichnis zu finden – werfen wir einen Blick auf andere Stellen auf dieser Diskette.
Entfernen von Programmen, die viel wiegen
Im Verzeichnis Program Files (und Program Files (x86) falls vorhanden) finden Sie die Dateien für die meisten installierten Anwendungen. Wenn Sie einige davon nicht mehr verwenden, gehen Sie zu folgendem Pfad: „ Einstellungen > Programme > Programme und Funktionen “, um unnötige Tools zu entfernen.
Löschen Sie große Dateien aus dem Benutzerverzeichnis
Die meisten Dateien, die viel Speicherplatz beanspruchen, befinden sich höchstwahrscheinlich in Ihrem Kontoordner im Benutzerverzeichnis. Dort werden Dokumente, Fotos, Videos und Musik gespeichert.
Sie werden wahrscheinlich auch feststellen, dass der AppData- Ordner, in dem viele Apps ihre Daten speichern und zwischenspeichern, ziemlich sperrig ist. Beispielsweise kann derselbe Chrome- oder Spotify- Cache auf einem PC mehrere zehn Gigabyte belegen.
Sehen Sie sich diese Dateien an und entscheiden Sie, welche Sie löschen können. Sie können Fotos, Videos und Musik, die Ihnen nicht mehr gefallen, löschen oder einfach auf eine externe Festplatte (oder USB) verschieben. Wenn viele Dateien in Ihrer Dropbox oder einem anderen Cloud-Speicher gespeichert sind, deaktivieren Sie die Synchronisierung von Dateien, die Sie nicht mehr benötigen, im Einstellungsfeld. Lassen Sie sie in der Cloud und löschen Sie die Kopien aus dem System.
Schritt 3: Standardprogramme entfernen
Die meisten PCs sind mit nutzloser Software des Herstellers überladen. Es nimmt viel freien Speicher ein und dupliziert nur die Funktionalität anderer, bequemerer Tools. Außerdem hat Windows 10 selbst Apps, die Sie nie verwenden.
Wenn Sie noch nicht damit begonnen haben, unnötige Programme zu entfernen, die standardmäßig installiert sind, dann ist es an der Zeit, dies zu tun. Dies ist ein wichtiger Teil der Bereinigung von Windows 10.
Schritt 4: Bereinigen Sie den Desktop
Selbst nachdem Sie Ihren Computer aufgeräumt haben, kann Unordnung auf dem Desktop Sie immer noch verwirren und die Erledigung Ihrer Arbeit erschweren. Viele Menschen nutzen ihren Desktop als temporären Dateispeicher. Dies führt dazu, dass alle möglichen Daten gespeichert werden, die der Benutzer nicht immer benötigt.
Sie sollten versuchen, Ihren Desktop wieder in seinen ursprünglichen Zustand zu versetzen, damit er ordentlicher und schöner aussieht. Beginnen Sie damit, Dateien von Ihrem Desktop an einen anderen Ort zu verschieben. Sie können dann Verknüpfungen zu Programmen und Ordnern erstellen, die Sie häufig verwenden oder öffnen.
Wenn Sie zu viele Dateien auf Ihrem Desktop haben, verwenden Sie die Fences- Anwendung. Mit wenigen Klicks können Sie ähnliche Verknüpfungen automatisch gruppieren und alle Symbole ausblenden oder anzeigen.
Sobald Sie Windows 10 und Ihren Desktop aufgeräumt haben, werden Sie sich fühlen, als säßen Sie vor einem brandneuen PC.
Windows 10-Update
Wenn Sie feststellen, dass Ihr Computer zu viel Müll enthält und Sie Ihre Zeit und Mühe nicht mit der Bereinigung von Windows 10 verbringen möchten, können Sie die integrierte Option zur Neuinstallation des Betriebssystems verwenden.
Möglicherweise kennen Sie auch die Option, das Betriebssystem auf die Standardeinstellungen zurückzusetzen. Diese Funktion ist in den Wiederherstellungseinstellungen des Betriebssystems verfügbar. Die Nutzung solcher Funktionen droht jedoch, dass Ihr PC wieder in den Zustand seiner Anfänge zurückkehrt, einschließlich des Vorhandenseins vorinstallierter Software des Herstellers. Um dies zu vermeiden, können Sie eine andere Methode verwenden.
Verwenden Sie die gleiche Option, um das System wiederherzustellen. Geben Sie an, dass Sie Ihre Dateien behalten möchten, wählen Sie die Methode zur Neuinstallation des Betriebssystems (lokal oder von der Festplatte) und aktivieren Sie das Kontrollkästchen „ Vorinstallierte Anwendungen wiederherstellen ” nicht.
Dies entspricht der Option „Neustart” im Abschnitt „Geräteleistung “ des Menüs „ Windows-Sicherheit ” in älteren Versionen des Betriebssystems. Damit installieren Sie Windows 10 neu und aktualisieren es auf die neueste Version, und Sie können auch alle vorinstallierten Anwendungen entfernen. Darüber hinaus bleiben Ihre persönlichen Dateien und einige Windows-Einstellungen erhalten.
Obwohl Windows auch verspricht, alle Ihre Daten intakt zu halten, stellen Sie sicher, dass Sie Ihre wichtigen Dateien sichern, bevor Sie das Betriebssystem neu installieren. Sie müssen auch alle Lizenzschlüssel erneut eingeben, die zur Aktivierung der Software nach der Aktualisierung des Systems erforderlich sind.
Die manuelle Neuinstallation aller Ihrer Programme wird einige Zeit in Anspruch nehmen. Aber es lohnt sich, wenn Ihr Computer eine riesige Menge an Müll enthält.
Hüten Sie sich vor gefälschten Reinigungswerkzeugen
Bei der Vorbereitung auf die Reinigung von Windows 10 sollten Sie besonders darauf achten, welche Software Sie herunterladen. Während alle oben genannten Tools effektive und zuverlässige Möglichkeiten sind, Ihren Computer zu bereinigen, finden Sie online auch viele Betrugsbeseitiger. Sie sind völlig nutzlos.
Diese Tools verfügen über eine kostenlose Scanfunktion, mit der Sie jede Menge Müll auf Ihrem PC finden können. Programme wie dieses betrachten jedes Cookie als ein „ Datenschutzrisiko des Benutzers “. Nachdem Sie alle "Probleme" gefunden haben, werden Sie aufgefordert, einen ziemlich hohen Betrag für die Reinigung des Systems zu bezahlen.
Tun Sie dies auf keinen Fall! Die oben genannten Tools reichen völlig aus, um Junk-Dateien zu bereinigen.
Fazit
Jetzt kennen Sie die grundlegenden Schritte zum Bereinigen großer und Junk-Dateien in Windows 10. Die oben genannten Programme und Tipps reichen aus, um viel Speicherplatz auf Ihrem PC freizugeben und seine Geschwindigkeit zu erhöhen. Stellen Sie sicher, dass Ihr Computer nicht mit unnötigem Datenmüll überlastet ist, und führen Sie regelmäßige Systembereinigungen durch.
Basierend auf Materialien von MakeUseOf.