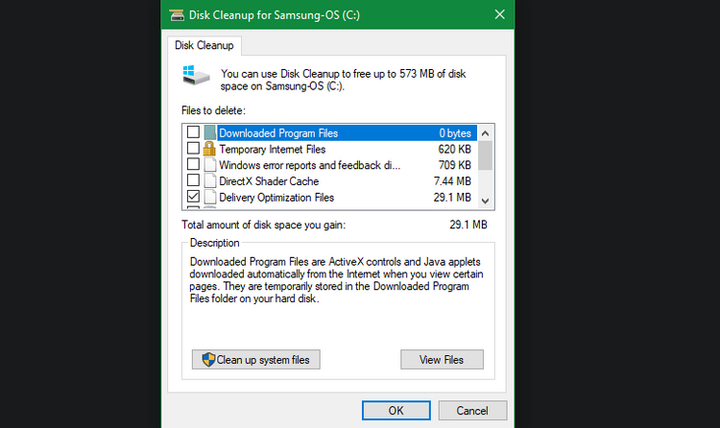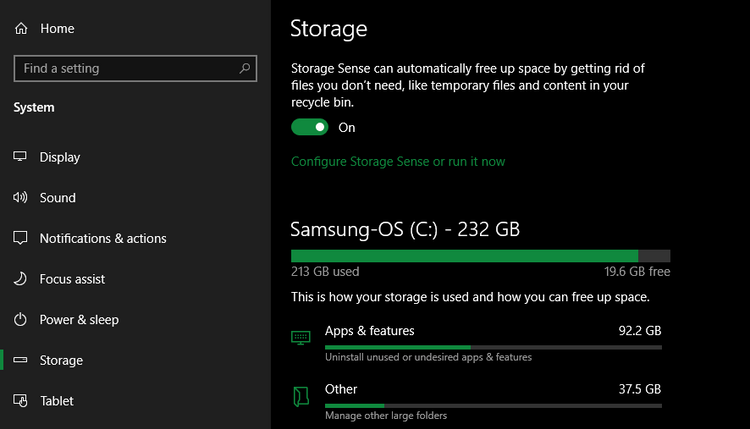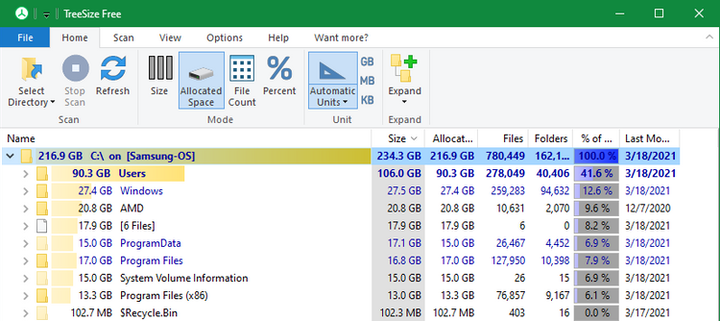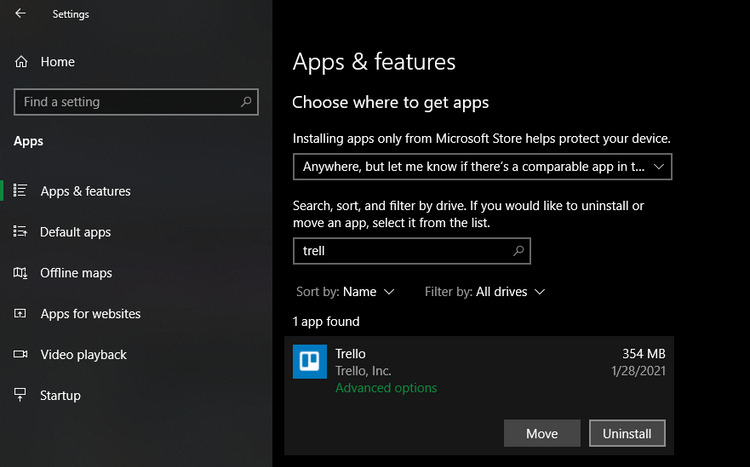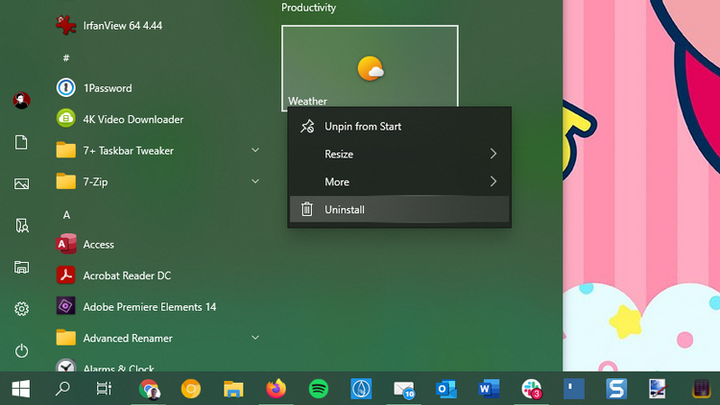Mina fönster. Steg för steg-guide för rengöring av Windows 10
Vet du inte hur man tar bort allt skräp från din Windows 10? I den här artikeln kommer vi att prata om hur du snabbt kan få ordning på saker och ting i ditt operativsystem.
Varje Windows-uppdatering ökar bara mängden skräp på din PC. Det tar upp ledigt utrymme och slösar datorresurser. Och många användare själva samlar en massa skräp i sina system – oftast är dessa onödiga gamla program och filer.
Om du inte städar upp din dator kommer du snart att stöta på en varning för lågt diskutrymme eller märka att din maskin går långsammare. Det är dags att lära dig hur du kan ta bort alla onödiga program och filer från Windows 10 med hjälp av olika verktyg.
Steg 1: Rensa upp temporära filer
Windows 10 har ett par liknande verktyg för att rensa upp gamla temporära filer. Detta innebär att du inte behöver ladda ner och installera ytterligare programvara. Där är den – vårt första stopp i städguiden för Windows 10.
Diskrensning
Om du inte har något emot det klassiska gränssnittet, kommer verktyget Diskrensning att passa dig. Det kan radera gamla temporära filer. Skriv in sökningen "Diskrensning" och efter att ha öppnat verktyget, välj den disk du vill rengöra.
Du kommer att se en lista över skräpfiler som Windows kan ta bort på ett ögonblick. Som systemadministratör bör du klicka på knappen " Rensa systemfiler " för att kontrollera igen om systemet har förbisett någon gammal och värdelös data.
Ta gärna bort filer från någon av kategorierna som är tillgängliga för dig, med några få undantag. I äldre versioner av Windows 10 måste du vara särskilt uppmärksam på innehållet i mappen Nedladdningar. Du kanske inte vill ta bort vissa filer från papperskorgen förrän du är säker på att det inte finns något viktigt där.
Om du nyligen har laddat ner en Windows 10-uppdatering kommer du att se uppgifter om en tidigare systeminstallation. Det här är filer som Windows sparar i 10 dagar. De låter dig återgå till en tidigare version av operativsystemet. Du ska inte ta bort dem. Vi rekommenderar inte heller att bli av med Windows ESD- installationsfilerna, eftersom de används för att återställa datorn till standardinställningarna.
Minneskontroll
Det här verktyget har liknande funktioner, men har ett modernare gränssnitt. Du hittar det under Inställningar > System > Lagring. Du kan använda verktyget " Memory Sense " för att automatiskt rensa upp onödiga filer när det inte finns tillräckligt med diskutrymme eller regelbundet "städa upp" systemet. Klicka på knappen " Konfigurera minneskänsla " för att välja när du ska rengöra Windows 10 regelbundet.
I listan över data som tar upp ledigt utrymme på din dator, kontrollera objektet " Tillfälliga filer ". På så sätt kommer du att kunna ta bort samma typer av data som du skulle göra med en diskrensning. Alternativet " Visa fler kategorier " ger dig mer information om andra typer av data och hur mycket utrymme de tar upp.
Steg 2 Ta bort stora filer
Du har redan tagit bort onödiga temporära filer. Ditt nästa steg i att rensa upp Windows 10 är att leta efter gamla data som tar upp för mycket ledigt utrymme på din dator. TreeSize kan hjälpa dig med detta – det kommer att skanna systemet och visa dig var den är störst.
När det är installerat, sök efter TreeSize i startmenyn och kör det som administratör så att du kan skanna hela systemet. För att skanna, välj en specifik katalog och huvudenheten som du använder för att lagra filer.
Om några sekunder kommer du att se ett schema över din dators lagringslayout, som visar de största filerna i varje del. Klicka på rullgardinspilen för valfri mapp för att gå ner en nivå och se data som lagras i den.
De största mapparna kommer förmodligen att vara användare, Windows och programfiler (eller programfiler (x86)). Det är sällan man hittar något onödigt i Windows – katalogen – låt oss ta en titt på andra ställen på den här disken.
Ta bort program som väger mycket
I Program Files- katalogen (och Program Files (x86) om sådana finns) hittar du filerna för de flesta installerade applikationer. Om du inte längre använder några av dem, gå till följande sökväg: " Inställningar > Program > Program och funktioner " för att ta bort onödiga verktyg.
Ta bort stora filer från katalogen Användare
De flesta filer som tar upp mycket utrymme kommer troligen att finnas i din kontomapp i katalogen Användare. Dokument, foton, videor och musik lagras där.
Du kommer förmodligen också att märka att mappen AppData, där många appar lagrar sina data och cache, är ganska skrymmande. Till exempel kan samma Chrome- eller Spotify -cache ta upp till flera tiotals gigabyte på en PC.
Ta en titt på dessa filer och bestäm vilka du kan ta bort. Du kan ta bort foton, videor, musik som du inte längre gillar, eller helt enkelt flytta dem till en extern hårddisk (eller USB ). Om många filer lagras i din Dropbox eller annan molnlagring, stäng av synkroniseringen av filer som du inte längre behöver i inställningspanelen. Lämna dem i molnet och ta bort kopiorna från systemet.
Steg 3: Ta bort standardprogram
De flesta datorer är överbelastade med värdelös programvara från tillverkaren. Det tar upp mycket ledigt minne och duplicerar bara funktionaliteten hos andra, mer bekväma verktyg. Dessutom har Windows 10 i sig appar som du aldrig använder.
Om du ännu inte har tagit bort onödiga program som är installerade som standard, är det dags att göra det. Detta är en viktig del av att städa upp Windows 10.
Steg 4: Rensa upp skrivbordet
Även efter att du har städat upp din dator kan röran på skrivbordet fortfarande förvirra dig och göra det svårt att få jobbet gjort. Många använder sitt skrivbord som tillfällig fillagring. Detta leder till att den lagrar alla typer av data som användaren inte alltid behöver.
Du bör försöka få tillbaka ditt skrivbord till sitt ursprungliga tillstånd för att få det att se snyggare och snyggare ut. Börja med att flytta filer från skrivbordet till en annan plats. Du kan sedan skapa genvägar till program och mappar som du ofta använder eller öppnar.
Om du har för många filer på skrivbordet, använd programmet Fences. Det låter dig automatiskt gruppera liknande genvägar, dölja eller visa alla ikoner med några få klick.
När du har rensat upp Windows 10 och ditt skrivbord kommer du att känna att du står framför en helt ny dator.
Uppdatering för Windows 10
Om du upptäcker att din dator har för mycket skräp och du inte vill lägga din tid och ansträngning på att städa upp Windows 10, kan du använda det inbyggda alternativet för att installera om operativsystemet.
Du kanske också är medveten om alternativet att återställa operativsystemet till standardinställningarna. Den här funktionen är tillgänglig i OS-återställningsinställningarna. Användningen av sådan funktionalitet hotar dock att din dator återgår till det tillstånd som den var i från början, inklusive närvaron av förinstallerad programvara från tillverkaren. För att undvika detta kan du använda en annan metod.
Använd samma alternativ för att återställa systemet. Ange att du vill behålla dina filer, välj metoden för att installera om operativsystemet (lokalt eller från disk) och markera inte rutan " Återställ förinstallerade program ".
Detta motsvarar alternativet " Nystart " som finns i avsnittet " Enhetsprestanda " på menyn " Windows Säkerhet " i äldre versioner av operativsystemet. Med den kommer du att installera om Windows 10 och uppdatera den till den senaste versionen, och du kan också ta bort alla förinstallerade applikationer. Dessutom kommer dina personliga filer och vissa Windows-inställningar att bevaras.
Även om Windows också lovar att hålla all din data intakt, se till att du säkerhetskopierar dina viktiga filer innan du installerar om operativsystemet. Du måste också ange alla licensnycklar som krävs för att aktivera programvaran igen efter att du har uppdaterat systemet.
Att installera om alla dina program manuellt kommer att ta lite tid. Men det är värt det om din dator innehåller en enorm mängd skräp.
Akta dig för falska rengöringsverktyg
När du förbereder dig för att rengöra Windows 10 är det värt att säga att du måste vara särskilt försiktig med vilken programvara du laddar ner. Även om alla ovanstående verktyg är effektiva och pålitliga sätt att städa upp din dator, hittar du också många bedrägeristädare på nätet. De är helt värdelösa.
Dessa verktyg har en gratis skanningsfunktion som hjälper dig att hitta massor av skräp på din dator. Program som detta betraktar varje cookie som en " användarintegritetsrisk ". Efter att ha hittat alla "problem" kommer du att bli ombedd att betala en ganska stor summa för att rengöra systemet.
Gör inte under några omständigheter detta! Ovanstående verktyg är tillräckligt för att rensa upp skräpfiler.
Slutsats
Nu vet du de grundläggande stegen för att rensa upp stora och skräpfiler i Windows 10. Ovanstående program och tips kommer att räcka för att frigöra mycket utrymme på din PC och öka dess hastighet. Se till att din dator inte är överbelastad med onödigt skräp och utför regelbundna systemrensningar.
Baserat på material från MakeUseOf.