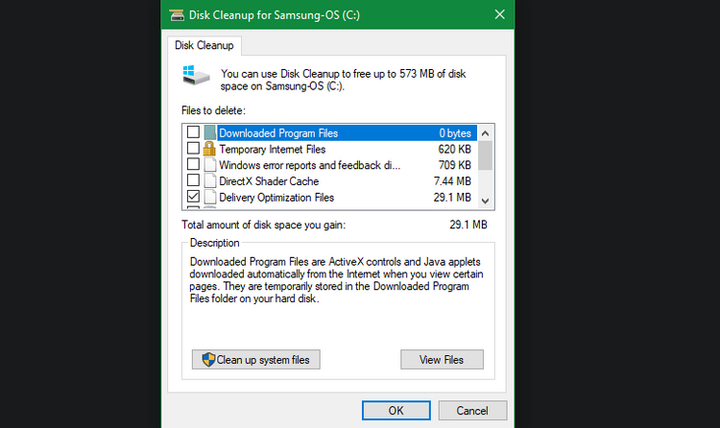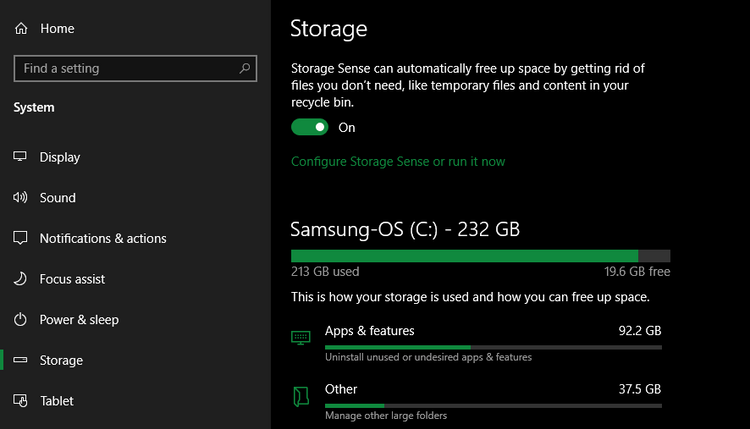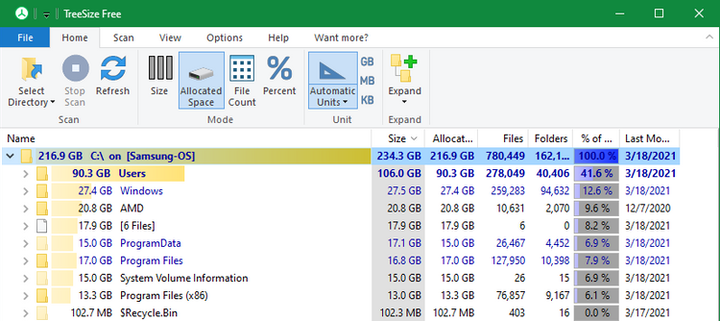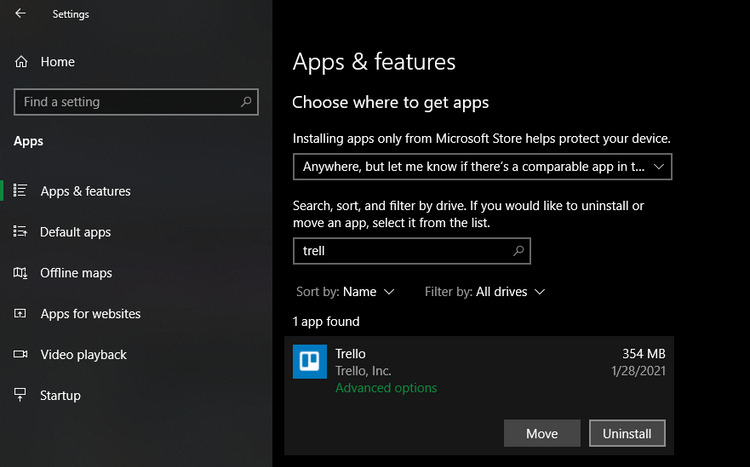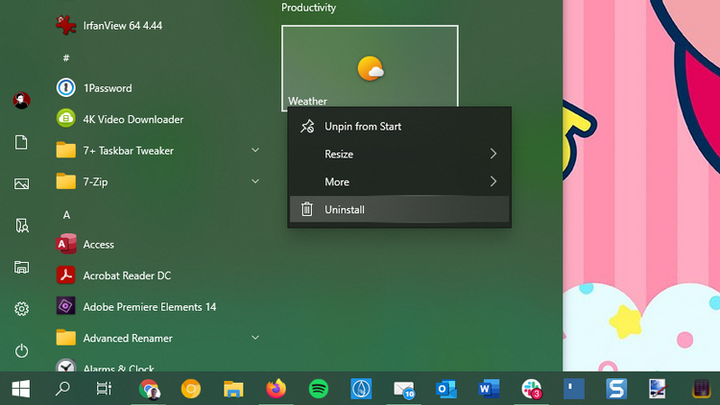mis ventanas Guía paso a paso de limpieza de Windows 10
¿No sabe cómo eliminar toda la basura de su Windows 10? En este artículo, hablaremos sobre cómo puede poner las cosas en orden rápidamente en su sistema operativo.
Cada actualización de Windows solo aumenta la cantidad de basura en su PC. Ocupa espacio libre y desperdicia recursos informáticos. Y muchos usuarios acumulan un montón de basura en su sistema; en la mayoría de los casos, se trata de programas y archivos antiguos innecesarios.
Si no limpia su computadora, pronto se encontrará con una advertencia de poco espacio en disco o notará que su máquina funciona más lentamente. Es hora de aprender cómo puede eliminar todos los programas y archivos innecesarios de Windows 10 usando varias herramientas.
Paso 1: limpia los archivos temporales
Windows 10 tiene un par de herramientas similares para limpiar archivos temporales antiguos. Esto significa que no necesitará descargar e instalar software adicional. Ahí está: nuestra primera parada en la guía de limpieza de Windows 10.
Limpieza de disco
Si no te importa la interfaz clásica, la herramienta Liberador de espacio en disco será de tu agrado. Puede eliminar archivos temporales antiguos. Escriba en la búsqueda "Liberador de espacio en disco" y después de abrir la herramienta, seleccione el disco que desea limpiar.
Verá una lista de archivos basura que Windows puede eliminar en un instante. Como administrador del sistema, debe hacer clic en el botón " Limpiar archivos del sistema " para verificar nuevamente si el sistema ha pasado por alto algún dato antiguo e inútil.
Siéntase libre de eliminar archivos de cualquiera de las categorías disponibles para usted, con algunas excepciones. En versiones anteriores de Windows 10, debe prestar especial atención al contenido de la carpeta Descargas. Es posible que tampoco desee eliminar ciertos archivos de la Papelera de reciclaje hasta que esté seguro de que no hay nada importante allí.
Si ha descargado recientemente una actualización de Windows 10, verá registros de una instalación anterior del sistema. Estos son archivos que Windows guarda durante 10 días. Le permiten retroceder a una versión anterior del sistema operativo. No deberías borrarlos. Tampoco recomendamos deshacerse de los archivos de instalación de Windows ESD, ya que se utilizan para restablecer la computadora a la configuración predeterminada.
Control de memoria
Esta herramienta tiene características similares, pero tiene una interfaz más moderna. Lo encontrarás en Configuración > Sistema > Almacenamiento. Puede usar la herramienta " Memory Sense " para limpiar automáticamente los archivos innecesarios cuando no hay suficiente espacio en el disco o "limpiar" el sistema regularmente. Haga clic en el botón " Configurar Memory Sense " para elegir cuándo limpiar Windows 10 regularmente.
En la lista de datos que ocupan espacio libre en su computadora, marque el elemento " Archivos temporales ". De esta manera, podrá eliminar los mismos tipos de datos que lo haría con una limpieza del disco. La opción " Mostrar más categorías " te dará más información sobre otros tipos de datos y cuánto espacio ocupan.
Paso 2: Eliminar archivos grandes
Ya ha eliminado archivos temporales innecesarios. Su próximo paso para limpiar Windows 10 es buscar datos antiguos que estén ocupando demasiado espacio libre en su computadora. TreeSize puede ayudarlo con esto: escaneará el sistema y le mostrará dónde está el más grande.
Una vez instalado, busque TreeSize en el menú de inicio y ejecútelo como administrador para que pueda escanear todo el sistema. Para escanear, seleccione un directorio específico y la unidad principal que usa para almacenar archivos.
En unos segundos, verá un esquema del diseño de almacenamiento de su computadora, que muestra los archivos más grandes en cada parte. Haga clic en la flecha desplegable de cualquier carpeta para bajar un nivel y ver los datos almacenados en ella.
Las carpetas más grandes probablemente serán Usuarios, Windows y Archivos de programa (o Archivos de programa (x86)). Es raro encontrar algo innecesario en el directorio de Windows ; echemos un vistazo a otros lugares en este disco.
Quitar programas que pesan mucho
En el directorio Archivos de programa (y Archivos de programa (x86) si está presente) encontrará los archivos para la mayoría de las aplicaciones instaladas. Si ya no usa algunos de ellos, vaya a la siguiente ruta: " Configuración > Programas > Programas y características " para eliminar las herramientas innecesarias.
Eliminar archivos grandes del directorio de Usuarios
La mayoría de los archivos que ocupan mucho espacio probablemente estarán en la carpeta de su cuenta en el directorio de Usuarios. Allí se almacenan documentos, fotos, videos y música.
Probablemente también notará que la carpeta AppData, donde muchas aplicaciones almacenan sus datos y caché, es bastante voluminosa. Por ejemplo, el mismo caché de Chrome o Spotify puede ocupar varias decenas de gigabytes en una PC.
Eche un vistazo a estos archivos y decida cuáles puede eliminar. Puedes borrar fotos, videos, música que ya no te gusten, o simplemente moverlos a un disco duro externo (o USB ). Si hay muchos archivos almacenados en su Dropbox u otro almacenamiento en la nube, desactive la sincronización de archivos que ya no necesita en el panel de configuración. Déjalos en la nube y elimina las copias del sistema.
Paso 3: elimina los programas predeterminados
La mayoría de las PC están sobrecargadas con software inútil del fabricante. Ocupa mucha memoria libre y solo duplica la funcionalidad de otras herramientas más convenientes. Además, Windows 10 tiene aplicaciones que nunca usas.
Si aún no ha tomado la eliminación de programas innecesarios instalados de forma predeterminada, entonces es hora de hacerlo. Esta es una parte importante de la limpieza de Windows 10.
Paso 4: Limpiar el escritorio
Incluso después de haber limpiado su computadora, el desorden del escritorio aún puede confundirlo y dificultar su trabajo. Mucha gente usa su escritorio como almacenamiento temporal de archivos. Esto lleva al hecho de que almacena todo tipo de datos que el usuario no siempre necesita.
Debe intentar que su escritorio vuelva a su estado original para que se vea más ordenado y agradable. Comience moviendo archivos desde su escritorio a otra ubicación. Luego puede crear accesos directos a programas y carpetas que usa o abre con frecuencia.
Si tiene demasiados archivos en su escritorio, use la aplicación Fences. Le permite agrupar automáticamente accesos directos similares, ocultar o mostrar todos los iconos con unos pocos clics.
Una vez que haya limpiado Windows 10 y su escritorio, se sentirá como si estuviera frente a una PC nueva.
actualización de Windows 10
Si encuentra que su computadora tiene demasiada basura y no quiere gastar su tiempo y esfuerzo limpiando Windows 10, entonces puede usar la opción integrada para reinstalar el sistema operativo.
También puede conocer la opción de restablecer el sistema operativo a la configuración predeterminada. Esta función está disponible en la configuración de recuperación del sistema operativo. Sin embargo, el uso de dicha funcionalidad amenaza con que su PC vuelva al estado en el que estaba al principio, incluida la presencia de software preinstalado del fabricante. Para evitar esto, puede utilizar otro método.
Utilice la misma opción para restaurar el sistema. Indique que desea conservar sus archivos, seleccione el método de reinstalación del sistema operativo (localmente o desde disco ), y no marque la casilla " Restaurar aplicaciones preinstaladas ".
Esto es equivalente a la opción " Nuevo comienzo " que se encuentra en la sección " Rendimiento del dispositivo " del menú " Seguridad de Windows " en versiones anteriores del sistema operativo. Con él reinstalarás Windows 10 y lo actualizarás a la última versión, y además podrás eliminar todas las aplicaciones preinstaladas. Además, se conservarán sus archivos personales y algunas configuraciones de Windows.
Aunque Windows también promete mantener todos sus datos intactos, asegúrese de hacer una copia de seguridad de sus archivos importantes antes de reinstalar el sistema operativo. También deberá volver a ingresar todas las claves de licencia requeridas para activar el software después de actualizar el sistema.
Reinstalar todos sus programas manualmente llevará algún tiempo. Pero vale la pena si su computadora contiene una gran cantidad de basura.
Cuidado con las herramientas de limpieza falsas
Al prepararse para limpiar Windows 10, vale la pena decir que debe tener especial cuidado con el software que descarga. Si bien todas las herramientas anteriores son formas efectivas y confiables de limpiar su computadora, también encontrará muchos limpiadores de estafas en línea. Son completamente inútiles.
Estas herramientas tienen una función de escaneo gratuita que lo ayudará a encontrar toneladas de basura en su PC. Programas como este consideran cada cookie un " riesgo de privacidad del usuario ". Después de encontrar todos los "problemas", se le pedirá que pague una cantidad bastante alta por limpiar el sistema.
¡Bajo ninguna circunstancia hagas esto! Las herramientas anteriores son suficientes para limpiar archivos basura.
Conclusión
Ahora conoce los pasos básicos para limpiar archivos grandes y basura en Windows 10. Los programas y consejos anteriores serán suficientes para liberar mucho espacio en su PC y aumentar su velocidad. Asegúrese de que su computadora no esté sobrecargada con basura innecesaria y realice limpiezas periódicas del sistema.
Basado en materiales de MakeUseOf.