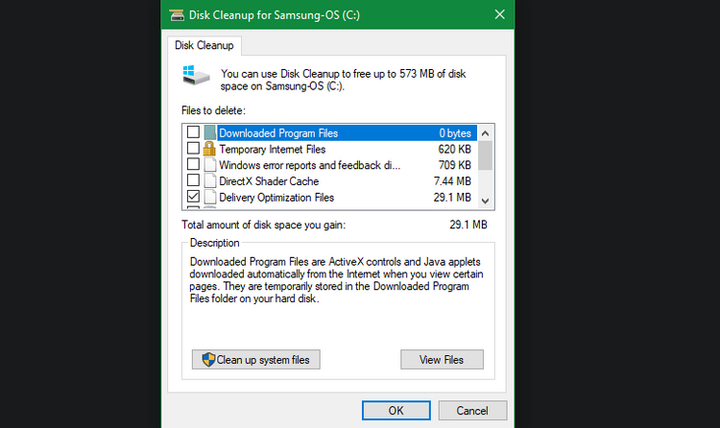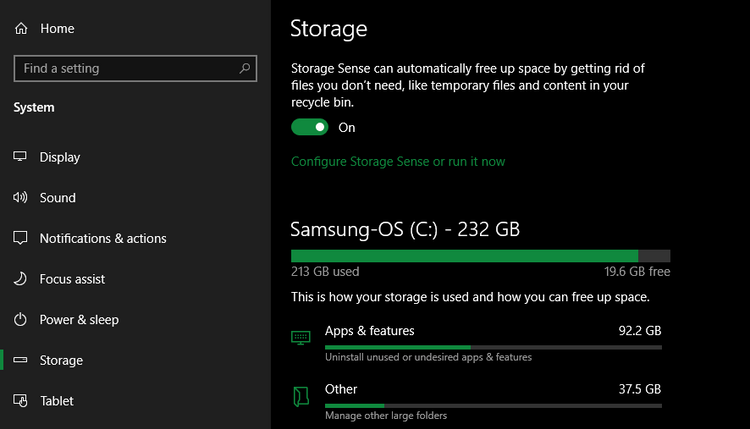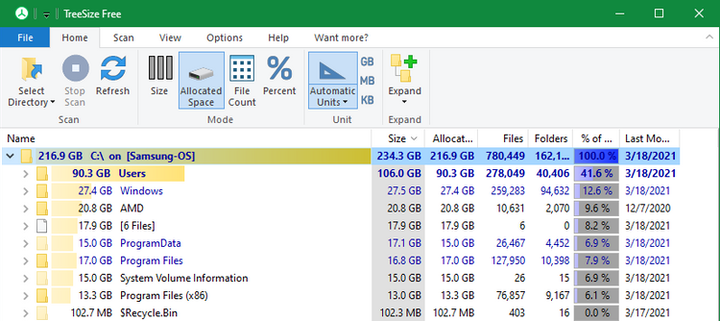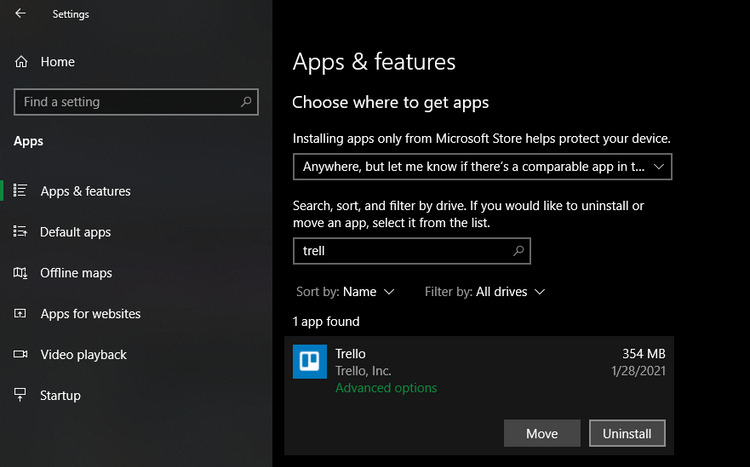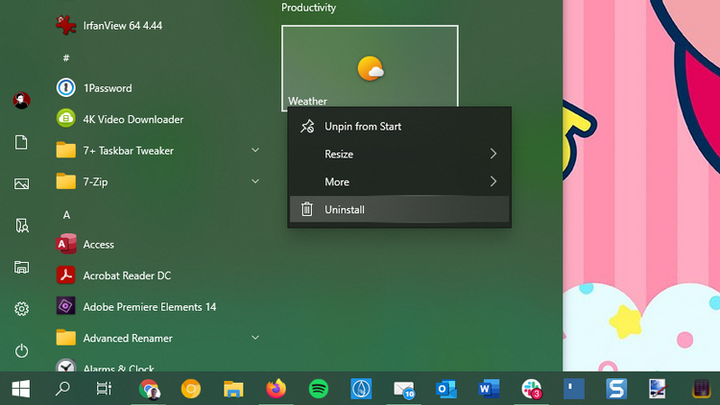My windows. Windows 10 Cleanup Step by Step Guide
Don’t know how to remove all junk from your Windows 10? In this article, we will talk about how you can quickly put things in order in your operating system.
Every Windows update only increases the amount of junk on your PC. It takes up free space and wastes computer resources. And many users themselves accumulate a bunch of garbage in their system – most often these are unnecessary old programs and files.
If you don’t clean up your computer, you’ll soon run into a low disk space warning or notice your machine running slower. It’s time to learn how you can remove all unnecessary programs and files from Windows 10 using various tools.
Step 1: Clean up temporary files
Windows 10 has a couple of similar tools for cleaning up old temporary files. This means that you will not need to download and install additional software. There it is – our first stop in the Windows 10 cleaning guide.
Disk Cleanup
If you don’t mind the classic interface, the Disk Cleanup tool will be to your liking. It can delete old temporary files. Type in the search "Disk Cleanup" and after opening the tool, select the disk you want to clean.
You will see a list of junk files that Windows can delete in an instant. As a system administrator, you should click on the " Clean up system files " button to check again if the system has overlooked any old and useless data.
Feel free to remove files from any of the categories available to you, with a few exceptions. In older versions of Windows 10, you need to pay special attention to the contents of the Downloads folder. You may also not want to remove certain files from the Recycle Bin until you are sure that there is nothing important there.
If you have recently downloaded a Windows 10 update, you will see records of a previous system installation. These are files that Windows keeps for 10 days. They allow you to rollback to an earlier version of the OS. You shouldn’t delete them. We also do not recommend getting rid of the Windows ESD installation files, as they are used to reset the computer to default settings.
Memory control
This tool has similar features, but has a more modern interface. You’ll find it under Settings > System > Storage. You can use the " Memory Sense " tool to automatically clean up unnecessary files when there is not enough disk space or regularly "clean up" the system. Click on the " Configure Memory Sense " button to choose when to clean Windows 10 regularly.
In the list of data that takes up free space on your computer, check the item " Temporary files ". This way you will be able to remove the same types of data as you would with a disk cleanup. The " Show more categories " option will give you more information about other types of data and how much space they take up.
Step 2Deleting Large Files
You have already deleted unnecessary temporary files. Your next step in cleaning up Windows 10 is to look for old data that is taking up too much free space on your computer. TreeSize can help you with this – it will scan the system and show you where the largest.
Once installed, search for TreeSize in the start menu and run it as an administrator so you can scan the entire system. To scan, select a specific directory and the main drive that you use to store files.
In a few seconds, you will see a schematic of your computer’s storage layout, showing the largest files in each part. Click on the drop-down arrow of any folder to go down one level and view the data stored in it.
The largest folders will probably be Users, Windows and Program Files (or Program Files (x86)). It’s rare to find something unnecessary in the Windows directory – let’s take a look at other places on this disk.
Removing programs that weigh a lot
In the Program Files directory (and Program Files (x86) if present) you will find the files for most installed applications. If you no longer use some of them, go to the following path: " Settings > Programs > Programs and Features " to remove unnecessary tools.
Delete large files from the Users directory
Most of the files that take up a lot of space will most likely be in your account folder in the Users directory. Documents, photos, videos and music are stored there.
You’ll also probably notice that the AppData folder, where many apps store their data and cache, is quite bulky. For example, the same Chrome or Spotify cache can take up to several tens of gigabytes on a PC.
Take a look at these files and decide which ones you can delete. You can delete photos, videos, music that you no longer like, or simply move them to an external hard drive (or USB ). If a lot of files are stored in your Dropbox or other cloud storage, turn off the synchronization of files that you no longer need in the settings panel. Leave them on the cloud, and delete the copies from the system.
Step 3: Remove default programs
Most PCs are overloaded with useless software from the manufacturer. It takes up a lot of free memory and only duplicates the functionality of other, more convenient tools. Also, Windows 10 itself has apps that you never use.
If you have not yet taken up the removal of unnecessary programs installed by default, then it’s time to do it. This is an important part of cleaning up Windows 10.
Step 4: Cleaning up the desktop
Even after you’ve cleaned up your computer, desktop clutter can still confuse you and make it difficult to get work done. Many people use their desktop as temporary file storage. This leads to the fact that it stores all sorts of data that the user does not always need.
You should try to bring your desktop back to its original state to make it look neater and nicer. Start by moving files from your desktop to another location. You can then create shortcuts to programs and folders that you frequently use or open.
If you have too many files on your desktop, use the Fences application. It allows you to automatically group similar shortcuts, hide or show all icons in a few clicks.
Once you’ve cleaned up Windows 10 and your desktop, you’ll feel like you’re in front of a brand new PC.
Windows 10 update
If you find that your computer has too much junk and you don’t want to spend your time and effort cleaning up Windows 10, then you can use the built-in option to reinstall the OS.
You may also be aware of the option to reset the operating system to default settings. This feature is available in the OS recovery settings. However, the use of such functionality threatens that your PC will return to the state in which it was at its very beginning, including the presence of pre-installed software from the manufacturer. To avoid this, you can use another method.
Use the same option to restore the system. Indicate that you want to keep your files, select the method of reinstalling the OS (locally or from disk ), and do not check the box " Restore pre-installed applications ".
This is equivalent to the " Fresh Start " option found in the " Device Performance " section of the " Windows Security " menu in older versions of the OS. With it, you will reinstall Windows 10 and update it to the latest version, and you can also remove all pre-installed applications. In addition, your personal files and some Windows settings will be preserved.
Even though Windows also promises to keep all your data intact, make sure you back up your important files before you reinstall the OS. You will also need to re-enter all license keys required to activate the software after updating the system.
Reinstalling all your programs manually will take some time. But it’s worth it if your computer contains a huge amount of junk.
Beware of fake cleaning tools
When preparing to clean Windows 10, it is worth saying that you must be especially careful about what software you download. While all of the above tools are effective and reliable ways to clean up your computer, you will also find many scam cleaners online. They are completely useless.
These tools have a free scan feature that will help you find tons of junk on your PC. Programs like this consider each cookie a " user privacy risk ". After finding all the "problems" you will be asked to pay a rather large amount for cleaning the system.
Do not under any circumstances do this! The above tools are quite enough to clean up junk files.
Conclusion
Now you know the basic steps to clean up large and junk files in Windows 10. The above programs and tips will be enough to free up a lot of space on your PC and increase its speed. Make sure that your computer is not overloaded with unnecessary junk and perform regular system cleanups.
Based on materials from MakeUseOf.