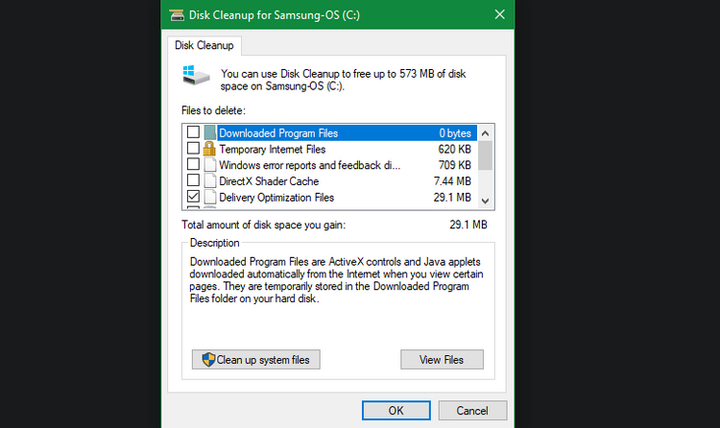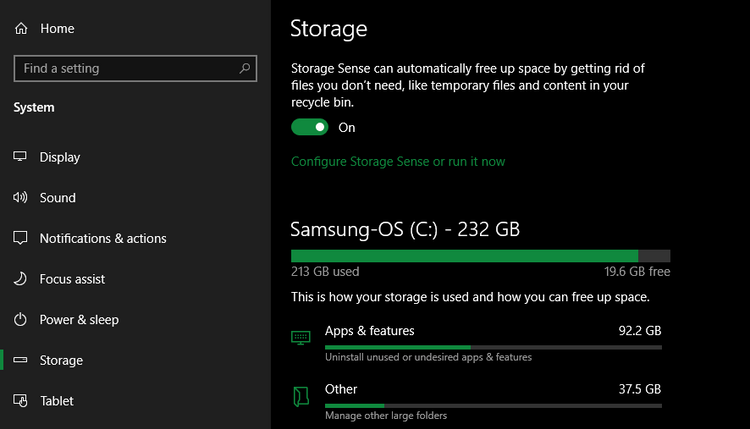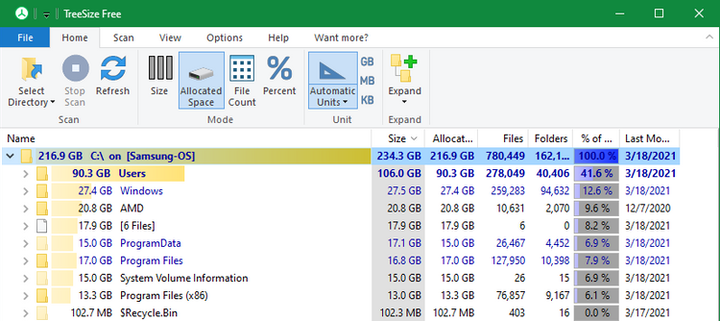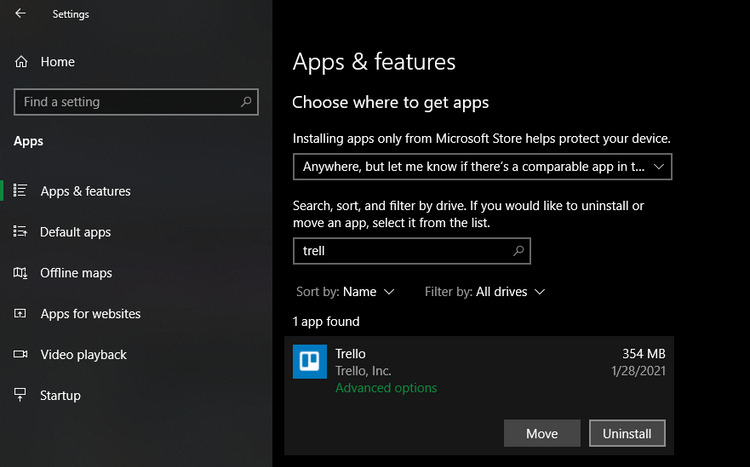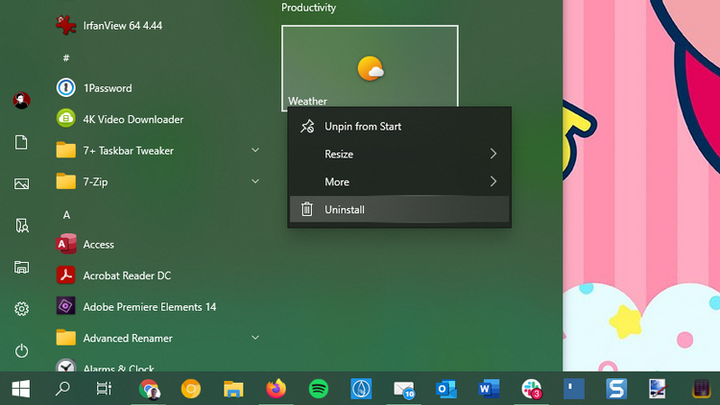Minu aknad. Windows 10 puhastamise samm-sammult juhend
Kas te ei tea, kuidas oma Windows 10 -st kogu rämps eemaldada? Selles artiklis räägime sellest, kuidas saate oma operatsioonisüsteemis kiiresti asjad korda seada.
Iga Windowsi värskendus suurendab teie arvutis ainult prügi hulka. See võtab vaba ruumi ja raiskab arvutiressursse. Ja paljud kasutajad ise koguvad oma süsteemi hunniku prügi – enamasti on need tarbetud vanad programmid ja failid.
Kui te oma arvutit ei puhasta, näete peagi hoiatust, et kettaruumi on vähe või märkate, et teie masin töötab aeglasemalt. On aeg õppida, kuidas saate erinevate tööriistade abil Windows 10-st eemaldada kõik mittevajalikud programmid ja failid .
1 samm: puhastage ajutised failid
Windows 10-l on paar sarnast tööriista vanade ajutiste failide puhastamiseks. See tähendab, et te ei pea lisatarkvara alla laadima ja installima. Siin see on – meie esimene peatus Windows 10 puhastusjuhendis.
Ketta puhastamine
Kui te ei pahanda klassikalise liidese vastu, on kettapuhastustööriist teile meelepärane. See võib kustutada vanu ajutisi faile. Sisestage otsingusse "Disk Cleanup" ja pärast tööriista avamist valige ketas, mida soovite puhastada.
Näete loendit rämpsfailidest, mille Windows saab hetkega kustutada. Süsteemiadministraatorina peaksite klõpsama nuppu " Tühjenda süsteemifailid ", et uuesti kontrollida, kas süsteemil pole vanu ja kasutuid andmeid kahe silma vahele jäänud.
Võite vabalt eemaldada failid mõnest teile saadaolevast kategooriast, välja arvatud mõned erandid. Windows 10 vanemates versioonides peate erilist tähelepanu pöörama kausta Allalaadimised sisule. Samuti ei pruugi te soovida teatud faile prügikastist eemaldada enne, kui olete kindel, et seal pole midagi olulist.
Kui laadisite hiljuti alla Windows 10 värskenduse, näete eelmise süsteemi installimise kirjeid. Need on failid, mida Windows säilitab 10 päeva. Need võimaldavad teil naasta OS-i varasemale versioonile. Te ei tohiks neid kustutada. Samuti ei soovita me Windowsi ESD installifailidest lahti saada, kuna neid kasutatakse arvuti vaikeseadete lähtestamiseks.
Mälu juhtimine
Sellel tööriistal on sarnased funktsioonid, kuid sellel on kaasaegsem liides. Leiate selle jaotisest Seaded > Süsteem > Salvestusruum. Tööriista " Memory Sense " saate kasutada mittevajalike failide automaatseks puhastamiseks, kui kettaruumi pole piisavalt, või süsteemi korrapäraseks "puhastamiseks". Klõpsake nuppu " Configure Memory Sense ", et valida, millal Windows 10 regulaarselt puhastada.
Märkige arvutis vaba ruumi hõivavate andmete loendis üksus " Ajutised failid ". Nii saate eemaldada sama tüüpi andmeid nagu ketta puhastamisel. Valik " Kuva rohkem kategooriaid " annab teile rohkem teavet muud tüüpi andmete ja nende hõivamise kohta.
2 samm Suurte failide kustutamine
Olete juba kustutanud mittevajalikud ajutised failid. Järgmine samm Windows 10 puhastamisel on otsida vanu andmeid, mis võtavad teie arvutis liiga palju vaba ruumi. TreeSize saab teid selles aidata – see skannib süsteemi ja näitab teile, kus on suurim.
Pärast installimist otsige Start-menüüst TreeSize ja käivitage see administraatorina, et saaksite kogu süsteemi skannida. Skannimiseks valige konkreetne kataloog ja põhidraiv, mida kasutate failide salvestamiseks.
Mõne sekundi pärast näete oma arvuti salvestusruumi skeemi, mis näitab iga osa suurimaid faile. Klõpsake mis tahes kausta rippmenüü noolt, et liikuda ühe taseme võrra allapoole ja vaadata sellesse salvestatud andmeid.
Suurimad kaustad on tõenäoliselt kasutajad, Windows ja programmifailid (või programmifailid (x86)). Harva juhtub, et Windowsi kataloogist leiab midagi ebavajalikku – vaatame selle ketta teisi kohti.
Palju kaaluvate programmide eemaldamine
Kataloogist Program Files (ja programmifailide (x86 ), kui see on olemas) leiate enamiku installitud rakenduste failid. Kui te mõnda neist enam ei kasuta, minge mittevajalike tööriistade eemaldamiseks järgmisele teele: " Settings > Programs > Programs and Features ".
Kustutage kasutajate kataloogist suured failid
Enamik faile, mis võtavad palju ruumi, asuvad suure tõenäosusega teie kontokaustas kasutajate kataloogis. Seal hoitakse dokumente, fotosid, videoid ja muusikat.
Tõenäoliselt märkate ka seda, et kaust AppData, kuhu paljud rakendused salvestavad oma andmed ja vahemälu, on üsna mahukas. Näiteks võib sama Chrome’i või Spotify vahemälu arvutis võtta kuni mitukümmend gigabaiti.
Vaadake neid faile ja otsustage, milliseid saate kustutada. Saate kustutada fotosid, videoid, muusikat, mis teile enam ei meeldi, või teisaldada need lihtsalt välisele kõvakettale (või USB- le ). Kui teie Dropboxi või muusse pilvesalvestusse on salvestatud palju faile, lülitage seadete paneelil välja nende failide sünkroonimine, mida te enam ei vaja. Jätke need pilve ja kustutage koopiad süsteemist.
3 samm: eemaldage vaikeprogrammid
Enamik personaalarvuteid on üle koormatud tootja kasutu tarkvaraga. See võtab palju vaba mälu ja dubleerib ainult teiste mugavamate tööriistade funktsionaalsust. Lisaks on Windows 10-l endal rakendusi, mida te kunagi ei kasuta.
Kui te pole veel vaikimisi installitud mittevajalikke programme eemaldanud, on aeg seda teha. See on Windows 10 puhastamise oluline osa.
4 samm: töölaua puhastamine
Isegi pärast arvuti puhastamist võib töölaua segadus teid segadusse ajada ja raskendada töö tegemist. Paljud inimesed kasutavad oma töölauda ajutise failide salvestusruumina. See toob kaasa asjaolu, et see salvestab kõikvõimalikke andmeid, mida kasutaja alati ei vaja.
Peaksite proovima oma töölaua algsesse olekusse tagasi viia, et see näeks korralikum ja kenam välja. Alustage failide teisaldamisest töölaualt teise asukohta. Seejärel saate luua otseteid programmidele ja kaustadele, mida sageli kasutate või avate.
Kui teie töölaual on liiga palju faile, kasutage rakendust Fences. See võimaldab teil mõne klõpsuga sarnaseid otseteid automaatselt rühmitada, kõiki ikoone peita või kuvada.
Kui olete Windows 10 ja oma töölaua puhastanud, tunnete end nagu uhiuue arvuti ees.
Windows 10 värskendus
Kui leiate, et teie arvutis on liiga palju rämpsu ja te ei soovi kulutada oma aega ja vaeva Windows 10 puhastamisele, saate OS-i uuesti installimiseks kasutada sisseehitatud valikut.
Samuti võite olla teadlik võimalusest lähtestada operatsioonisüsteem vaikeseadetele. See funktsioon on saadaval OS-i taasteseadetes. Kuid selliste funktsioonide kasutamine ähvardab, et teie arvuti naaseb olekusse, milles see oli alguses, sealhulgas tootja eelinstallitud tarkvara olemasolu. Selle vältimiseks võite kasutada mõnda muud meetodit.
Kasutage sama valikut süsteemi taastamiseks. Märkige, et soovite oma failid alles jätta, valige OS-i uuesti installimise meetod (kohalikult või kettalt) ja ärge märkige ruut " Taasta eelinstallitud rakendused ".
See on samaväärne OS-i vanemates versioonides menüü " Windows Security " jaotises " Seadme jõudlus " oleva valikuga " Fresh Start ". Sellega installite uuesti Windows 10 ja värskendate seda uusimale versioonile, samuti saate eemaldada kõik eelinstallitud rakendused. Lisaks säilitatakse teie isiklikud failid ja mõned Windowsi sätted.
Kuigi ka Windows lubab hoida kõik teie andmed puutumatuna, varundage enne OS-i uuesti installimist oma olulised failid. Samuti peate pärast süsteemi värskendamist uuesti sisestama kõik tarkvara aktiveerimiseks vajalikud litsentsivõtmed.
Kõigi programmide käsitsi uuesti installimine võtab veidi aega. Kuid see on seda väärt, kui teie arvuti sisaldab tohutul hulgal rämpsu.
Hoiduge võltsitud puhastusvahenditest
Windows 10 puhastamiseks valmistudes tasub öelda, et eriti tähelepanelik tuleb olla selle suhtes, millist tarkvara alla laadite. Kuigi kõik ülaltoodud tööriistad on tõhusad ja usaldusväärsed viisid arvuti puhastamiseks, leiate Internetist ka palju kelmuse puhastusvahendeid. Need on täiesti kasutud.
Nendel tööriistadel on tasuta skannimisfunktsioon, mis aitab teil arvutist palju rämpsu leida. Sellised programmid peavad iga küpsist " kasutaja privaatsusriskiks ". Pärast kõigi "probleemide" leidmist palutakse teil süsteemi puhastamise eest maksta üsna suur summa.
Ärge mingil juhul tehke seda! Ülaltoodud tööriistad on rämpsfailide puhastamiseks täiesti piisavad.
Järeldus
Nüüd teate peamisi samme suurte ja rämpsfailide puhastamiseks operatsioonisüsteemis Windows 10. Ülaltoodud programmidest ja näpunäidetest piisab, et vabastada arvutis palju ruumi ja suurendada selle kiirust. Veenduge, et teie arvuti poleks ülekoormatud tarbetu rämpsuga, ja tehke regulaarselt süsteemipuhastusi.
Põhineb MakeUseOfi materjalidel .