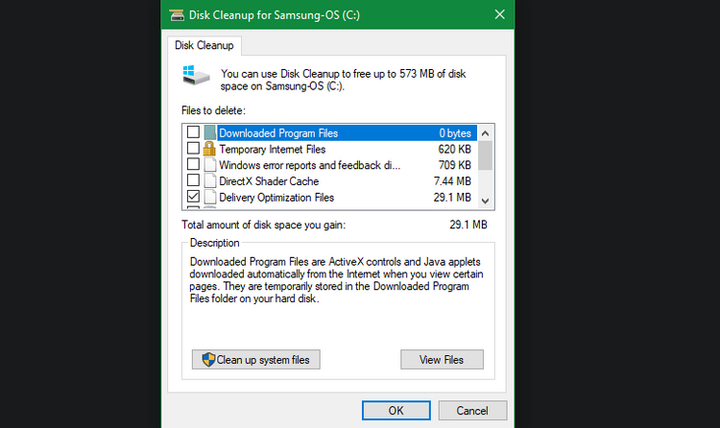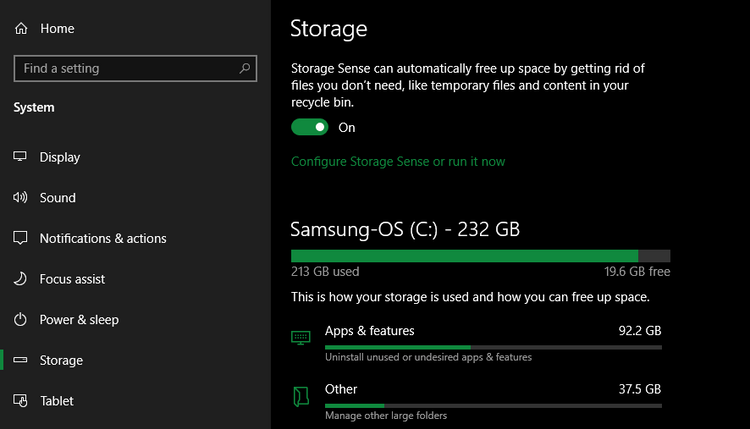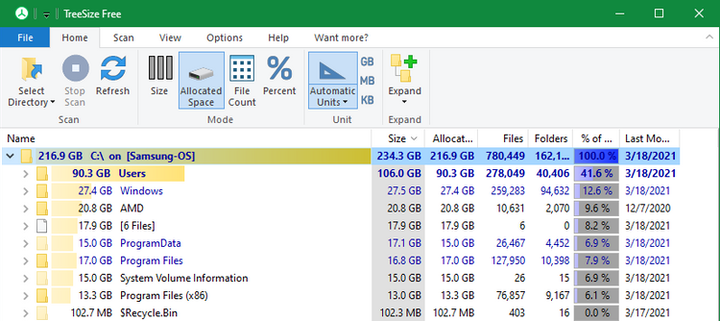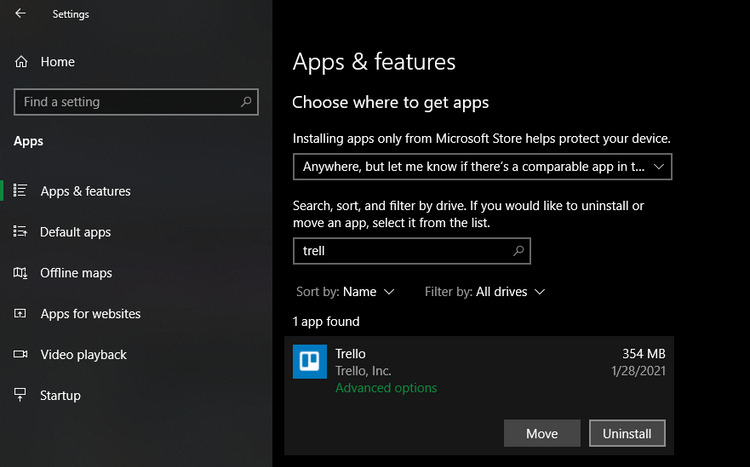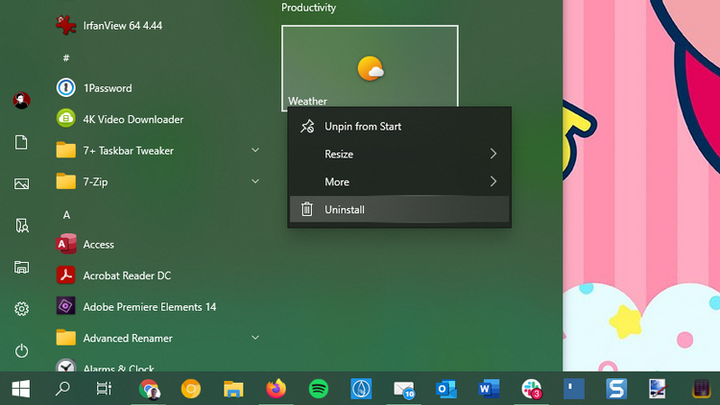Mes fenêtres. Guide étape par étape du nettoyage de Windows 10
Vous ne savez pas comment supprimer tous les fichiers indésirables de votre Windows 10? Dans cet article, nous parlerons de la façon dont vous pouvez rapidement mettre les choses en ordre dans votre système d’exploitation.
Chaque mise à jour de Windows ne fait qu’augmenter la quantité de fichiers indésirables sur votre PC. Il prend de l’espace libre et gaspille des ressources informatiques. Et de nombreux utilisateurs accumulent eux-mêmes un tas de déchets dans leur système – le plus souvent, il s’agit d’anciens programmes et fichiers inutiles.
Si vous ne nettoyez pas votre ordinateur, vous rencontrerez bientôt un avertissement d’espace disque insuffisant ou vous remarquerez que votre ordinateur fonctionne plus lentement. Il est temps d’apprendre comment supprimer tous les programmes et fichiers inutiles de Windows 10 à l’aide de divers outils.
Étape 1 : Nettoyer les fichiers temporaires
Windows 10 dispose de quelques outils similaires pour nettoyer les anciens fichiers temporaires. Cela signifie que vous n’aurez pas besoin de télécharger et d’installer des logiciels supplémentaires. Le voilà – notre premier arrêt dans le guide de nettoyage de Windows 10.
Nettoyage de disque
Si l’interface classique ne vous dérange pas, l’ outil de nettoyage de disque sera à votre goût. Il peut supprimer les anciens fichiers temporaires. Tapez la recherche "Nettoyage de disque" et après avoir ouvert l’outil, sélectionnez le disque que vous souhaitez nettoyer.
Vous verrez une liste de fichiers indésirables que Windows peut supprimer en un instant. En tant qu’administrateur système, vous devez cliquer sur le bouton " Nettoyer les fichiers système " pour vérifier à nouveau si le système a oublié des données anciennes et inutiles.
N’hésitez pas à supprimer des fichiers de l’une des catégories à votre disposition, à quelques exceptions près. Dans les anciennes versions de Windows 10, vous devez porter une attention particulière au contenu du dossier Téléchargements. Vous pouvez également ne pas vouloir supprimer certains fichiers de la corbeille tant que vous n’êtes pas sûr qu’il n’y a rien d’important à cet endroit.
Si vous avez récemment téléchargé une mise à jour de Windows 10, vous verrez les enregistrements d’une installation précédente du système. Ce sont des fichiers que Windows conserve pendant 10 jours. Ils vous permettent de revenir à une version antérieure du système d’exploitation. Vous ne devriez pas les supprimer. Nous vous déconseillons également de vous débarrasser des fichiers d’installation Windows ESD, car ils sont utilisés pour réinitialiser l’ordinateur aux paramètres par défaut.
Contrôle de la mémoire
Cet outil a des fonctionnalités similaires, mais a une interface plus moderne. Vous le trouverez sous Paramètres > Système > Stockage. Vous pouvez utiliser l’outil " Memory Sense " pour nettoyer automatiquement les fichiers inutiles lorsqu’il n’y a pas assez d’espace disque ou "nettoyer" régulièrement le système. Cliquez sur le bouton «Configurer Memory Sense» pour choisir quand nettoyer régulièrement Windows 10.
Dans la liste des données qui occupent de l’espace libre sur votre ordinateur, cochez la rubrique «Fichiers temporaires ». De cette façon, vous pourrez supprimer les mêmes types de données que vous le feriez avec un nettoyage de disque. L’option « Afficher plus de catégories » vous donnera plus d’informations sur les autres types de données et sur l’espace qu’elles occupent.
Étape 2Supprimer les fichiers volumineux
Vous avez déjà supprimé les fichiers temporaires inutiles. Votre prochaine étape dans le nettoyage de Windows 10 consiste à rechercher les anciennes données qui occupent trop d’espace libre sur votre ordinateur. TreeSize peut vous aider avec cela – il analysera le système et vous montrera où est le plus grand.
Une fois installé, recherchez TreeSize dans le menu Démarrer et exécutez-le en tant qu’administrateur afin de pouvoir analyser l’ensemble du système. Pour numériser, sélectionnez un répertoire spécifique et le lecteur principal que vous utilisez pour stocker les fichiers.
En quelques secondes, vous verrez un schéma de la disposition du stockage de votre ordinateur, montrant les fichiers les plus volumineux de chaque partie. Cliquez sur la flèche déroulante de n’importe quel dossier pour descendre d’un niveau et afficher les données qui y sont stockées.
Les dossiers les plus volumineux seront probablement Utilisateurs, Windows et Program Files (ou Program Files (x86)). Il est rare de trouver quelque chose d’inutile dans le répertoire Windows – jetons un coup d’œil à d’autres endroits sur ce disque.
Suppression des programmes qui pèsent beaucoup
Dans le répertoire Program Files (et Program Files (x86) si présent), vous trouverez les fichiers de la plupart des applications installées. Si vous n’utilisez plus certains d’entre eux, rendez-vous dans le chemin suivant: «Paramètres > Programmes > Programmes et fonctionnalités» pour supprimer les outils inutiles.
Supprimer les fichiers volumineux du répertoire Utilisateurs
La plupart des fichiers qui occupent beaucoup d’espace se trouveront probablement dans le dossier de votre compte dans le répertoire Utilisateurs. Documents, photos, vidéos et musiques y sont stockés.
Vous remarquerez également probablement que le dossier AppData, où de nombreuses applications stockent leurs données et leur cache, est assez volumineux. Par exemple, un même cache Chrome ou Spotify peut occuper jusqu’à plusieurs dizaines de gigaoctets sur un PC.
Examinez ces fichiers et décidez lesquels vous pouvez supprimer. Vous pouvez supprimer les photos, vidéos, musiques que vous n’aimez plus, ou simplement les déplacer vers un disque dur externe (ou USB ). Si de nombreux fichiers sont stockés dans votre Dropbox ou un autre stockage cloud, désactivez la synchronisation des fichiers dont vous n’avez plus besoin dans le panneau des paramètres. Laissez-les sur le cloud et supprimez les copies du système.
Étape 3 : supprimer les programmes par défaut
La plupart des PC sont surchargés de logiciels inutiles du fabricant. Il prend beaucoup de mémoire libre et ne fait que dupliquer les fonctionnalités d’autres outils plus pratiques. De plus, Windows 10 lui-même a des applications que vous n’utilisez jamais.
Si vous n’avez pas encore entrepris la suppression des programmes inutiles installés par défaut, il est temps de le faire. C’est une partie importante du nettoyage de Windows 10.
Étape 4: Nettoyer le bureau
Même après avoir nettoyé votre ordinateur, l’encombrement du bureau peut encore vous dérouter et rendre le travail difficile. De nombreuses personnes utilisent leur bureau comme stockage de fichiers temporaires. Cela conduit au fait qu’il stocke toutes sortes de données dont l’utilisateur n’a pas toujours besoin.
Vous devriez essayer de ramener votre bureau à son état d’origine pour le rendre plus propre et plus agréable. Commencez par déplacer des fichiers de votre bureau vers un autre emplacement. Vous pouvez ensuite créer des raccourcis vers les programmes et dossiers que vous utilisez ou ouvrez fréquemment.
Si vous avez trop de fichiers sur votre bureau, utilisez l’ application Fences. Il vous permet de regrouper automatiquement des raccourcis similaires, de masquer ou d’afficher toutes les icônes en quelques clics.
Une fois que vous aurez nettoyé Windows 10 et votre bureau, vous aurez l’impression d’être devant un tout nouveau PC.
Mise à jour Windows 10
Si vous trouvez que votre ordinateur contient trop de fichiers indésirables et que vous ne voulez pas passer votre temps et vos efforts à nettoyer Windows 10, vous pouvez utiliser l’option intégrée pour réinstaller le système d’exploitation.
Vous connaissez peut-être également l’option permettant de réinitialiser le système d’exploitation aux paramètres par défaut. Cette fonctionnalité est disponible dans les paramètres de récupération du système d’exploitation. Cependant, l’utilisation d’une telle fonctionnalité menace que votre PC revienne à l’état dans lequel il se trouvait à ses tout débuts, y compris la présence de logiciels préinstallés du fabricant. Pour éviter cela, vous pouvez utiliser une autre méthode.
Utilisez la même option pour restaurer le système. Indiquez que vous souhaitez conserver vos fichiers, sélectionnez la méthode de réinstallation de l’OS (localement ou depuis le disque ), et ne cochez pas la case «Restaurer les applications pré-installées ».
Cela équivaut à l’ option " Fresh Start " trouvée dans la section " Performances du périphérique " du menu " Sécurité Windows " dans les anciennes versions du système d’exploitation. Avec lui, vous réinstallerez Windows 10 et le mettrez à jour vers la dernière version, et vous pourrez également supprimer toutes les applications préinstallées. De plus, vos fichiers personnels et certains paramètres Windows seront conservés.
Même si Windows promet également de conserver toutes vos données intactes, assurez-vous de sauvegarder vos fichiers importants avant de réinstaller le système d’exploitation. Vous devrez également ressaisir toutes les clés de licence requises pour activer le logiciel après la mise à jour du système.
La réinstallation manuelle de tous vos programmes prendra un certain temps. Mais cela en vaut la peine si votre ordinateur contient une énorme quantité de fichiers indésirables.
Méfiez-vous des faux outils de nettoyage
Lors de la préparation du nettoyage de Windows 10, il convient de dire que vous devez faire particulièrement attention aux logiciels que vous téléchargez. Bien que tous les outils ci-dessus soient des moyens efficaces et fiables de nettoyer votre ordinateur, vous trouverez également de nombreux nettoyeurs d’arnaques en ligne. Ils sont complètement inutiles.
Ces outils ont une fonction d’analyse gratuite qui vous aidera à trouver des tonnes de fichiers indésirables sur votre PC. Des programmes comme celui-ci considèrent chaque cookie comme un « risque pour la vie privée de l’utilisateur». Après avoir trouvé tous les "problèmes", il vous sera demandé de payer une somme assez importante pour nettoyer le système.
Ne le faites en aucun cas! Les outils ci-dessus sont tout à fait suffisants pour nettoyer les fichiers inutiles.
Conclusion
Vous connaissez maintenant les étapes de base pour nettoyer les fichiers volumineux et indésirables dans Windows 10. Les programmes et conseils ci-dessus suffiront à libérer beaucoup d’espace sur votre PC et à augmenter sa vitesse. Assurez-vous que votre ordinateur n’est pas surchargé de fichiers inutiles et effectuez des nettoyages réguliers du système.
Basé sur des matériaux de MakeUseOf.