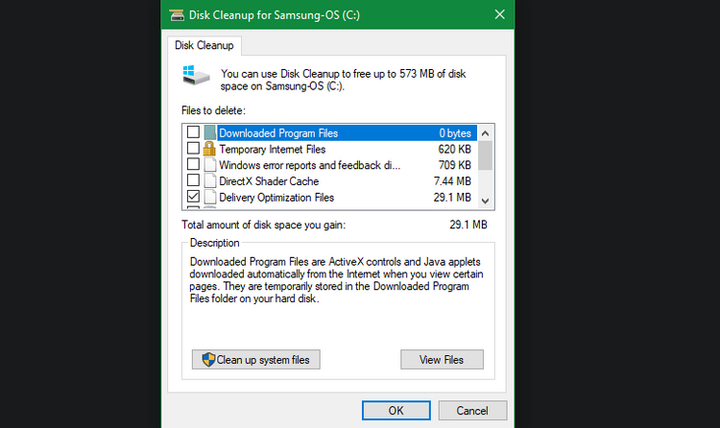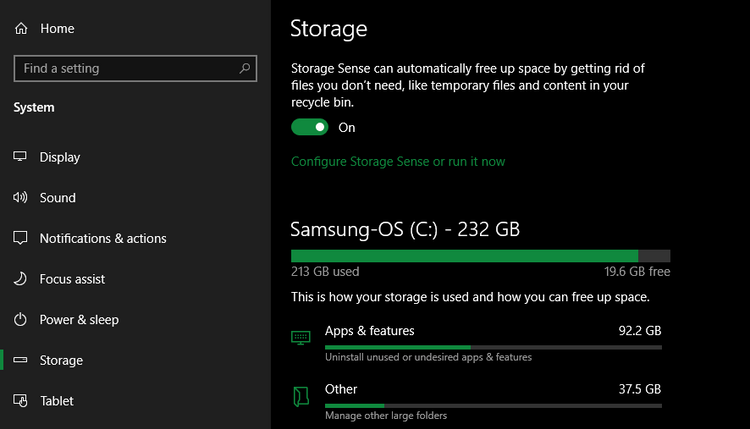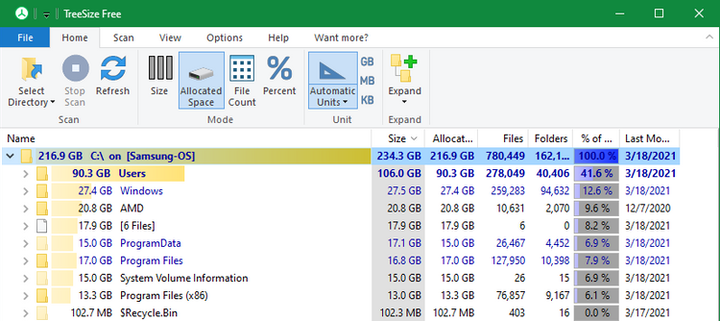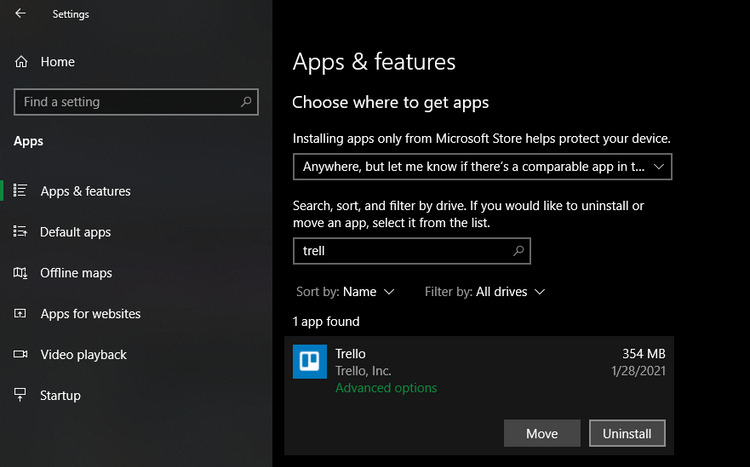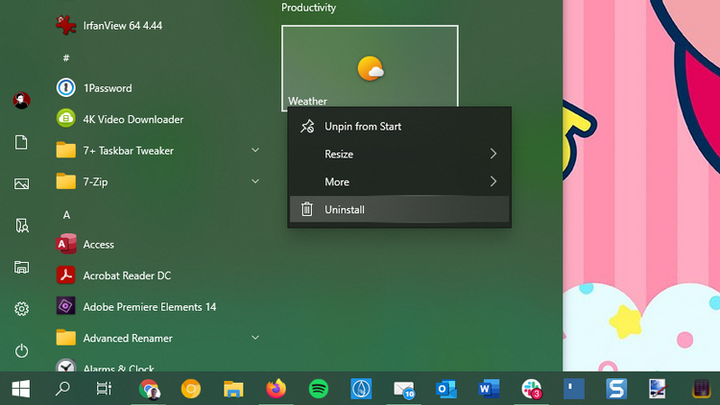Le mie finestre. Guida passo passo alla pulizia di Windows 10
Non sai come rimuovere tutta la spazzatura dal tuo Windows 10? In questo articolo parleremo di come mettere rapidamente in ordine le cose nel tuo sistema operativo.
Ogni aggiornamento di Windows aumenta solo la quantità di spazzatura sul tuo PC. Occupa spazio libero e spreca risorse del computer. E molti utenti stessi accumulano un sacco di spazzatura nel loro sistema: molto spesso si tratta di vecchi programmi e file non necessari.
Se non pulisci il tuo computer, ti imbatterai presto in un avviso di spazio su disco insufficiente o noterai che il tuo computer funziona più lentamente. È ora di imparare come rimuovere tutti i programmi e i file non necessari da Windows 10 utilizzando vari strumenti.
Passaggio 1: elimina i file temporanei
Windows 10 ha un paio di strumenti simili per ripulire i vecchi file temporanei. Ciò significa che non sarà necessario scaricare e installare software aggiuntivo. Eccola: la nostra prima tappa nella guida alla pulizia di Windows 10.
Pulizia del disco
Se non ti dispiace l’interfaccia classica, lo strumento Pulizia disco sarà di tuo gradimento. Può eliminare i vecchi file temporanei. Digita la ricerca "Pulizia disco" e dopo aver aperto lo strumento, seleziona il disco che desideri pulire.
Vedrai un elenco di file spazzatura che Windows può eliminare in un istante. In qualità di amministratore di sistema, dovresti fare clic sul pulsante " Pulisci file di sistema " per verificare nuovamente se il sistema ha trascurato dati vecchi e inutili.
Sentiti libero di rimuovere i file da una qualsiasi delle categorie a tua disposizione, con poche eccezioni. Nelle versioni precedenti di Windows 10, è necessario prestare particolare attenzione al contenuto della cartella Download. Potresti anche non voler rimuovere determinati file dal Cestino fino a quando non sei sicuro che non ci sia nulla di importante lì.
Se hai scaricato di recente un aggiornamento di Windows 10, vedrai i record di una precedente installazione del sistema. Questi sono file che Windows conserva per 10 giorni. Consentono di eseguire il rollback a una versione precedente del sistema operativo. Non dovresti eliminarli. Inoltre, non consigliamo di eliminare i file di installazione di Windows ESD, poiché vengono utilizzati per ripristinare le impostazioni predefinite del computer.
Controllo della memoria
Questo strumento ha caratteristiche simili, ma ha un’interfaccia più moderna. Lo troverai in Impostazioni > Sistema > Archiviazione. È possibile utilizzare lo strumento " Memory Sense " per ripulire automaticamente i file non necessari quando non c’è abbastanza spazio su disco o "ripulire" regolarmente il sistema. Fare clic sul pulsante " Configura Memory Sense " per scegliere quando pulire regolarmente Windows 10.
Nell’elenco dei dati che occupano spazio libero sul tuo computer, seleziona la voce " File temporanei ". In questo modo sarai in grado di rimuovere gli stessi tipi di dati che faresti con una pulizia del disco. L’opzione " Mostra più categorie " ti darà maggiori informazioni su altri tipi di dati e quanto spazio occupano.
Passaggio 2Eliminazione di file di grandi dimensioni
Hai già eliminato i file temporanei non necessari. Il prossimo passo per ripulire Windows 10 è cercare i vecchi dati che occupano troppo spazio libero sul tuo computer. TreeSize può aiutarti in questo: eseguirà la scansione del sistema e ti mostrerà dove si trova il file.
Una volta installato, cerca TreeSize nel menu di avvio ed eseguilo come amministratore in modo da poter scansionare l’intero sistema. Per eseguire la scansione, seleziona una directory specifica e l’unità principale che utilizzi per archiviare i file.
In pochi secondi, vedrai uno schema del layout di archiviazione del tuo computer, che mostra i file più grandi in ogni parte. Fare clic sulla freccia del menu a discesa di qualsiasi cartella per scendere di un livello e visualizzare i dati in essa memorizzati.
Le cartelle più grandi saranno probabilmente Users, Windows e Program Files (o Program Files (x86)). È raro trovare qualcosa di non necessario nella directory di Windows: diamo un’occhiata ad altri posti su questo disco.
Togliere programmi che pesano molto
Nella directory Program Files (e Program Files (x86) se presente) troverai i file per la maggior parte delle applicazioni installate. Se non ne usi più alcuni, vai al seguente percorso: " Impostazioni > Programmi > Programmi e funzionalità " per rimuovere gli strumenti non necessari.
Elimina i file di grandi dimensioni dalla directory Utenti
La maggior parte dei file che occupano molto spazio si troveranno molto probabilmente nella cartella del tuo account nella directory Utenti. Qui vengono archiviati documenti, foto, video e musica.
Probabilmente noterai anche che la cartella AppData, in cui molte app memorizzano i propri dati e la cache, è piuttosto ingombrante. Ad esempio, la stessa cache di Chrome o Spotify può richiedere fino a diverse decine di gigabyte su un PC.
Dai un’occhiata a questi file e decidi quali puoi eliminare. Puoi eliminare foto, video, musica che non ti piacciono più o semplicemente spostarli su un disco rigido esterno (o USB ). Se molti file sono archiviati nel tuo Dropbox o in un altro archivio cloud, disattiva la sincronizzazione dei file che non ti servono più nel pannello delle impostazioni. Lasciali sul cloud ed elimina le copie dal sistema.
Passaggio 3: rimuovere i programmi predefiniti
La maggior parte dei PC è sovraccarica di software inutili del produttore. Occupa molta memoria libera e duplica solo la funzionalità di altri strumenti più convenienti. Inoltre, Windows 10 stesso ha app che non usi mai.
Se non hai ancora iniziato a rimuovere i programmi non necessari installati per impostazione predefinita, è ora di farlo. Questa è una parte importante della pulizia di Windows 10.
Passaggio 4: pulizia del desktop
Anche dopo aver ripulito il computer, il disordine sulla scrivania può ancora confonderti e rendere difficile portare a termine il lavoro. Molte persone usano il proprio desktop come archivio temporaneo di file. Ciò porta al fatto che memorizza tutti i tipi di dati di cui l’utente non ha sempre bisogno.
Dovresti provare a riportare il tuo desktop al suo stato originale per renderlo più ordinato e gradevole. Inizia spostando i file dal desktop in un’altra posizione. È quindi possibile creare collegamenti a programmi e cartelle che si utilizzano o si aprono di frequente.
Se hai troppi file sul desktop, usa l’ applicazione Fences. Ti consente di raggruppare automaticamente scorciatoie simili, nascondere o mostrare tutte le icone in pochi clic.
Dopo aver ripulito Windows 10 e il tuo desktop, ti sembrerà di trovarti di fronte a un PC nuovo di zecca.
Aggiornamento Windows 10
Se scopri che il tuo computer ha troppa spazzatura e non vuoi perdere tempo e fatica a ripulire Windows 10, puoi utilizzare l’opzione integrata per reinstallare il sistema operativo.
Potresti anche essere a conoscenza dell’opzione per ripristinare le impostazioni predefinite del sistema operativo. Questa funzione è disponibile nelle impostazioni di ripristino del sistema operativo. Tuttavia, l’uso di tale funzionalità minaccia che il tuo PC ritorni allo stato in cui si trovava all’inizio, inclusa la presenza di software preinstallato dal produttore. Per evitare questo, puoi usare un altro metodo.
Utilizzare la stessa opzione per ripristinare il sistema. Indica che desideri conservare i tuoi file, seleziona il metodo di reinstallazione del sistema operativo (localmente o da disco) e non selezionare la casella " Ripristina applicazioni preinstallate ".
Equivale all’opzione " Fresh Start " che si trova nella sezione " Prestazioni dispositivo " del menu " Sicurezza di Windows " nelle versioni precedenti del sistema operativo. Con esso, reinstallerai Windows 10 e lo aggiornerai all’ultima versione e potrai anche rimuovere tutte le applicazioni preinstallate. Inoltre, i tuoi file personali e alcune impostazioni di Windows verranno preservate.
Anche se Windows promette anche di mantenere intatti tutti i tuoi dati, assicurati di eseguire il backup dei file importanti prima di reinstallare il sistema operativo. Sarà inoltre necessario reinserire tutte le chiavi di licenza necessarie per attivare il software dopo l’aggiornamento del sistema.
La reinstallazione manuale di tutti i programmi richiederà del tempo. Ma ne vale la pena se il tuo computer contiene un’enorme quantità di spazzatura.
Attenzione agli strumenti di pulizia falsi
Quando ti prepari a pulire Windows 10, vale la pena dire che devi prestare particolare attenzione al software che scarichi. Mentre tutti gli strumenti di cui sopra sono modi efficaci e affidabili per ripulire il tuo computer, troverai anche molti pulitori di truffe online. Sono completamente inutili.
Questi strumenti hanno una funzione di scansione gratuita che ti aiuterà a trovare tonnellate di spazzatura sul tuo PC. Programmi come questo considerano ogni cookie un " rischio per la privacy dell’utente ". Dopo aver trovato tutti i "problemi" ti verrà chiesto di pagare una cifra piuttosto elevata per la pulizia del sistema.
Non farlo in nessun caso! Gli strumenti di cui sopra sono abbastanza per ripulire i file spazzatura.
Conclusione
Ora conosci i passaggi di base per ripulire file di grandi dimensioni e spazzatura in Windows 10. I programmi e i suggerimenti di cui sopra saranno sufficienti per liberare molto spazio sul tuo PC e aumentarne la velocità. Assicurati che il tuo computer non sia sovraccarico di spazzatura non necessaria ed esegui regolari pulizie di sistema.
Basato su materiali di MakeUseOf.