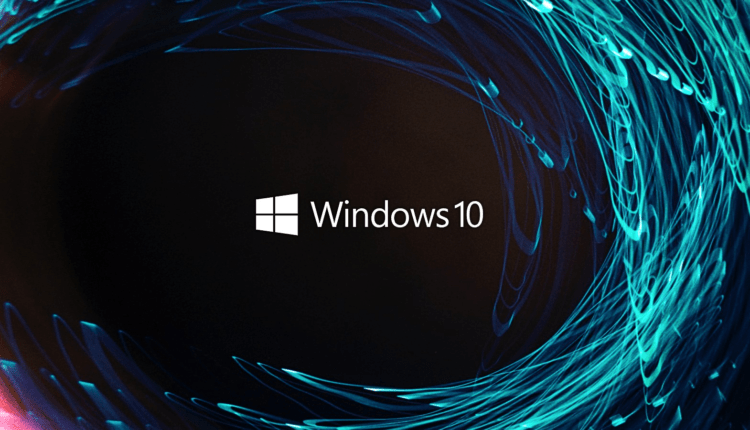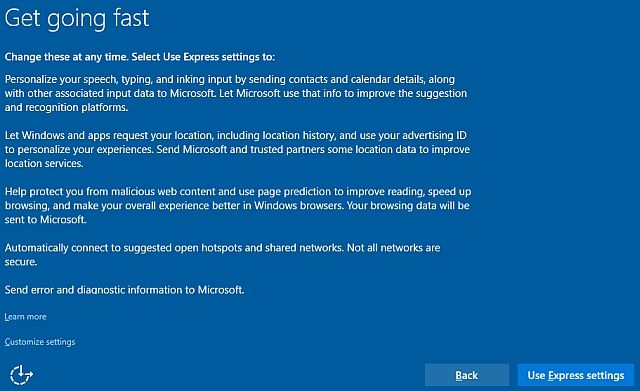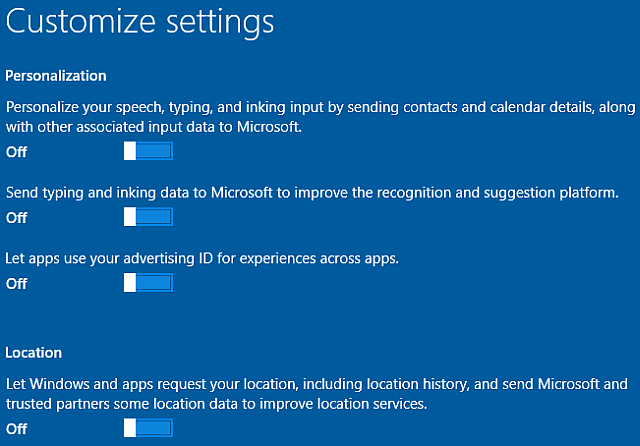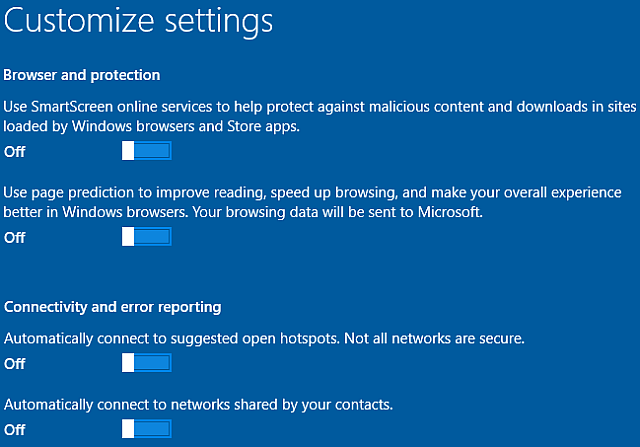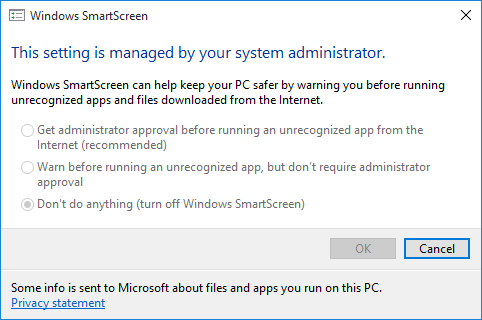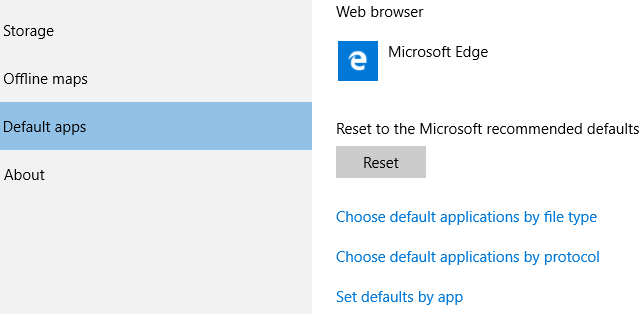Privat start. Hur man korrekt konfigurerar sekretessinställningar under installationen av Windows 10
Om du installerar Windows 10 för första gången kommer du troligen inte att gilla OS-alternativen som väljs automatiskt. I den här artikeln kommer vi att lära oss om vilka säkerhetsbrister som väntar dig om du lämnar standardinställningarna.
För att vara ärlig är det ganska enkelt att installera Windows 10. Microsoft har försökt göra den här processen väldigt enkel: det spelar ingen roll om det är en uppgradering eller en ren installation. Tack vare den enkla installationsprocessen växer antalet enheter som kör Windows 10 varje år.
Vissa användare är dock extremt missnöjda med standardalternativen som Microsoft erbjuder under snabbinstallation. Företaget försäkrar oss att alla inställningar (och "effekterna" av att ändra dem) bör övervägas noggrant innan du gör några justeringar.
inställningar
Under installationen av Windows 10 kommer du att se något i stil med detta på skärmen:
Express Setup aktiverar många inställningar som standard så att Windows 10 kan ge dig den "bästa användarupplevelsen": anpassning, platsspårning, säker surfning, ständiga uppdateringar, kommunikation med vänner och regelbunden felrapportering. Naturligtvis är det obestridligt att Windows 10 älskar att skicka Microsoft "om allt"-meddelanden. Det är också rimligt att säga att datainsamling är avgörande för att personliga tjänster ska fungera korrekt.
Inte alla användare gillar detta tillvägagångssätt från Microsoft, så du kan justera dina sekretessinställningar för Windows 10 under installationsprocessen. Du behöver alltså inte lägga tid på detta efter att systemet startar. Välj " Anpassa inställningar " (se bilden ovan) för att ändra dina sekretessinställningar för Windows 10.
Personalisering och plats
Den här sidan innehåller anpassnings- och platsalternativ, såväl som alternativ relaterade till Cortanas röstigenkänning, insamling av data du anger i systemet och generering av annonspreferenser.
Om du låter dessa inställningar vara aktiverade som standard kommer Microsoft att kunna samla in data som är relaterade till alla dessa tjänster. Till exempel kommer Cortana-sökningarna du anger att skickas till företaget, och informationen om dina annonseringspreferenser kommer att uppdateras omedelbart. På så sätt kommer Microsoft att kunna lägga till mer personliga annonser i dina appar. På samma sätt, om du låter din platsspårning vara aktiverad som standard, kommer du att se fler kampanjerbjudanden relaterade till din plats i appar.
All denna data lagras i molnet, vilket ger oss möjlighet att komma åt anpassningsinställningar för varje Windows 10-enhet vi använder.
Naturligtvis kan du välja att inte visa annonser anpassade efter dina söktermer. Den här funktionen är också tillgänglig på Google. Vi rekommenderar dock inte att göra detsamma för Microsoft, eftersom företaget skapar unika annonser för varje användare av Windows 10. Du kommer i alla fall att se dem i vissa OS-applikationer, så det är bättre att vara de annonserna som du verkligen är intresserad av .
Webbläsare och säkerhet, anslutningar och felrapportering
På den här sidan kan du ändra SmartScreen -filterinställningar, sidförutsägelseinställningar, automatisk nätverksanslutning och koppling till dina kontakter.
Smart skärmfilter
Om du inte planerar att använda Internet Explorer eller Microsoft Edge, kan du säkert inaktivera SmartScreen-filtret. Dessutom, om du är säker på att du ofta kommer att surfa på Internet, kommer det inte att vara användbart för dig heller. Men SmartScreen-filtret kan ibland vara väldigt praktiskt. Internet Explorer (och nu Microsoft Edge) är populära mål för hackare eftersom de har en enorm användarbas. Det är också värt att notera att Google Chrome har gått om IE i popularitet de senaste åren. Både Microsoft Edge och Internet Explorer är nu säkrare än någonsin, men ingen av webbläsarna är helt attacksäker. OS-uppdateringar kan skapa säkerhetshål där allt var väl skyddat tidigare.
Smart Screen Filter:
- Analyserar webbsidor för misstänkt aktivitet. Om den hittas kommer du inte att kunna komma in på webbplatsen – ett meddelande visas på SmartScreen-skärmen, vilket ger dig möjlighet att skicka information om denna Microsoft-resurs, samt råd – du bör gå försiktigt om du fortfarande vill för att följa den angivna länken.
- Kontrollerar de webbplatser du besöker för deras närvaro i en dynamisk lista över registrerade resurser med nätfiske och skadlig programvara. Om det finns en matchning kommer du inte att kunna öppna webbsidan.
- Kontrollerar nedladdade filer när de laddas ned mot en lista över potentiellt skadliga filer, skadlig programvara och farliga webbplatser. Om en matchning hittas stoppas nedladdningen automatiskt. Filtret kontrollerar också filer mot en lista med data som ofta laddas ner av Internet Explorer-användare. Om en viss fil inte finns i den här listan kommer du att se en varning.
Om du vet vad du gör, inaktivera SmartScreen-filtret. Om inte, kan det vara värt att låta det vara aktiverat. Du kan alltid aktivera eller inaktivera det och lägga till webbplatser som felaktigt har markerats som osäkra till listan över säkra. SmartScreen har också förmågan att fånga upp vissa skadliga filer. Men moderna webbläsare som Chrome, Opera och Firefox har inbyggda nätfiske- och farliga fildetekteringsfilter. De har också många säkerhets- och integritetsplugins tillgängliga i tilläggsbutiken (och inte tillgängliga för Internet Explorer eller Edge).
För att inaktivera filtret efter installation av operativsystemet, gå till följande sökväg: " Kontrollpanelen " > " System och säkerhet " > " Säkerhet och underhåll ". Där kommer du att se SmartScreens filterinställningar i Windows sidofält. I den här menyn kommer du att kunna få mer kontroll över tjänsten: alternativen sträcker sig från " Få administratörsgodkännande innan du kör en okänd applikation " till " Få grundläggande varning ".
WiFi Sense
Vi rekommenderar att du inaktiverar automatisk anslutning till föreslagna hotspots. När du installerar operativsystemet står det direkt: " Inte alla nätverk är säkra ", så det finns inget behov av att automatiskt ansluta till en offentlig hotspot när du ser ett öppet nätverk. Du kan också använda Wi-Fi Sense. Denna Windows 10-funktion har kritiserats hårt både före och efter introduktionen. Även om det är värt att notera att det har en enorm potential.
Wi-Fi Sense kan vara användbart för vänner som besöker ditt hem ofta. Deras enhet med den här funktionen kommer att märka ditt nätverk med samma funktionalitet och be den om ett krypterat lösenord för det valda SSID. Det är värt att säga att även om Wi-Fi Sense-funktionen är aktiverad (som standard), kommer Windows 10 inte att dela någon information om nätverket, om det inte är konfigurerat av användaren för en specifik enhet.
Slutligen kan du välja att inte skicka felmeddelanden och diagnostisk information till Microsoft. Personligen har vi inget emot den här funktionen, eftersom systemet bara skickar information när fel uppstår – ibland kan det vara ganska användbart. Men om du är mycket oroad över din integritet, inaktivera det här alternativet också.
Standardappar
Tidigare versioner av Windows 10 hade en annan inställningssida där du kunde välja och inaktivera vissa standardappar från Microsoft. Dessa inkluderar en bildvisare, webbläsare, musikspelare och TV-kanalvisare. Oavsett om du ändrar dessa inställningar under installationen eller efter att ha loggat in på Windows 10 för första gången, har de en skadlig effekt på din integritet.
Om du vill ändra standardapparna i Windows 10, gå till Systeminställningar och leta efter avsnittet Standardappar. Du kan ställa in standardprogram för filer som musik, foton, videor och så vidare. Om du rullar ner på sidan kommer du att se alternativ för standardappar efter filtyp och standardprogram efter specifikt protokoll. Genom att högerklicka på en fil kan du dessutom välja ett verktyg som öppnar alla sådana filer som standard.
Slutsats
Windows 10:s standardinställningar för sekretess fortsätter att orsaka förbittring bland många användare. Men det finns också människor som inte har något emot att Microsoft väljer säkerhets- och sekretessalternativ för dem. Det är mycket lättare för dem att använda expressinställning och vänta på inloggning. För dem som bryr sig kommer vår artikel att hjälpa dig att ändra inställningarna direkt när du installerar Windows 10. Naturligtvis kommer detta inte att ge dig fullständig integritet, men det kommer att hjälpa dig att bli mer skyddad från nyfikna ögon.
Microsoft behöver verkligen användardata för att förbättra kvaliteten på sina produkter. Cortana kommer inte att kunna lära sig om dina inställningar om det är inaktiverat. Datasökning kan inte bli mer exakt utan att förstå dina intressen och sidorna du besöker. Således är Microsofts nuvarande strategi nära knuten till användningen av en dynamisk annonsplattform, som förbättras med varje uppdatering av Windows 10. Att samla in data hjälper företaget att hålla sig flytande och förbättra sin service varje år, men ingen vet vad denna data kan användas för i hemlighet från användare.
Baserat på Makeuseof.