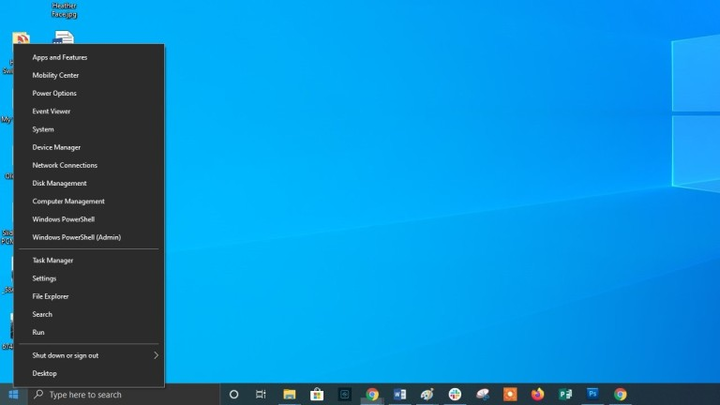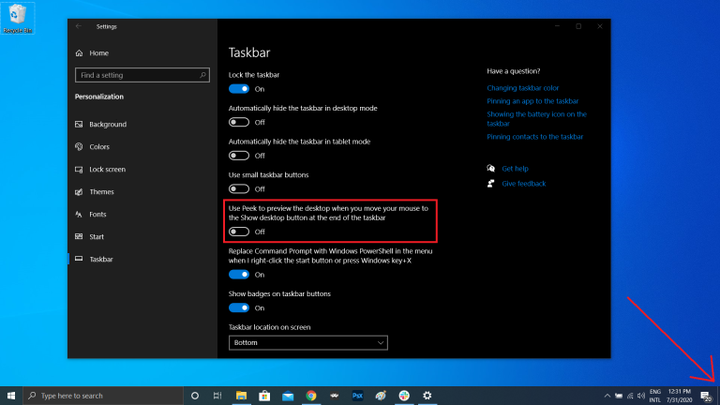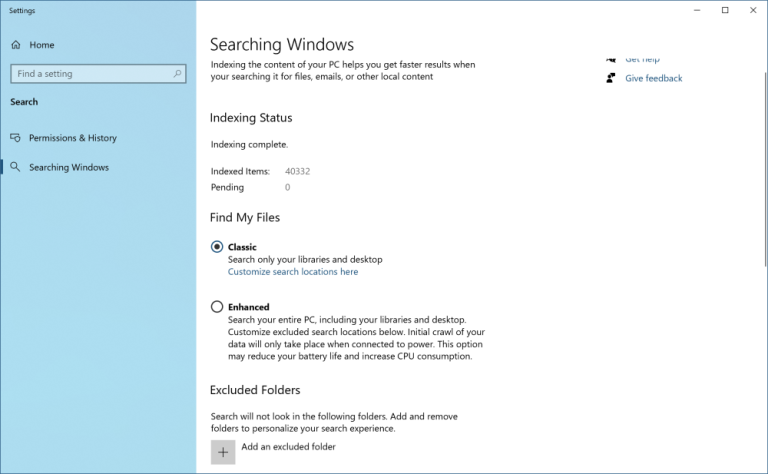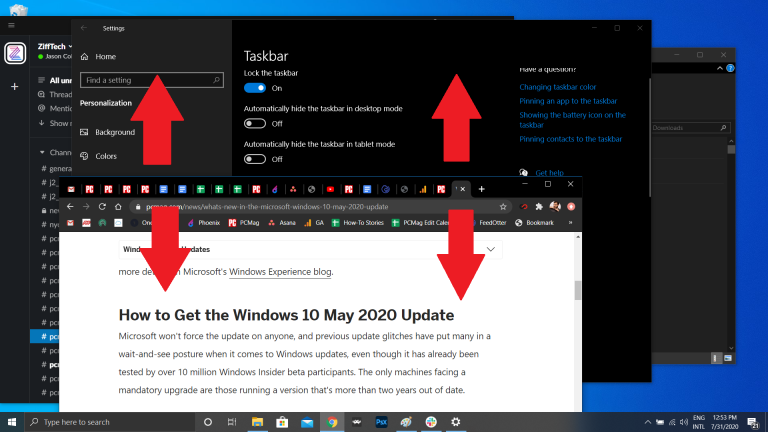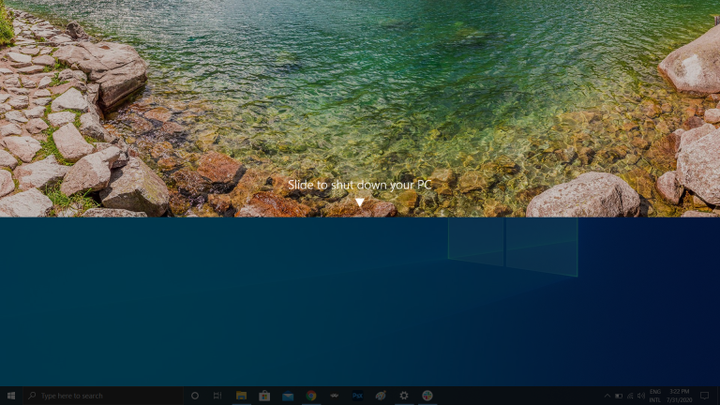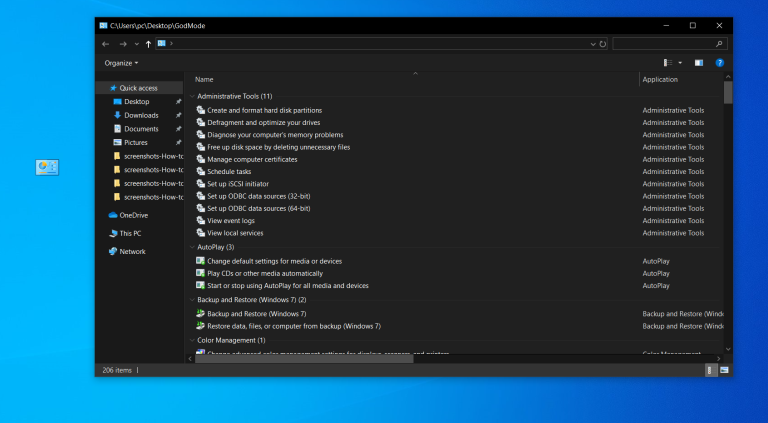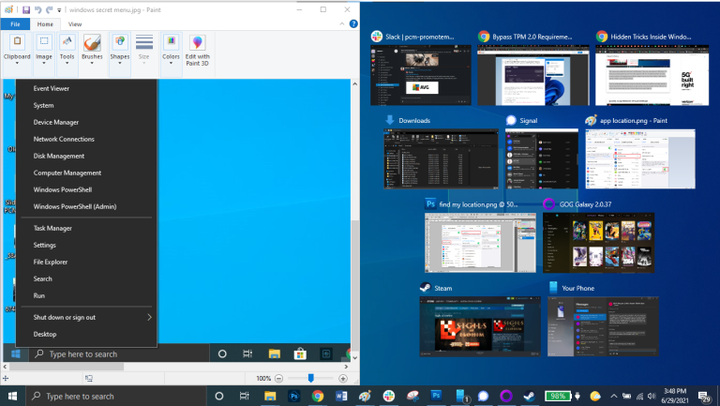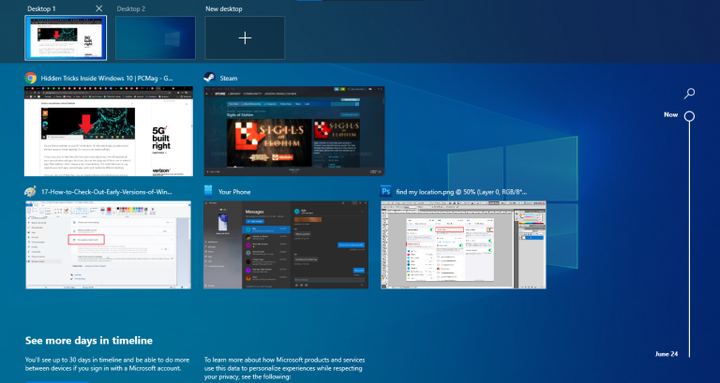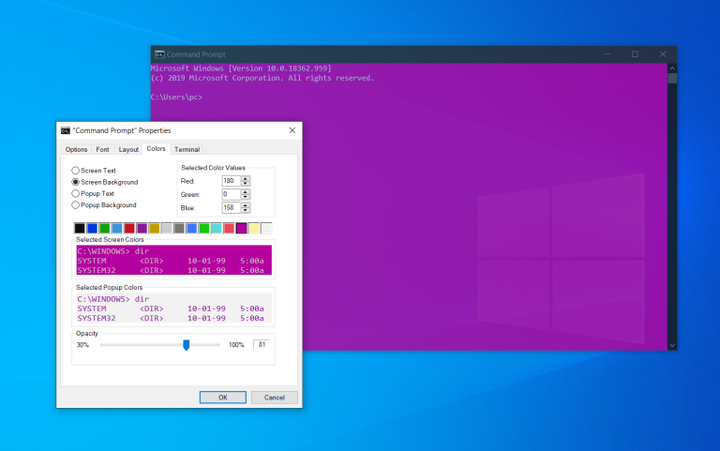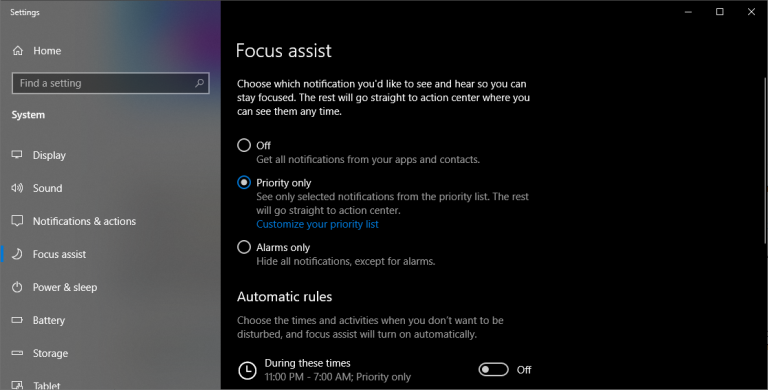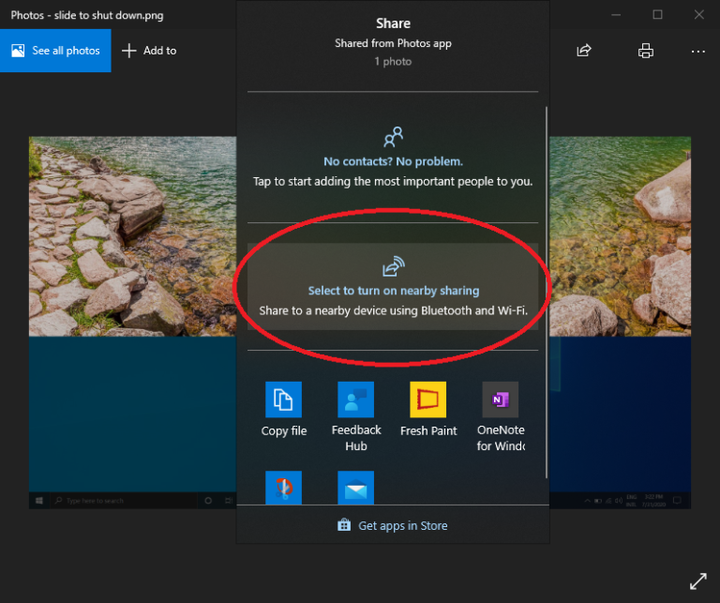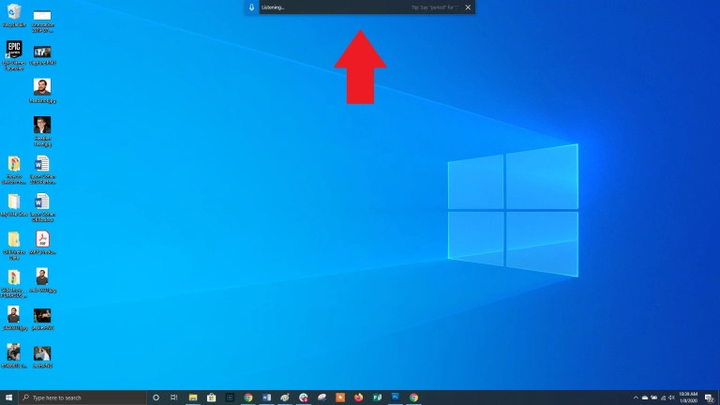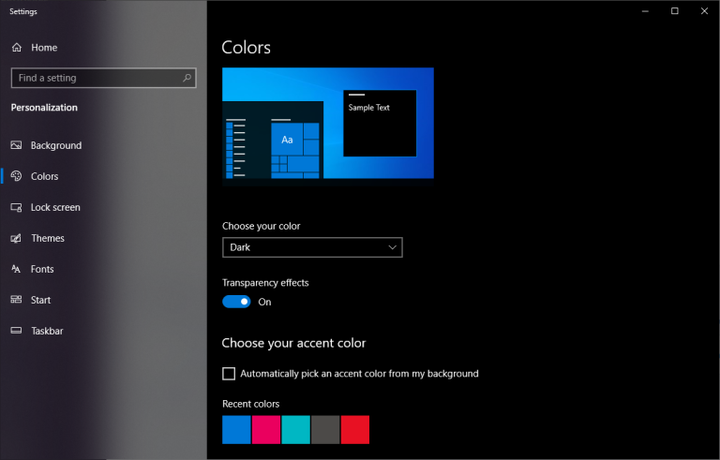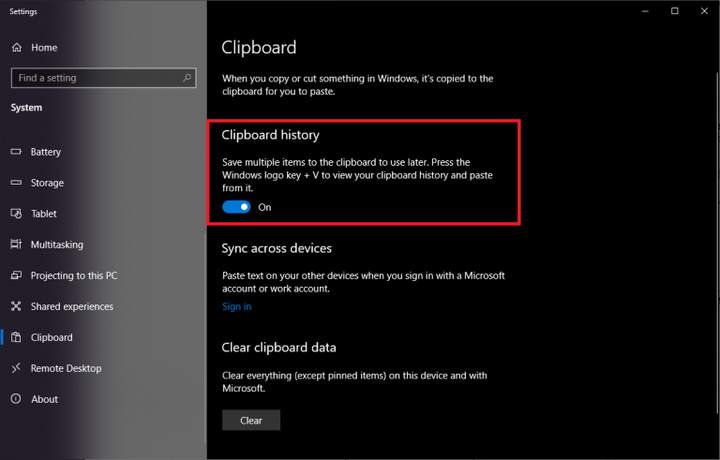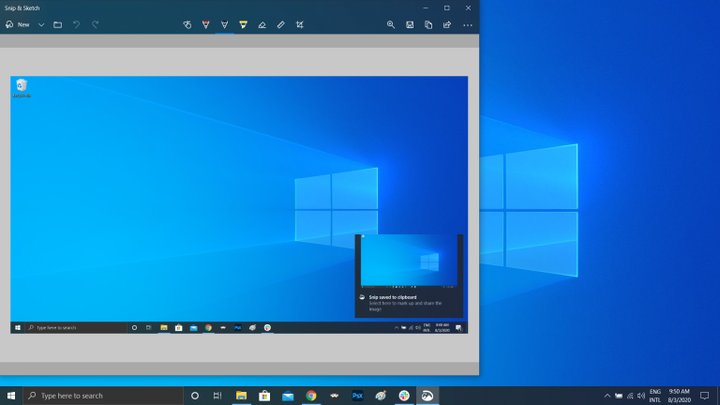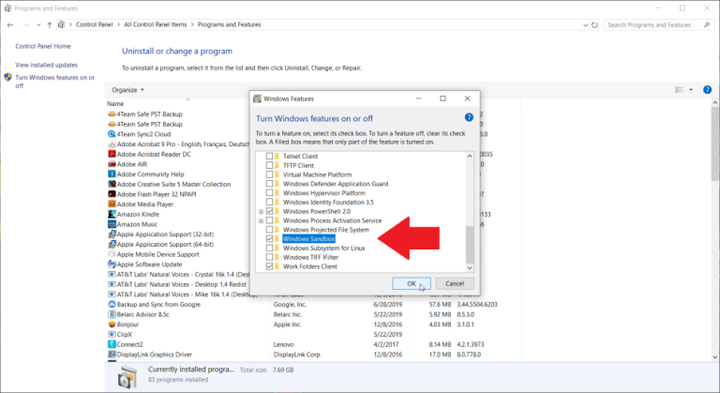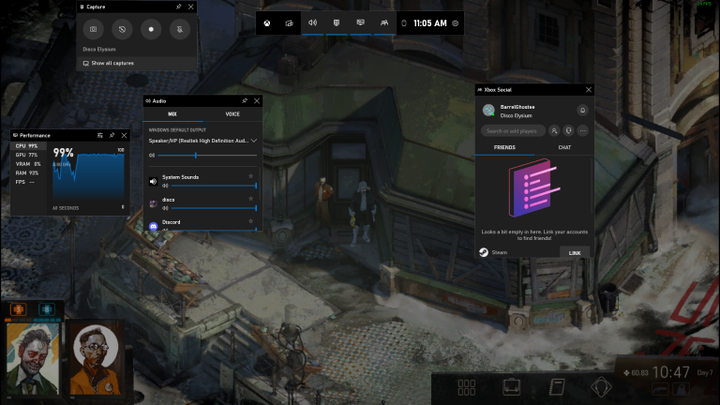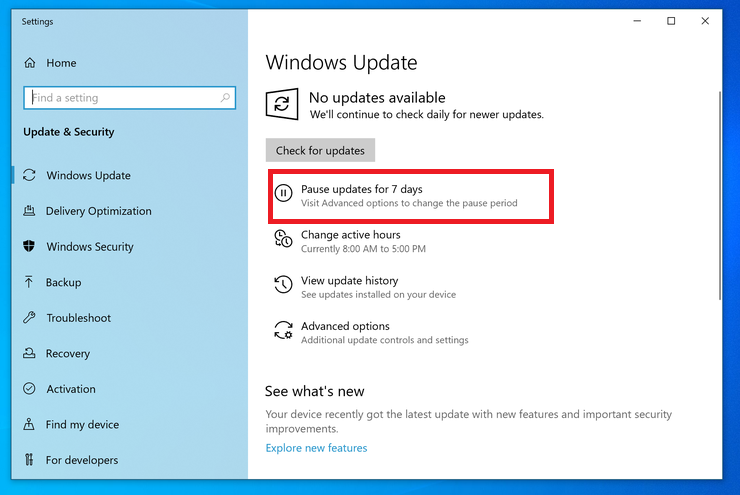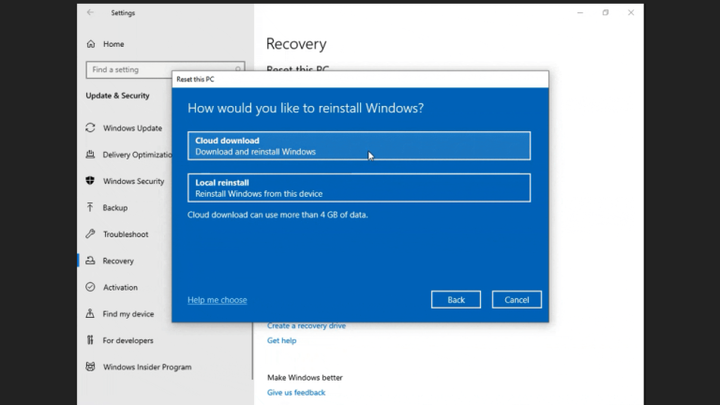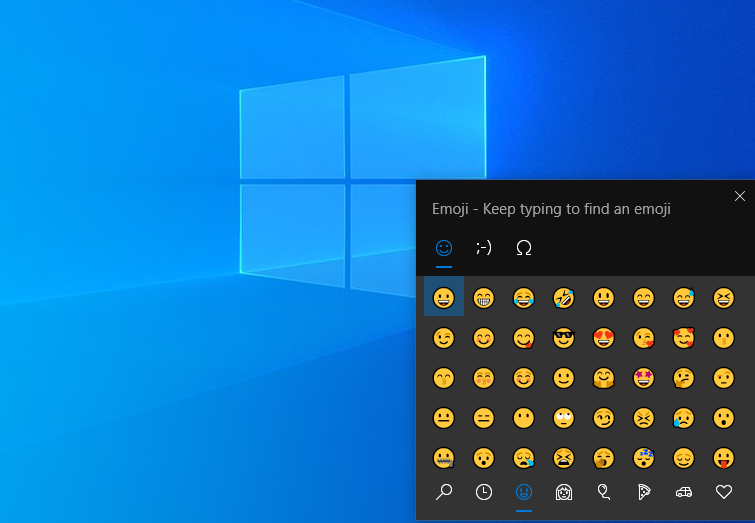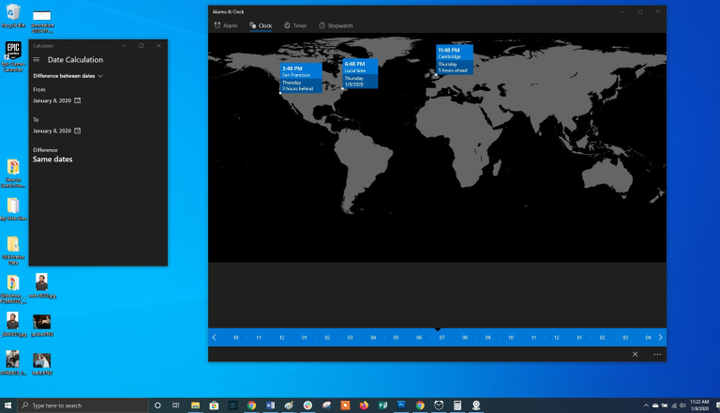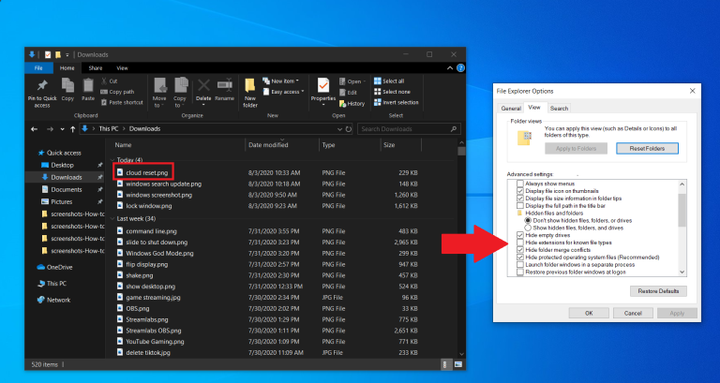Zehn Geheimnisse. Versteckte Windows 10-Funktionen, von denen Sie nichts wussten
Windows ist ein umfassendes Betriebssystem mit vielen versteckten Funktionen. In diesem Artikel werden wir darüber sprechen, wie Sie es voll ausschöpfen können.
Windows 10 ist das beliebteste Desktop-Betriebssystem der Welt. Obwohl Windows 11 bereits draußen ist, werden die meisten von uns noch lange mit Windows 10 arbeiten müssen. Und auch wenn Sie es jeden Tag verwenden, werden Sie in diesem Artikel viel Neues entdecken.
Vielleicht halten Sie sich nicht für einen fortgeschrittenen Benutzer, oder Sie sind kürzlich von macOS zu Windows gewechselt. Egal, was Sie hierher führt, unsere Tipps helfen Ihnen, das Beste aus Windows 10 herauszuholen. Einige versteckte Betriebssystemfunktionen waren in älteren Windows-Versionen verfügbar, während andere in dieser Iteration neu sind.
Wenn Sie ein Fan älterer Windows-Versionen sind (vor dem Hinzufügen interaktiver sich ändernder Kacheln), können Sie auf das nostalgische Startmenü zugreifen. Klicken Sie dazu mit der rechten Maustaste auf das Windows-Symbol in der unteren linken Ecke des Bildschirms. Vor Ihnen wird ein Textmenü mit einer Liste bekannter Ziele angezeigt, darunter Anwendungen und Funktionen, Such- und Startprogramme. Alle diese Optionen sind über die Standardoberfläche des Startmenüs verfügbar, aber Sie können hier schneller darauf zugreifen.
Desktop-Schaltfläche anzeigen
Sie müssen nicht alle geöffneten Fenster einzeln minimieren, um auf Ihren Desktop zu sehen. In der unteren rechten Ecke der Taskleiste befindet sich eine geheime Schaltfläche. Siehst du sie nicht? Es liegt außerhalb des aktuellen Datums und der aktuellen Uhrzeit. Es gibt ein kleines Stück "unsichtbarer Knopf". Durch Anklicken kann der Benutzer sofort alle geöffneten Fenster minimieren; erneutes Drücken bringt sie wieder auf den Bildschirm.
Sie können auch alle Fenster minimieren, wenn Sie den Mauszeiger über diese Schaltfläche bewegen, anstatt darauf zu klicken. Navigieren Sie zu folgendem Pfad: „ Einstellungen ” > „ Personalisierung ” > „ Taskleiste “ und aktivieren Sie dort die Option „ Desktop anzeigen, wenn Sie mit der Maus über die Schaltfläche „Alle Fenster minimieren” am Ende der Taskleiste fahren “.
Erweiterte Suche in Windows 10
Wenn die Standard-Windows-Suche zu lange dauert, grenzen Sie sie ein. Gehen Sie dazu zu folgendem Pfad: „ Einstellungen ” > „ Suchen ” > „ Windows-Suche “. Stellen Sie die Suche auf „ Klassisch ” ein – das bedeutet, dass Sie nur in den Bibliotheken und dem OS-Desktop suchen. Die erweiterte Suche deckt das gesamte System ab und kann viel Zeit in Anspruch nehmen. Sie können Ihre Suche eingrenzen, indem Sie bestimmte Ordner auswählen oder Verzeichnisse deaktivieren, in denen Sie nicht suchen möchten.
Bereinigen Sie Bildschirm-Unordnung
Benutzer von Windows 7 sollten sich dieses kleinen Tricks bewusst sein. Wenn Sie viele Fenster gleichzeitig geöffnet haben, können Sie dieses Durcheinander beseitigen, indem Sie die Oberseite eines beliebigen Fensters greifen und es "schütteln". Auf diese Weise minimieren Sie alle anderen Fenster. "Schütteln" Sie erneut – und alle minimierten Fenster erscheinen wieder vor Ihren Augen.
Schnelles Herunterfahren
Benutzer mit einem Windows 10-Tablet oder einem Touchscreen-Laptop können die Funktion zum schnellen Herunterfahren verwenden. Benutzer müssen nur auf dem Bildschirm nach unten wischen. Aber auch Standard-Windows-10-PCs haben eine ähnliche Option. Es gibt mehrere Möglichkeiten, es zu aktivieren, aber das Erstellen einer Desktop-Verknüpfung ist wahrscheinlich die beste.
Klicken Sie mit der rechten Maustaste auf den Desktop und wählen Sie: „ Neu ” > „ Verknüpfung “. Geben Sie im Popup-Fenster als Dateispeicherort " SlideToShutDown " ein. Benennen Sie die Datei um und klicken Sie auf die Schaltfläche Fertig, um eine anklickbare Desktop-Verknüpfung zu erstellen. Klicken Sie nun mit der rechten Maustaste auf die Datei und gehen Sie zu ihren Eigenschaften. Wählen Sie die Tastenkombination aus, die diese Tastenkombination aktiviert, und klicken Sie auf die Schaltfläche Übernehmen.
Jetzt können Sie auf die Verknüpfung doppelklicken oder eine Tastenkombination eingeben, um sie zu aktivieren und ein spezielles Fenster auf dem Bildschirm aufzurufen. Ziehen Sie es mit der Maus an den unteren Rand des Bildschirms – dadurch wird Ihr Computer sofort ausgeschaltet. Es sei daran erinnert, dass dies ein vollständiges Herunterfahren des PCs und kein Ruhemodus ist.
„Gott-Modus”
Dieser Modus wird für gewöhnliche Benutzer nicht von Interesse sein, aber wenn Sie ein IT-Profi sind oder sich gut mit Computern auskennen, können Sie von einem Ordner aus auf alle Windows-Systemsteuerungen zugreifen. Klicken Sie mit der rechten Maustaste auf den Desktop und wählen Sie: „ Neu ” > „ Ordner “. Benennen Sie den neuen Ordner mit diesem Code-Snippet um:
GodMode.{ED7BA470-8E54-465E-825C-99712043E01C}
Um in den "God Mode" (oder Windows Master Control Panel – sein offizieller Name) zu wechseln, doppelklicken Sie mit der linken Maustaste auf den erstellten Ordner.
Fenster fixieren
Die meisten Menschen müssen mehrere Aufgaben gleichzeitig erledigen. Windows 10 kann Ihnen das Leben erleichtern, indem es Ihnen ermöglicht, bestimmte Fenster an verschiedene Teile Ihres Bildschirms anzuheften. Nehmen Sie ein beliebiges Fenster und ziehen Sie es an den linken oder rechten Rand des Bildschirms. Es wird diese Seite Ihres Displays einnehmen. Sie können das Fenster auch in eine der vier Ecken verschieben, um es dort anzudocken. In ähnlicher Weise kann der Benutzer im ausgewählten Teil des Bildschirms durch Kombination der Windows-Taste und eines der Richtungspfeile das gewünschte Fenster verschieben. Verschieben Sie beispielsweise ein Verzeichnis mit der Tastenkombination „ Win + Pfeil nach links ” auf die linke Seite des Bildschirms. Verwenden Sie dann die Kombination " Win + Pfeil nach oben oder unten " und das Fenster wird in die gewünschte Ecke verschoben.
Schneller Wechsel zwischen virtuellen Desktops
Wechseln Sie schnell zwischen mehreren virtuellen Desktops, wenn Sie geschäftliche Apps und soziale Netzwerke gleichzeitig, aber auf unterschiedlichen Betriebssystemen verwenden müssen. Klicken Sie auf das Aufgabenansichtssymbol in der Taskleiste (das wie ein kleines Rechteck aussieht), um alle geöffneten Fenster anzuzeigen.
Sie können jeden von ihnen auf die Option " Neuen Desktop erstellen " ziehen. Sobald der neue virtuelle Desktop erstellt wurde, können Sie zwischen ihm und Ihrem Betriebssystem wechseln, indem Sie die Tastenkombination Windows + Strg + Rechts-/Linkspfeil drücken .
Anpassung der Befehlszeile
Wenn Sie gerne „unter der Haube” von Windows mit der Befehlszeile graben, werden Sie froh sein zu wissen, dass Sie dieses Tool anpassen können. Öffnen Sie eine Eingabeaufforderung, klicken Sie mit der rechten Maustaste auf die obere Leiste des Fensters und gehen Sie zu den Eigenschaften, um die Programmoberfläche zu personalisieren.
In den Befehlszeileneigenschaften können Sie die Steuerelemente, die Schriftart, das Layout, die Farbe und das Erscheinungsbild des Cursors ändern. Sie können auch das Fenster selbst transparent machen, indem Sie die Registerkarte „ Farbe ” öffnen und den Schieberegler neben dem Parameter „ Deckkraft ” in die gewünschte Richtung bewegen. Dadurch kann der Benutzer gleichzeitig programmieren und den Desktop betrachten.
Stille Benachrichtigungen mit Focus Assist
Focus Assist gibt Ihnen die Kontrolle über die Benachrichtigungen, die Sie auf Ihrem Bildschirm erhalten. Gehen Sie zu folgendem Pfad: Einstellungen > System > Focus Assist und schalten Sie die lästigsten Benachrichtigungen aus, damit Sie in Ruhe arbeiten können. Sie können diese Funktion sogar so einstellen, dass sie zu bestimmten Zeiten aktiviert wird, um nur bestimmte Benachrichtigungen durchzulassen.
Option zum Teilen in der Nähe
Sie können ein geöffnetes Dokument oder Foto direkt mit Geräten in der Nähe teilen (AirDrop von Apple funktioniert auf die gleiche Weise ). Klicken Sie in der Dokument- oder Fotosymbolleiste auf das Symbol „Teilen”, um das gewünschte Menü zu öffnen, und wählen Sie dann die Option „Freigabe in der Nähe aktivieren “, um Dateien an ein anderes Gerät zu senden. Verwalten Sie diese Funktion, indem Sie zu folgendem Pfad gehen: „ Einstellungen ” > „ System ” > „ Freigabe “, um sie ein- und auszuschalten. Sie können auch eine Datei auswählen, die Sie mit anderen Benutzern oder Ihren Geräten teilen möchten.
Text vom Diktat aufnehmen
Microsoft widmet viel Zeit der Entwicklung von Spracherkennungstools, insbesondere für Windows und Office. Sie können die Tastenkombination Win + H verwenden, um ein spezielles Fenster zu öffnen, um Ihre Stimme über das Mikrofon des Computers aufzunehmen. Die Rede wird im aktuellen Textfeld angezeigt. Natürlich müssen Sie die Satzzeichen immer noch manuell hinzufügen, aber Sie können Zeit beim Tippen, Versenden von E-Mails und Posten in sozialen Netzwerken sparen.
Dunkle und helle Themen
Windows 10 gibt dem Benutzer die volle Kontrolle über das Farbschema seines Betriebssystems. Gehen Sie zu folgendem Pfad: „ Einstellungen ” > „ Personalisierung ” > „ Farbe ” – hier können Sie ein dunkles oder helles Design auswählen. Sie ändern die Farbe des Startmenüs, der Taskleiste, des Datei-Explorers, des Einstellungsmenüs und jedes anderen kompatiblen Programms.
Darüber hinaus können Sie ein Thema für Systemmenüs und ein anderes für Apps von Drittanbietern festlegen. Bevorzugen Sie hellere Farben? Es stehen Themenvorlagen zur Auswahl, mit denen Ihr Betriebssystem stilvoll und ausdrucksstark aussieht.
Zwischenablage "Cloud".
Wir alle verwenden die Windows-Zwischenablage zum Ausschneiden und Einfügen von Dateien, aber wussten Sie, dass Sie mehrere Elemente gleichzeitig darin speichern und an verschiedene Geräte senden können? Verwenden Sie die Tastenkombination " Win + V ", um die zuletzt in der Zwischenablage gespeicherten Schnittdateien anzuzeigen. Gehen Sie zu folgendem Pfad: „ Einstellungen ” > „ System ” > „ Zwischenablage “, um diese Option zu konfigurieren. Sie müssen sich bei Ihrem Microsoft-Konto anmelden, um dieselbe Zwischenablage auf mehreren Geräten gleichzeitig zu verwenden.
Aktualisiertes Screenshot-Tool
Jahrelang war das Snipping- Tool die einzige in Windows integrierte Bildschirmaufnahmesoftware, aber die Snip & Sketch -App hat die Art und Weise, wie Windows 10 Screenshots aufnimmt, für immer verändert. Verwenden Sie die Tastenkombination „ Umschalt + Win + S “, um zwischen rechteckiger Form und freier Form zu wählen, Fenster oder Vollbild-Screenshot. Darüber hinaus verfügt das Tool über einen integrierten Bildeditor, der völlig unabhängig von Microsoft Paint ist .
Testen von Dateien und Anwendungen in der Sandbox
Benutzer von Windows 10 Pro verfügen über zusätzliche Software zum Schutz vor gefährlichen Apps und Dateien. Wenn Sie die „ Windows-Sandbox ” über die Systemsteuerung öffnen, erstellen Sie eine virtuelle Instanz von Windows in Ihrem Betriebssystem. Dort können Sie alle Dateien und Programme öffnen, bei denen Sie sich nicht ganz sicher sind, bevor Sie sie auf Ihrem PC installieren. Sobald Sie die Sandbox verlassen, verschwindet ihr Inhalt, ohne Ihren Computer zu beschädigen.
Xbox-Spielleiste
Mit der Tastenkombination Win + G können Sie die Xbox Game Bar öffnen, mit der Sie Spielsitzungen aufzeichnen und streamen, Audio steuern, die CPU-Auslastung überwachen, Konten von Drittanbietern verbinden und Ihre Xbox-Freundesliste anzeigen können.
Sie können zum folgenden Pfad gehen: „ Einstellungen ” > „ Spiele ” und die Tastenkombinationen auswählen, die Sie benötigen, um das Mikrofon ein- und auszuschalten, den Bildschirm aufzunehmen, den Aufnahmetimer einzustellen und mehr, während Sie spielen. Es gibt auch Einstellungen für die Gameplay-Aufzeichnung selbst, die Möglichkeit, einen Modus mit erhöhter Leistung zu aktivieren und die Netzwerküberwachung zu aktivieren.
Stoppen Sie das Herunterladen von Updates
Wir alle wissen, dass Updates für ein Betriebssystem sehr wichtig sind. Sie enthalten die neuesten Funktionen und Korrekturen für Windows-Sicherheitsprobleme. Aber manchmal möchten Sie wirklich, dass solche Benachrichtigungen Sie in Ruhe lassen, damit Sie nicht ständig Popup-Fenster über ein bevorstehendes Systemupdate sehen. Navigieren Sie zu folgendem Pfad: „ Einstellungen ” > „ Updates und Sicherheit ” > „ Windows Update “, um den Download von Updates vorübergehend anzuhalten.
Cloud-Reset
Möchten Sie Ihren PC in Windows 10 zurücksetzen? Das Cloud-basierte Zurücksetzen auf die Werkseinstellungen von Microsoft hilft Benutzern, wenn das System abstürzt, wenn keine Festplatte oder kein USB-Laufwerk zum Wiederherstellen des Betriebssystems vorhanden ist. Mit dieser Option können Sie Windows neu installieren, um das System auf seinen vorherigen Zustand zurückzusetzen. Leider werden beim Rollback Dateien und installierte Programme gelöscht. Diese Option finden Sie unter folgendem Pfad: „ Einstellungen ” > „ Updates und Sicherheit ” > „ Systemwiederherstellung “.
Verwendung von Kaomoji und Sonderzeichen
Die Eingabe der Tastenkombination „ Win + Punkt (.) ” öffnet ein erweitertes Menü mit Emoticons, Kaomoji (aus Unicode-Zeichen erstellt) und einer großen Auswahl an unterschiedlichen Zeichen.
Berechnungen und Messungen durchführen
Windows verfügt über mehrere integrierte Apps, die auf den ersten Blick nutzlos aussehen, aber unglaubliche versteckte Funktionen haben. Die Rechner -App kann beispielsweise die Differenz in Jahren zwischen zwei Daten berechnen und Werte in fast jedes Messsystem umrechnen, einschließlich Zeit, Energie, Temperatur, Masse und sogar Währung.
Die „ Alarms & Clock “-App kann die Zeitdifferenz zwischen zwei Punkten auf der Karte (auch in der Zukunft) berechnen. Öffnen Sie das Programm, gehen Sie auf die Registerkarte „ Uhr ” und klicken Sie unten auf das Plus-Symbol, um die gewünschten Orte hinzuzufügen. Klicken Sie auf das Vergleichssymbol, um die Zeitleiste zu öffnen. Während Sie die Zeitachse scrollen, ändert sich die Zeit an verschiedenen Punkten auf der Karte, sodass Sie den Zeitunterschied genau verfolgen können.
Dateierweiterungen anzeigen
Standardmäßig blendet Windows die Dateierweiterung aus. Um es anzuzeigen, müssen Sie die Eigenschaften eines bestimmten Elements öffnen. Sie können Ihr Betriebssystem jedoch so einstellen, dass es Ihnen die Dateierweiterung automatisch anzeigt. Öffnen Sie den Datei-Explorer, gehen Sie in seinen Einstellungen auf die Registerkarte " Ansicht ". Scrollen Sie nach unten zur Option „ Erweiterung bei bekannten Dateitypen ausblenden ” und deaktivieren Sie diese Option. Klicken Sie auf die Schaltfläche „ Übernehmen “, damit die Änderungen wirksam werden. Jetzt können Sie Dateierweiterungen direkt nach ihren Namen sehen.
Basierend auf PCmag.