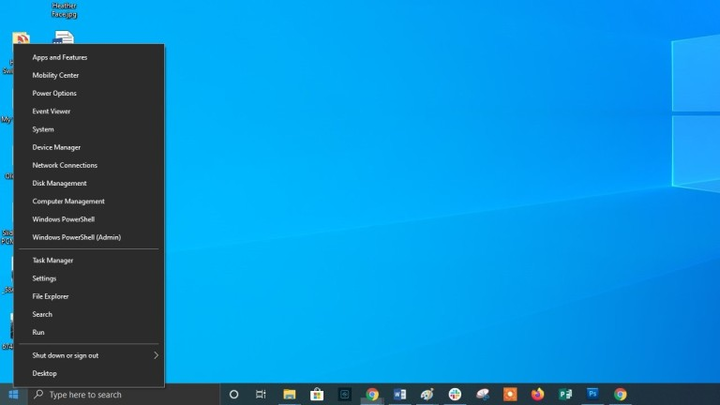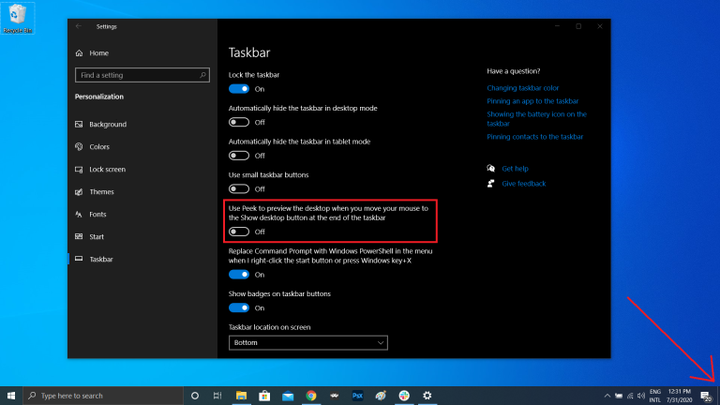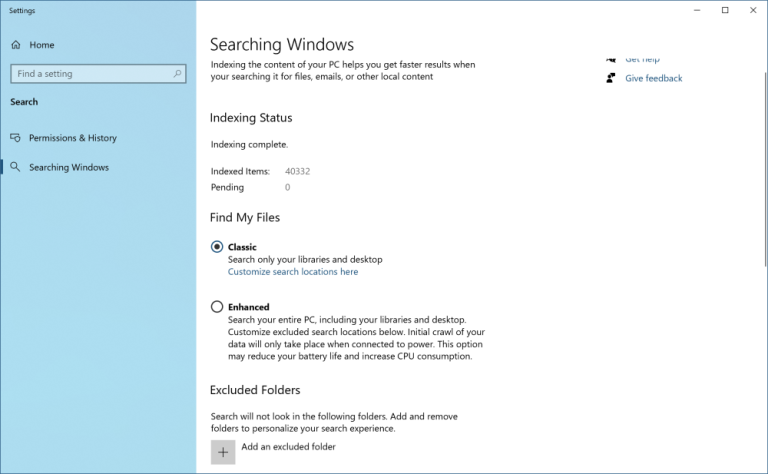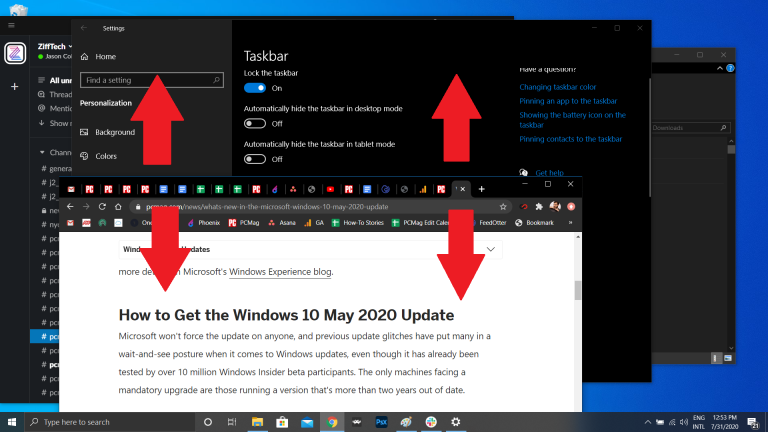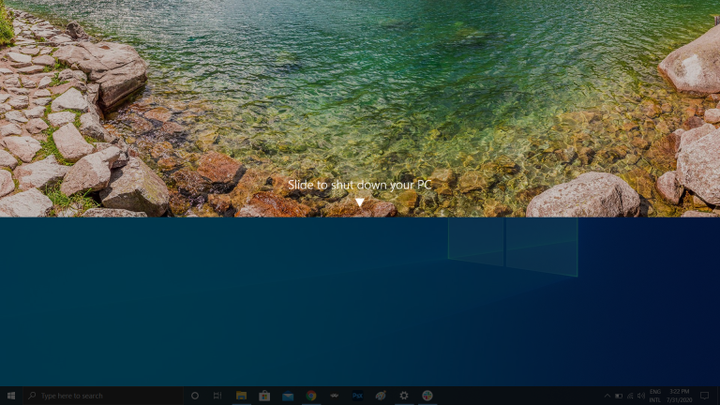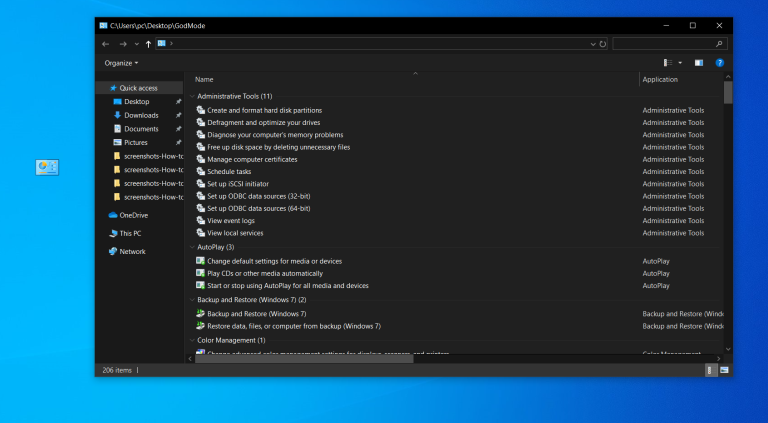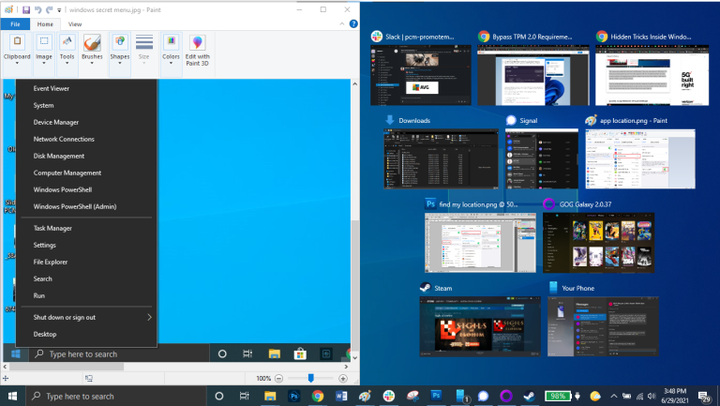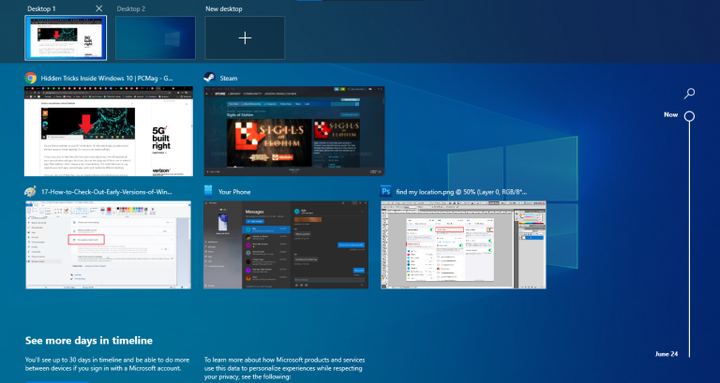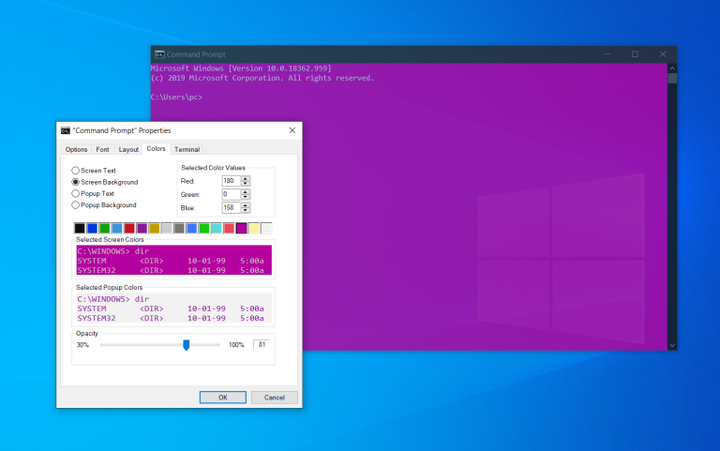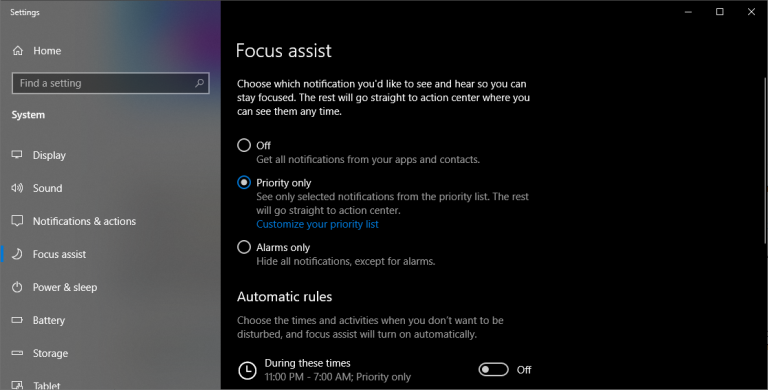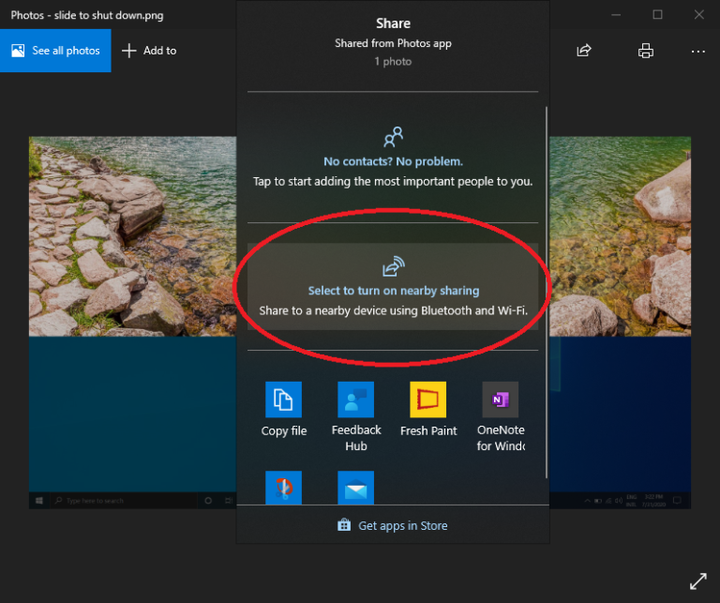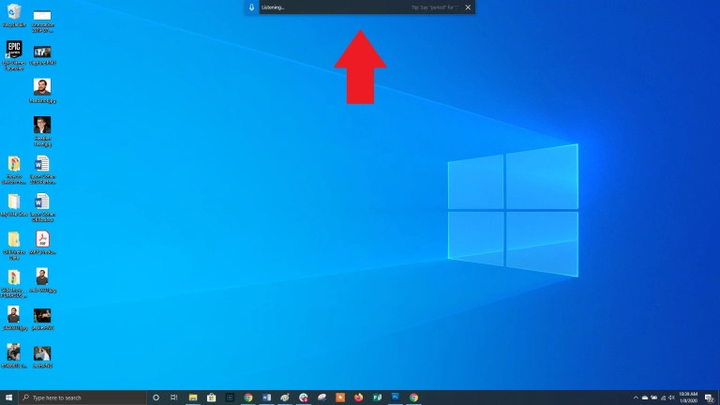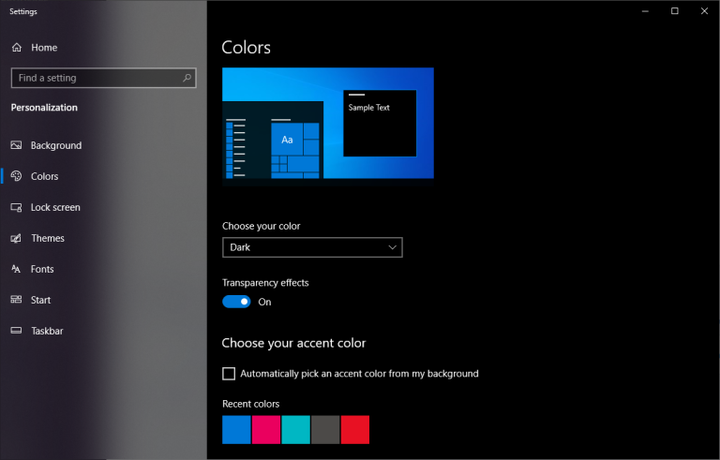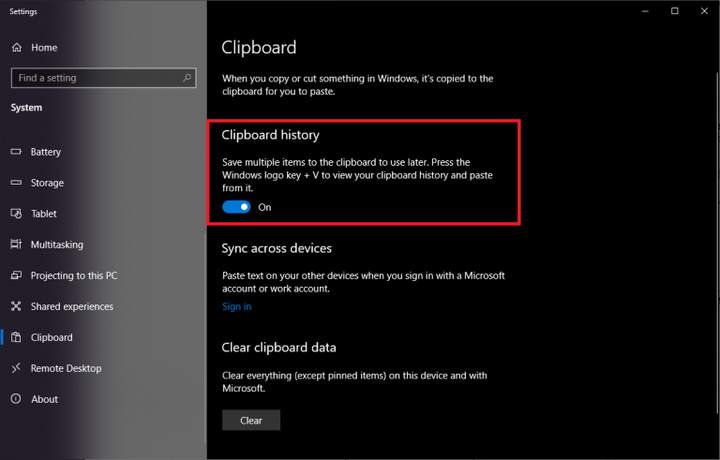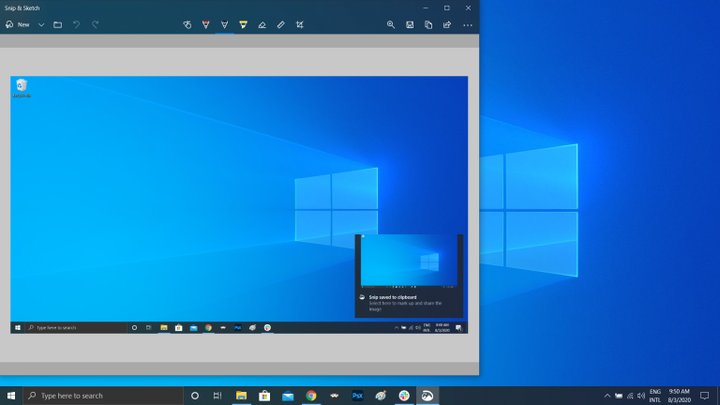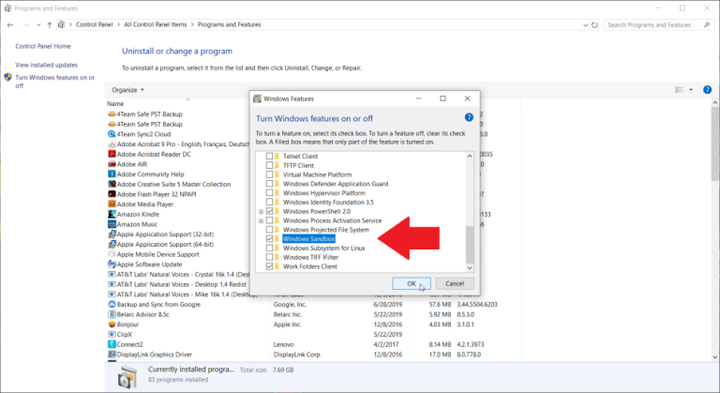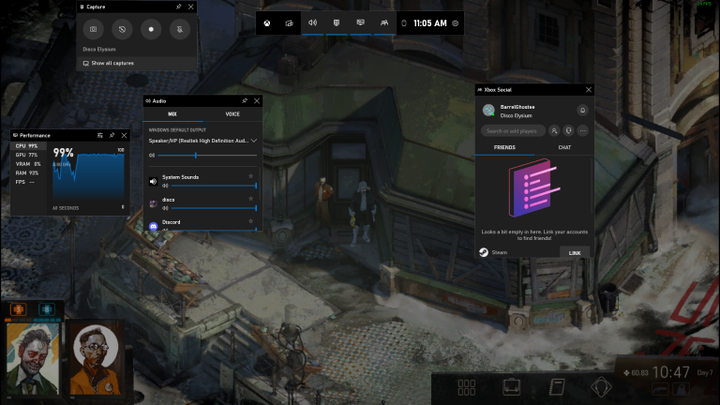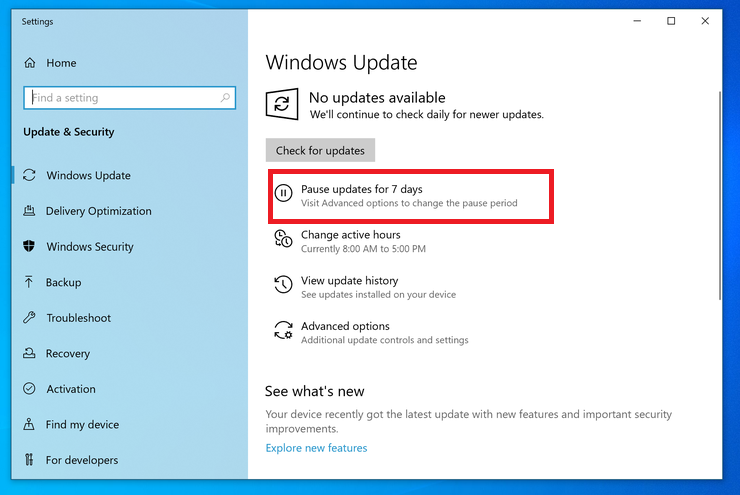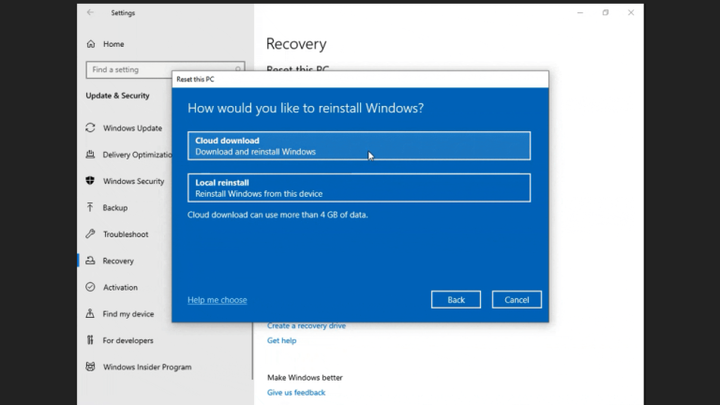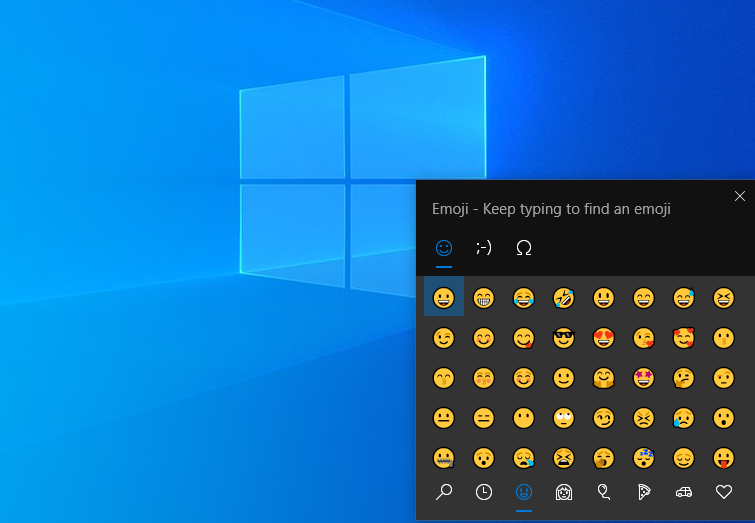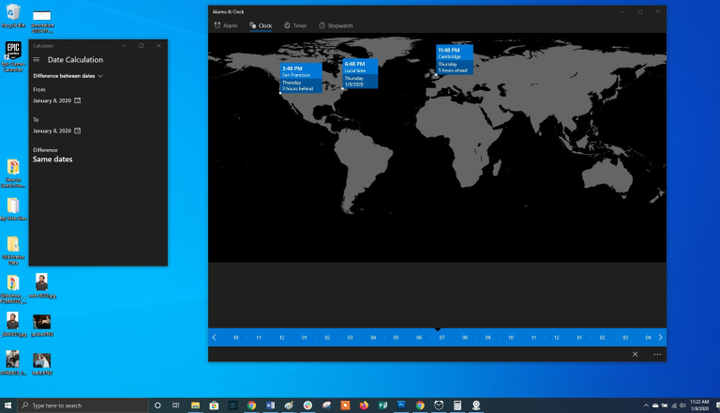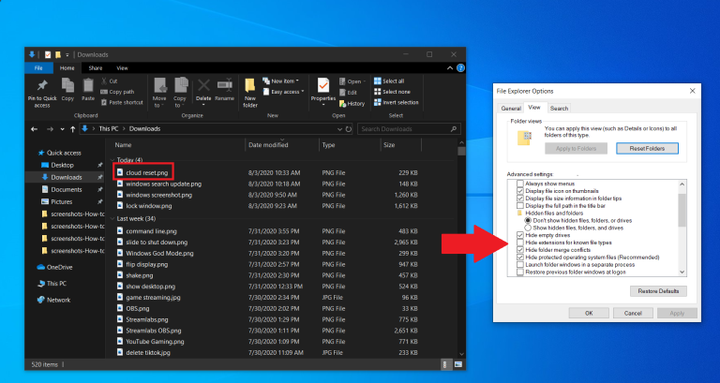Секрети десятки. Приховані функції Windows 10, про які ви не знали
Windows – це всеосяжна операційна система з безліччю прихованих функцій. У цій статті поговоримо про те, як використовувати її на повну силу.
Windows 10 – це найпопулярніша десктопна операційна система у світі. Хоча Windows 11 вже вийшла, більшості з нас все одно доведеться працювати з "десяткою" ще довгий час. І навіть якщо ви використовуєте її кожен день, ви знайдете багато нового для себе у цій статті.
Можливо, ви не вважаєте себе досвідченим користувачем або зовсім недавно перейшли з MacOS на Windows. Незалежно від того, що привело вас сюди, наші поради допоможуть вам використовувати Windows 10 на повну силу. Деякі приховані можливості ОС були доступні й у старих версіях Windows, тоді як інші є новими для даної ітерації.
Якщо ви прихильник старих версій Windows (до додавання інтерактивних змінних плиток), ви можете отримати доступ до ностальгічного меню Пуск. Для цього клацніть правою кнопкою миші на піктограму Windows у нижньому лівому куті екрана. Перед вами з’явиться текстове меню зі списком знайомих пунктів призначення, включаючи програми та функції, пошук та запуск програм. Всі ці опції доступні через стандартний інтерфейс меню Пуск, але тут ви можете отримати до них швидший доступ.
Кнопка «Показати робочий стіл»
Вам не потрібно згортати всі відкриті вікна окремо, щоб подивитися на свій робочий стіл. У правому нижньому кутку панелі задач є секретна кнопка. Чи не бачиш її? Вона знаходиться за межами поточної дати та часу. Там є маленький шматочок "невидимої кнопки". Натиснувши на неї, користувач може миттєво згорнути усі відкриті вікна; натиснувши на неї ще раз, він поверне їх назад на екран.
Можна також згорнути всі вікна при наведенні вказівника миші на цю кнопку, а не натискання на неї. Перейдіть по наступному шляху: «Параметри» > «Персоналізація» > «Панель завдань », а потім активуйте параметр «Показувати робочий стіл при наведенні вказівника на кнопку «Згорнути усі вікна» в кінці панелі завдань ».
Розширений пошук у Windows 10
Якщо стандартний пошук у Windows займає занадто багато часу, звузьте його область. Це можна зробити, якщо перейти по наступному шляху: «Установки» > «Пошук» > «Пошук Windows ». Встановіть для пошуку значення " Classic " – це означатиме, що ви шукаєте тільки в бібліотеках та на робочому столі ОС. Розширений пошук охоплює всю систему і може забрати достатню кількість часу. Ви можете звузити область пошуку, вибравши певні папки або знявши галочку у каталогів, де шукати точно не потрібно.
Прибрати безлад на екрані
Користувачі Windows 7 повинні знати про цей маленький трюк. Якщо у вас багато відкритих вікон одночасно, ви можете прибрати це безладдя, захопивши верхню частину будь-якого з них і «струснувши» його. Таким чином, ви повернете всі інші вікна. «Страхніть» ще раз – і всі згорнуті вікна знову з’являться перед вашими очима.
Швидке вимкнення
Ті, хто має планшет на базі Windows 10 або ноутбук з сенсорним екраном, можуть скористатися функцією швидкого вимикання девайса. Користувачам потрібно просто провести пальцем на екрані вниз. Однак і в стандартних ПК з операційною системою Windows 10 є подібна опція. Існує кілька способів її активації, але створення ярлика на робочому столі, ймовірно, найкращий із них.
Клацніть правою кнопкою миші на робочому столі та оберіть: Створити > Ярлик. У спливаючому вікні введіть SlideToShutDown як місцезнаходження файлу. Перейменуйте файл і натисніть кнопку «Готово », щоб створити ярлик клікабель на робочому столі. Тепер клацніть правою кнопкою миші на файл і перейдіть до його властивостей. Виберіть комбінацію клавіш, яка активуватиме цей ярлик, і натисніть кнопку «Застосувати ».
Тепер можна двічі клацнути по ярлику або ввести комбінацію клавіш, щоб активувати його і вивести спеціальне вікно на екран. Використовуйте мишу, щоб перетягнути його в нижню частину екрана – це миттєво вимкне комп’ютер. Це повне вимкнення ПК, а не режим сну.
"Режим Бога"
Цей режим буде нецікавим для звичайних користувачів, але якщо ви ІТ-фахівець або добре знаєтеся на комп’ютерах, ви можете отримати доступ до всіх панелей керування Windows з однієї папки. Клацніть правою кнопкою миші на робочому столі та виберіть: " Створити " > " Папка ". Перейменуйте нову папку за допомогою цього фрагмента коду:
GodMode.{ED7BA470-8E54-465E-825C-99712043E01C}
Щоб перейти в «режим Бога» (або Windows Master Control Panel – її офіційна назва), двічі клацніть лівою кнопкою миші по створеній папці.
Закріпити вікно
Більшості людей доводиться виконувати кілька завдань одночасно. Windows 10 може спростити вам життя, дозволивши закріпити певні вікна у різних частинах екрана. Візьміть будь-яке вікно і перетягніть його на ліву або праву межу екрана. Воно займе цей бік вашого дисплея. Ви також можете перемістити вікно до будь-якого з чотирьох кутів, щоб закріпити його там. Аналогічно, у вибраній частині екрана, об’єднавши клавішу Windows і будь-яку зі стрілок напрямку, користувач може перемістити потрібне вікно. Наприклад, перемістіть каталог в ліву частину екрана за допомогою клавіш " Win + стрілка вліво ". Потім використовуйте комбінацію " Win + стрілка вгору або вниз ", і вікно буде переміщене в потрібний вам кут.
Швидкий перехід між віртуальними робочими столами
Швидко перемикайтеся між кількома віртуальними робочими столами, коли потрібно використовувати програми для роботи та соціальні мережі одночасно, але у різних ОС. Натисніть на піктограму перегляду завдань на панелі завдань (той, що виглядає як маленький прямокутник), щоб побачити всі відкриті вікна.
Ви можете перетягнути будь-яке з них до параметра, який має назву " Створити новий робочий стіл ". Як тільки новий віртуальний робочий стіл буде створено, ви зможете перемикатися між ним та своєю ОС, натискаючи на поєднання клавіш " Windows + Ctrl + стрілка вправо / вліво ".
Кастомізація командного рядка
Якщо вам подобається копатися під капотом Windows за допомогою командного рядка, ви будете раді дізнатися, що можна налаштувати цей інструмент. Відкрийте командний рядок, клацніть правою кнопкою миші на верхній панелі вікна та перейдіть до її властивостей, щоб персоналізувати інтерфейс програми.
У властивостях командного рядка можна змінити елементи керування, шрифт, макет, колір та вид курсору. Ви також можете зробити вікно прозорим, відкривши вкладку «Колір» і перемістивши повзунок у параметра «Непрозорість» у потрібну сторону. Це дозволяє користувачеві займатися програмуванням і спостерігати за робочим столом одночасно.
Безшумні сповіщення за допомогою Focus Assist
Focus Assist (Фокусування уваги) надає вам контроль над повідомленнями, які ви отримуєте на своєму екрані. Перейдіть по наступному шляху: «Налаштування» > «Система» > «Фокусування уваги» і відключіть найдратівливіші повідомлення, щоб ви могли спокійно працювати. Ви навіть можете налаштувати цю функцію на включення у вказаний час, щоб пропускати лише певні сповіщення.
Опція "Nearby Sharing"
Ви можете поділитися відкритим документом або фото безпосередньо з прилеглими пристроями (за таким же принципом працює AirDrop від Apple ). Клацніть на значок «Спільний доступ» на панелі інструментів документа або фотографії, щоб відкрити потрібне меню, а потім виберіть «Увімкнути Nearby Sharing », щоб надіслати файли на інший пристрій. Керуйте цією функцією, перейшовши по наступному шляху: «Установки» > «Система» > «Спільний доступ », щоб увімкнути та вимкнути її. Ви також можете вибрати файл для спільного використання з іншими користувачами або вашими пристроями.
Запис тексту під диктування
Microsoft приділяє багато часу розробці інструментів розпізнавання мови, особливо це стосується Windows і Office. Ви можете використовувати комбінацію клавіш Win + H, щоб відкрити спеціальне вікно для запису вашого голосу через мікрофон комп’ютера. Мова буде відображена у поточному текстовому полі. Звичайно, вам все одно доведеться додати розділові знаки вручну, але ви можете заощадити час при наборі тексту, відправці електронних листів і повідомлень у соціальних мережах.
Темна та світла теми
Windows 10 надає користувачеві можливість повністю контролювати колірну гаму його ОС. Перейдіть по наступному шляху: «Параметри» > «Персоналізація» > «Колір» – тут ви зможете вибрати темну або світлу тему. Вони змінюють колір меню Пуск, панелі завдань, провідника файлів, меню налаштувань та інших сумісних програм.
Більше того, можна встановити одну тему для системного меню, а іншу – для сторонніх програм. Віддаєте перевагу яскравішим кольорам? На вибір доступні шаблони тим, які допоможуть вашій ОС виглядати стильно та виразно.
"Хмарний" буфер обміну
Ми всі використовуємо буфер обміну Windows для вирізання та вставки файлів, але чи знаєте ви, що можна зберегти в ньому відразу кілька елементів і надіслати їх на різні пристрої? Використовуйте комбінацію клавіш Win + V для перегляду останніх вирізаних файлів, збережених у буфері обміну. Перейдіть по наступному шляху: «Параметри» > «Система» > «Буфер обміну », щоб налаштувати цю опцію. Ви повинні увійти до свого облікового запису Майкрософт для використання одного буфера обміну на різних пристроях одночасно.
Оновлений інструмент захоплення екрану
Протягом багатьох років інструмент «Ножиці» був єдиним програмним забезпеченням для захоплення екрана, вбудованим у Windows, але програма Snip & Sketch назавжди змінила принцип створення скріншотів у Windows 10. Використовуйте поєднання клавіш Shift + Win + S для вибору між прямокутною, довільною форми, вікном або повноекранним знімком екрану. Більш того, інструмент має вбудований редактор зображень, повністю незалежний від Microsoft Paint.
Тестування файлів та програм у «пісочниці»
У користувачів Windows 10 Pro є додаткове програмне забезпечення для захисту від небезпечних програм та файлів. Якщо ви відкриєте «пісочницю Windows» з панелі керування, створіть віртуальний екземпляр Windows всередині своєї ОС. Там ви можете відкрити всі файли та програми, в яких до кінця не впевнені, перш ніж встановити їх на свій ПК. Як тільки ви вийдете з «пісочниці», її вміст зникне, не зашкодивши вашому комп’ютеру.
Панель «Xbox Game Bar»
За допомогою комбінації клавіш Win + G ви можете відкрити панель Xbox Game Bar, яка дозволяє записувати і транслювати ігрові сеанси, керувати звуком, відстежувати навантаження процесора, підключати сторонні облікові записи і переглядати список друзів з Xbox.
Ви можете перейти наступним шляхом: «Налаштування» > «Ігри» та вибрати потрібні вам поєднання клавіш для включення та вимикання мікрофона, захоплення екрану, встановлення таймера запису та багато іншого під час гри. Є також налаштування самого запису ігрового процесу, можливість увімкнення режиму з підвищеною продуктивністю та активації моніторингу мережі.
Призупинення скачування оновлень
Ми всі знаємо, що оновлення дуже важливі для ОС. Вони включають новітні функції та виправлення проблем безпеки Windows. Але іноді так хочеться, щоб подібні повідомлення залишили вас у спокої, щоб ви не бачили вікна, що безупинно спливають, про майбутнє оновлення системи. Перейдіть по наступному шляху: «Установки» > «Оновлення та безпека» > «Windows Update », щоб тимчасово призупинити завантаження оновлень.
«Хмарне» скидання налаштувань
Бажаєте скинути налаштування вашого ПК у Windows 10? Хмарна функція скидання налаштувань від Microsoft допомагає користувачам при збої системи, коли немає диска або USB-накопичувача для відновлення ОС. Цей параметр дозволяє перевстановити Windows, щоб відкотити систему до попереднього стану. На жаль, файли та інстальовані програми будуть видалені під час виконання відкату. Цю опцію можна знайти наступним шляхом: «Налаштування» > «Оновлення та безпека» > «Відновлення системи ».
Використання каомодзі та особливих символів
Введення комбінації клавіш Win + точка (.) відкриває розширене меню зі смайликами, каомодзі (створеними із символів Юнікоду) і широким набором різних знаків.
Виконання обчислень та вимірювань
У Windows є кілька вбудованих програм, які можуть виглядати спершу марними, але вони мають неймовірні приховані функції. Наприклад, програма «Калькулятор» може розрахувати різницю в роках між двома датами, а також конвертувати значення практично в будь-якій системі вимірювань, включаючи час, енергію, температуру, масу і навіть валюту.
Програма «Alarms & Clock» може розрахувати різницю в часі між двома точками на карті (навіть у майбутньому). Відкрийте програму, перейдіть на вкладку «Годинник» і клацніть на значок плюса внизу, щоб додати потрібні розташування. Натисніть на значок порівняння, щоб відкрити часову шкалу. При прокручуванні часової шкали час змінюватиметься в різних точках на карті, що дозволить з точністю відстежити різницю в часі.
Перегляд розширень файлів
За промовчанням Windows приховує розширення файлу. Для перегляду потрібно відкрити властивості певного елемента. Але ви можете налаштувати вашу ОС таким чином, щоб вона автоматично показувала розширення файлів. Відкрийте Провідник, у його налаштуваннях перейдіть на вкладку " Вид ". Прокрутіть сторінку вниз до опції «Приховувати розширення для відомих типів файлів» і зніміть прапорець біля цього параметра. Натисніть кнопку «Застосувати », щоб зміни набули чинності. Тепер ви зможете бачити розширення файлів одразу після їх назви.
За матеріалами PCmag.