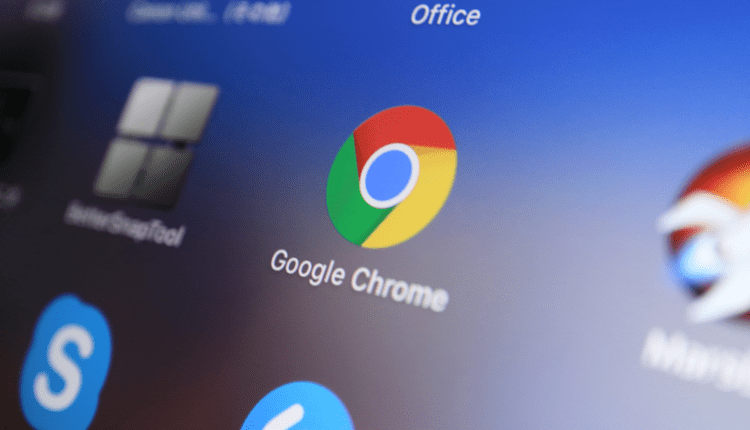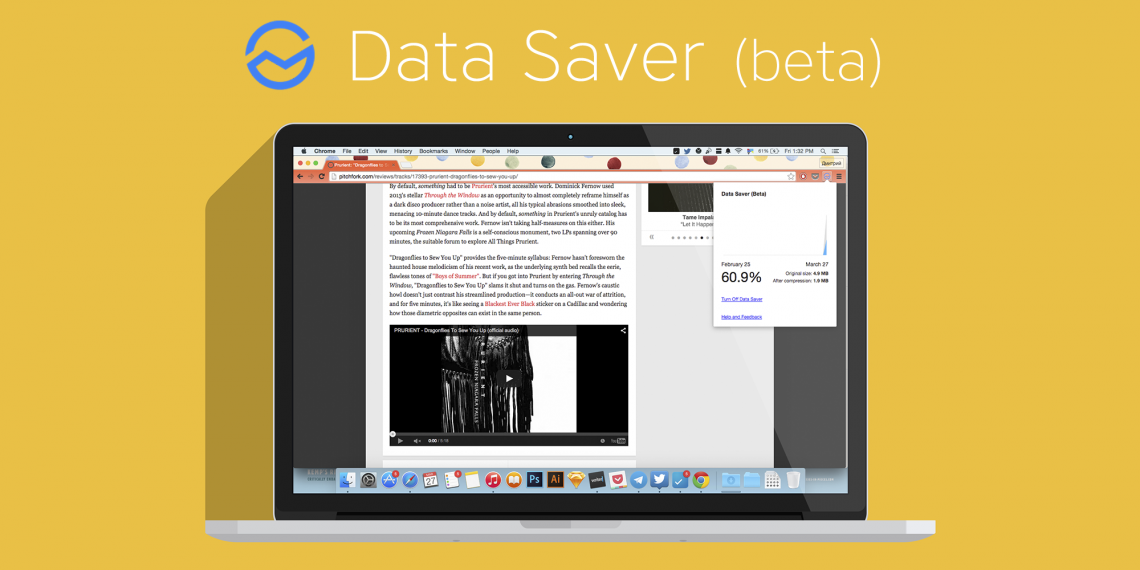Ahorro de tráfico a través del navegador Google Chrome
Google Chrome es, con mucho, el líder mundial en la liga de navegadores. La mayoría de sus navegadores analógicos extranjeros se mantienen al tanto de la situación y si no pueden adelantarse a Chrome en la integración de innovaciones, al menos intentan copiar los nuevos desarrollos de Chrome a un ritmo rápido. Entre otras funciones útiles del líder, el ahorro de tráfico en Chrome puede ser una de las más útiles. Esto es cierto si utiliza una tarifa de Internet limitada. Para las computadoras, esto ya es una rareza, pero exceder el tráfico establecido por el operador en un dispositivo móvil puede costar una suma redonda, especialmente en roaming. Google Chrome funciona igual de bien tanto en PC como en dispositivos portátiles, por lo que puede usarse para ahorrar tráfico en Android.
Ahorre tráfico en Chrome: ¿por dónde empezar?
Por supuesto, con su contabilidad efectiva! Solo al observar la cantidad de datos recibidos y transmitidos, puede juzgar la efectividad de ahorrar tráfico en Google Chrome. Para hacer esto, debe instalar un programa que cuente el tráfico, por ejemplo, Networx. Además de monitorear los datos transferidos, la aplicación proporciona estadísticas detalladas y envía una notificación de que su límite de tráfico está llegando a su fin.
Guardar tráfico en el navegador de Google es una de las funciones preinstaladas. Para activarlo, haga clic en el botón "Configuración" en la esquina superior derecha y busque el elemento "Avanzado" en la sección del mismo nombre. La opción "Guardar tráfico" se activa después de arrastrar el control deslizante correspondiente.
¿Cómo funciona? Cuando el modo está activado, los servidores de Google comprimen los datos enviados al usuario, reduciendo su cantidad. Vale la pena señalar que este algoritmo no funciona en modo de incógnito y cuando se transfieren datos mediante el protocolo HTTPS encriptado. Tenga en cuenta lo siguiente cuando utilice la función:
- algunos sitios no podrán determinar su geolocalización;
- las imágenes no serán lo suficientemente claras;
- el acceso a algunos recursos de Internet puede ser difícil;
- Se ignorarán las configuraciones modificadas manualmente del archivo de hosts del sistema.
Mire el video sobre la extensión para ahorrar tráfico.
Si no sabe cómo deshabilitar el ahorro de tráfico, vaya a la misma sección y arrastre el control deslizante a la posición adecuada. La función se desactivará y los datos transmitidos no se comprimirán.
Complemento para ahorrar tráfico
Todos los navegadores basados en el motor Chromium, incluido Google Chrome, admiten complementos para ahorrar tráfico. Para instalar el complemento, debe realizar el siguiente algoritmo:
- presione el botón "Menú" en la primera esquina superior;
- en la sección "Herramientas adicionales", busque el elemento "Extensiones";
- haga clic en el enlace "Más extensiones".
De esta forma, serás llevado a la tienda de complementos, donde podrás descargar la extensión de Chrome para guardar datos. Hay una barra de búsqueda rápida en la esquina superior izquierda de la ventana. Puede encontrar la aplicación que le interesa ingresando el nombre manualmente. El primero en la lista es el complemento Data Saver. Haga clic en el botón "Instalar". Después de descargar el complemento, deberá reiniciar su navegador. Además de la compresión de datos, el complemento cuenta el tráfico recibido y transmitido. Esta forma de ahorrar tráfico de Google actualmente sigue siendo una de las más efectivas. Además, el uso de la extensión ayuda a eludir el bloqueo de algunos sitios, que es una función no documentada.
Si esta aplicación no es de tu agrado, puedes desinstalarla tan fácilmente como instalarla. Para hacer esto, haga clic derecho en su icono y seleccione "Administrar extensiones". En la ventana que se abre, haz clic en el icono con la imagen de la cesta junto al complemento. Si solo desea deshabilitar temporalmente el complemento, desmarque la casilla correspondiente. De la misma manera, puede administrar el trabajo de todos los demás complementos.
bloqueo de anuncios
Además de las extensiones para ahorrar tráfico en Chrome, cada usuario puede instalar complementos que bloquean anuncios. Como saben, la mayor parte de los datos transmitidos recae en banners Flash coloridos y animados, que hoy en día están llenos de todos los sitios sin excepción. Puede instalar complementos de la forma descrita anteriormente, pero tendrá que buscar otros nombres. Los bloqueadores de publicidad más efectivos son:
- Adblock Plus;
- guardia;
- uBloque;
- bloqueador de anuncios justo;
- WAB.
El principio de su funcionamiento es prácticamente el mismo: todos bloquean los bloques de anuncios integrados en el sitio, así como las ventanas emergentes. Tenga en cuenta que en algunos sitios, cuando el bloqueador está habilitado, puede ser difícil acceder a otro contenido; por ejemplo, la visualización de videos no estará disponible.
bloqueo de imagen
Las imágenes son reconocidas como el segundo devorador de tráfico más popular. Deshabilitar el contenido gráfico de las páginas web no solo reducirá la cantidad de datos transmitidos y recibidos, sino que también acelerará significativamente el trabajo del navegador de Internet. La presencia de imágenes también se reconoce como una distracción que no permite enfocar el contenido de una publicación interesante.
Para deshabilitar las imágenes en el navegador, debe realizar el siguiente algoritmo:
- vaya al menú principal en la sección "Configuración";
- en la pestaña "Avanzado", haga clic en la opción "Configuración de contenido";
- busque el elemento "Imágenes" y arrastre el control deslizante a la posición "Desactivado".
También hay listas en blanco y negro que le permiten establecer configuraciones individuales para cada sitio por separado. De manera similar, puede configurar la visualización de otro contenido; por ejemplo, establecer una prohibición de visualización de videos que consumen una cantidad significativa de tráfico.