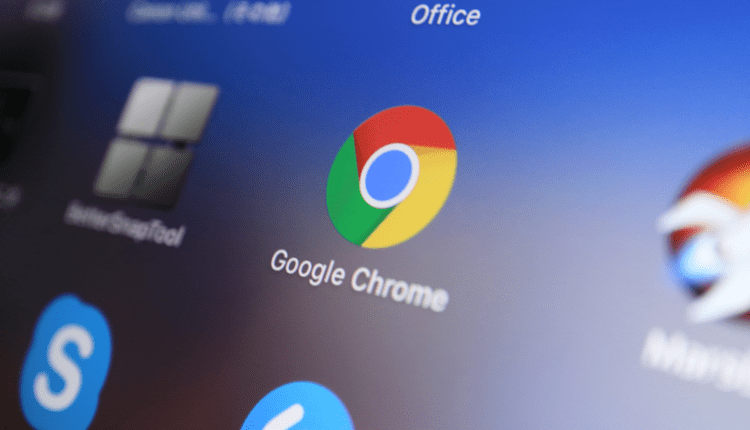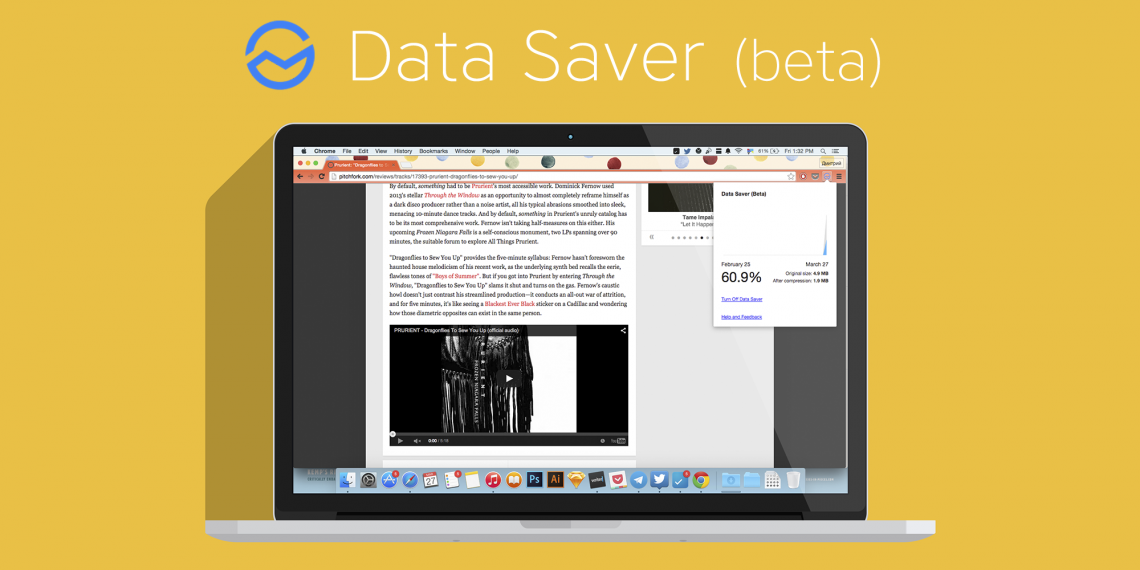Économiser du trafic via le navigateur Google Chrome
Google Chrome est de loin le leader mondial de la ligue des navigateurs. La plupart de ses navigateurs analogiques étrangers se tiennent au courant de la situation et s’ils ne peuvent pas devancer Chrome dans l’intégration des innovations, ils essaient au moins de copier les nouveaux développements de Chrome à un rythme rapide. Parmi les autres fonctionnalités utiles du leader, l’économie de trafic dans Chrome peut être l’une des plus utiles. Cela est vrai si vous utilisez un tarif Internet limité. Pour les ordinateurs, c’est déjà une rareté, mais dépasser le trafic fixé par l’opérateur sur un appareil mobile peut coûter une somme rondelette, notamment en roaming. Google Chrome fonctionne aussi bien sur les PC que sur les appareils portables, il peut donc être utilisé pour économiser du trafic sur Android.
Économiser du trafic dans Chrome : par où commencer ?
Bien sûr, avec sa comptabilité efficace! Ce n’est qu’en observant la quantité de données reçues et transmises que vous pouvez juger de l’efficacité de l’enregistrement du trafic dans Google Chrome. Pour ce faire, vous devez installer un programme qui compte le trafic – par exemple, Networx. En plus de surveiller les données transférées, l’application fournit des statistiques détaillées et envoie une notification indiquant que votre limite de trafic arrive à expiration.
Enregistrer le trafic dans le navigateur de Google est l’une des fonctionnalités préinstallées. Pour l’activer, cliquez sur le bouton "Paramètres" dans le coin supérieur droit et recherchez l’élément "Avancé" dans la section du même nom. L’option "Enregistrer le trafic" est activée après avoir fait glisser le curseur correspondant.
Comment ça fonctionne? Lorsque le mode est activé, les serveurs de Google compressent les données envoyées à l’utilisateur, réduisant ainsi leur quantité. Il est à noter que cet algorithme ne fonctionne pas en mode navigation privée et lors du transfert de données à l’aide du protocole HTTPS chiffré. Gardez ce qui suit à l’esprit lorsque vous utilisez la fonction :
- certains sites ne pourront pas déterminer votre géolocalisation ;
- les images ne seront pas assez claires ;
- l’accès à certaines ressources Internet peut être difficile ;
- les paramètres modifiés manuellement du fichier d’hôtes du système seront ignorés.
Regardez la vidéo sur l’extension pour économiser du trafic.
Si vous ne savez pas comment désactiver l’économie de trafic, accédez à la même section et faites glisser le curseur vers la position appropriée. La fonction deviendra alors inactive et les données transmises ne seront pas compressées.
Plugin pour économiser du trafic
Tous les navigateurs basés sur le moteur Chromium, y compris Google Chrome, prennent en charge les plug-ins pour économiser du trafic. Pour installer le module complémentaire, vous devez exécuter l’algorithme suivant :
- appuyez sur le bouton "Menu" dans le premier coin supérieur ;
- dans la section "Outils supplémentaires", recherchez l’élément "Extensions" ;
- cliquez sur le lien "Plus d’extensions".
De cette façon, vous serez redirigé vers le magasin de modules complémentaires, où vous pourrez télécharger l’extension Chrome pour enregistrer des données. Il y a une barre de recherche rapide dans le coin supérieur gauche de la fenêtre. Vous pouvez trouver l’application qui vous intéresse en entrant le nom manuellement. Le premier sur la liste est le module complémentaire Data Saver. Cliquez sur le bouton "Installer". Après avoir téléchargé le plugin, vous devrez redémarrer votre navigateur. En plus de la compression des données, l’add-on compte le trafic reçu et transmis. Cette façon d’économiser le trafic de Google reste actuellement l’une des plus efficaces. De plus, l’utilisation de l’extension permet de contourner le blocage de certains sites, qui est une fonctionnalité non documentée.
Si cette application ne vous convient pas, vous pouvez la désinstaller aussi facilement que l’installer. Pour cela, faites un clic droit sur son icône et sélectionnez "Gérer les extensions". Dans la fenêtre qui s’ouvre, cliquez sur l’icône avec l’image du panier à côté du module complémentaire. Si vous souhaitez simplement désactiver temporairement le plugin, décochez la case correspondante. De la même manière, vous pouvez gérer le travail de tous les autres add-ons.
Blocage des publicités
En plus des extensions pour économiser du trafic dans Chrome, chaque utilisateur peut installer des plugins qui bloquent les publicités. Comme vous le savez, la part du lion des données transmises revient aux bannières Flash colorées animées, qui sont aujourd’hui remplies de tous les sites sans exception. Vous pouvez installer des modules complémentaires de la manière décrite ci-dessus, mais vous devrez rechercher d’autres noms. Les bloqueurs de publicités les plus efficaces sont :
- Adblock Plus;
- Adguard ;
- uBloc ;
- bloqueur de publicité équitable ;
- WAB.
Le principe de leur fonctionnement est pratiquement le même: ils bloquent tous les blocs publicitaires intégrés au site, ainsi que les fenêtres pop-up. Veuillez noter que sur certains sites, lorsque le bloqueur est activé, il peut être difficile d’accéder à d’autres contenus – par exemple, le visionnage de vidéos ne sera pas disponible.
Blocage d’images
Les images sont reconnues comme le deuxième mangeur de trafic le plus populaire. La désactivation du contenu graphique des pages Web réduira non seulement la quantité de données transmises et reçues, mais accélérera également considérablement le travail du navigateur Internet. La présence d’images est également reconnue comme une distraction qui ne permet pas de se concentrer sur le contenu d’une publication intéressante.
Pour désactiver les images dans le navigateur, vous devez exécuter l’algorithme suivant :
- allez dans le menu principal dans la section "Paramètres" ;
- dans l’onglet "Avancé", cliquez sur l’option "Paramètres de contenu" ;
- recherchez l’élément "Images" et faites glisser le curseur vers la position "Désactivé".
Il existe également des listes noires et blanches qui vous permettent de définir des paramètres individuels pour chaque site séparément. De même, vous pouvez configurer l’affichage d’autres contenus – par exemple, interdire l’affichage des vidéos qui consomment une quantité importante de trafic.