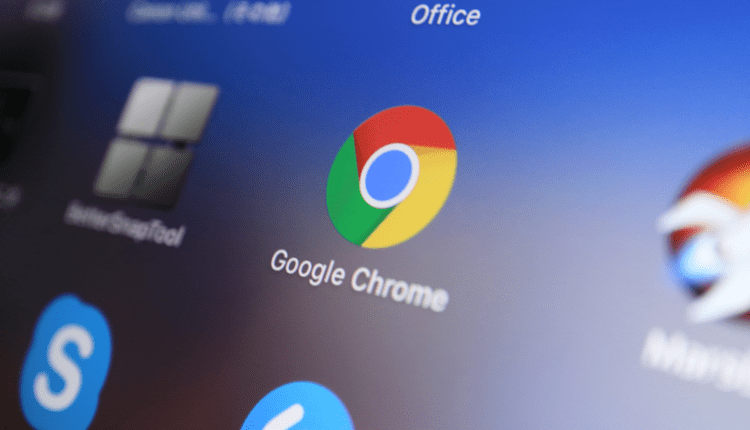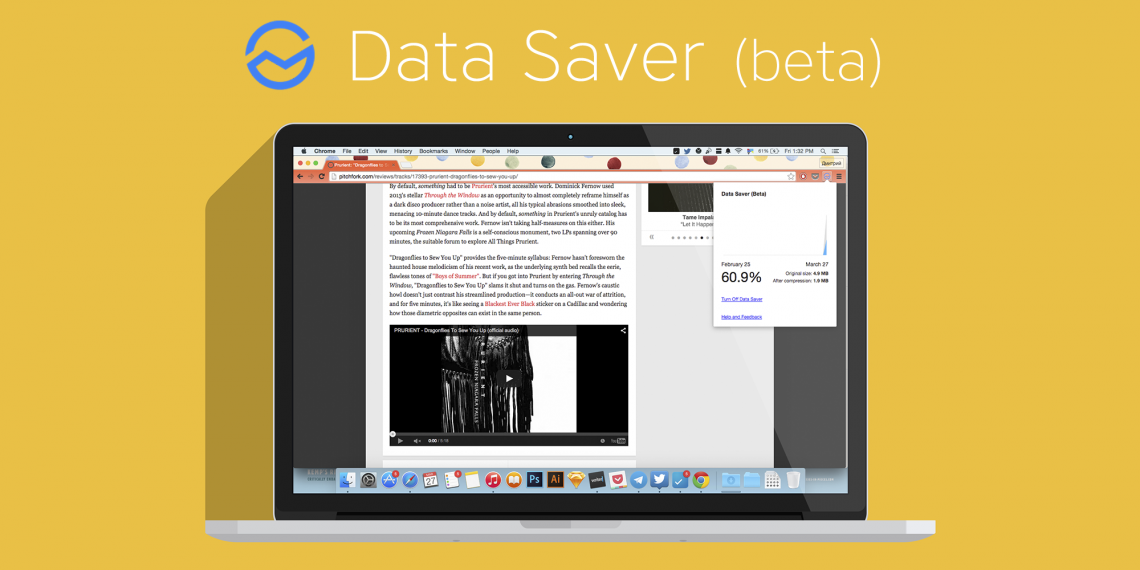Google Chrome ist mit Abstand Weltmarktführer in der Browser-Liga. Die meisten seiner ausländischen analogen Browser halten sich mit der Situation auf dem Laufenden und wenn sie Chrome bei der Integration von Innovationen nicht überholen können, versuchen sie zumindest, die Neuentwicklungen von Chrome in schnellem Tempo zu kopieren. Neben anderen nützlichen Funktionen des Marktführers kann die Verkehrseinsparung in Chrome eine der nützlichsten sein. Dies gilt, wenn Sie einen begrenzten Internettarif nutzen. Für Computer ist dies bereits eine Seltenheit, aber das Überschreiten des vom Betreiber festgelegten Traffics auf einem mobilen Gerät kann vor allem beim Roaming eine runde Summe kosten. Google Chrome funktioniert sowohl auf PCs als auch auf tragbaren Geräten gleichermaßen gut, sodass es verwendet werden kann, um Datenverkehr auf Android zu sparen.
Traffic sparen in Chrome: Wo anfangen?
Natürlich mit seiner effektiven Buchhaltung! Nur wenn Sie die Menge der empfangenen und übertragenen Daten beobachten, können Sie die Wirksamkeit der Einsparung von Datenverkehr in Google Chrome beurteilen. Dazu müssen Sie ein Programm installieren, das den Datenverkehr zählt, z. B. Networx. Neben der Überwachung der übertragenen Daten bietet die Anwendung detaillierte Statistiken und sendet eine Benachrichtigung, dass Ihr Traffic-Limit zu Ende geht.
So aktivieren Sie den Datensparmodus im Google-Browser
Traffic speichern im Browser von Google ist eine der vorinstallierten Funktionen. Um es zu aktivieren, klicken Sie auf die Schaltfläche "Einstellungen" in der oberen rechten Ecke und suchen Sie den Punkt "Erweitert" im gleichnamigen Abschnitt. Die Option „Verkehr speichern” wird nach Ziehen des entsprechenden Schiebereglers aktiviert.
Wie es funktioniert? Wenn der Modus aktiviert ist, komprimieren die Google-Server die an den Benutzer gesendeten Daten und reduzieren ihre Menge. Es ist erwähnenswert, dass dieser Algorithmus nicht im Inkognito-Modus und bei der Datenübertragung mit dem verschlüsselten HTTPS-Protokoll funktioniert. Beachten Sie bei der Verwendung der Funktion Folgendes:
- Einige Websites können Ihre Geolokalisierung nicht ermitteln.
- Bilder werden nicht klar genug sein;
- der Zugriff auf einige Internetressourcen kann schwierig sein;
- manuell geänderte Einstellungen der System-Hosts-Datei werden ignoriert.
Sehen Sie sich das Video über die Erweiterung an, um Datenverkehr zu sparen.
Wenn Sie nicht wissen, wie Sie die Verkehrsspeicherung deaktivieren können, gehen Sie zum selben Abschnitt und ziehen Sie den Schieberegler an die entsprechende Position. Die Funktion ist dann inaktiv und die übertragenen Daten werden nicht komprimiert.
Plugin zum Sparen von Traffic
Alle Browser, die auf der Chromium-Engine basieren, einschließlich Google Chrome, unterstützen Plug-Ins, um Datenverkehr zu sparen. Um das Add-On zu installieren, sollten Sie den folgenden Algorithmus ausführen:
- Drücken Sie die "Menü"-Taste in der ersten oberen Ecke;
- Suchen Sie im Abschnitt "Zusätzliche Tools" den Punkt "Erweiterungen".
- Klicken Sie auf den Link "Weitere Erweiterungen".
Auf diese Weise gelangen Sie zum Add-ons Store, wo Sie die Chrome-Erweiterung herunterladen können, um Daten zu sparen. In der oberen linken Ecke des Fensters befindet sich eine Schnellsuchleiste. Sie können die gewünschte Anwendung finden, indem Sie den Namen manuell eingeben. Das erste auf der Liste ist das Data Saver-Add-on. Klicken Sie auf die Schaltfläche "Installieren". Nach dem Download des Plugins müssen Sie Ihren Browser neu starten. Neben der Datenkomprimierung zählt das Add-On den empfangenen und gesendeten Datenverkehr. Diese Art, Traffic von Google einzusparen, bleibt derzeit eine der effektivsten. Darüber hinaus hilft die Verwendung der Erweiterung, die Blockierung einiger Websites zu umgehen, was eine undokumentierte Funktion ist.
Wenn Ihnen diese Anwendung nicht gefällt, können Sie sie genauso einfach deinstallieren wie installieren. Klicken Sie dazu mit der rechten Maustaste auf das Symbol und wählen Sie „Erweiterungen verwalten”. Klicken Sie in dem sich öffnenden Fenster auf das Symbol mit dem Bild des Warenkorbs neben dem Add-On. Wenn Sie das Plugin nur vorübergehend deaktivieren möchten, deaktivieren Sie das entsprechende Kontrollkästchen. Auf die gleiche Weise können Sie die Arbeit aller anderen Add-Ons verwalten.
Werbeblocker
Zusätzlich zu den Erweiterungen zum Sparen von Traffic in Chrome kann jeder Benutzer Plugins installieren, die Anzeigen blockieren. Wie Sie wissen, fällt der Löwenanteil der übertragenen Daten auf animierte bunte Flash-Banner, die heute ausnahmslos alle Seiten füllen. Sie können Add-Ons auf die oben beschriebene Weise installieren, müssen jedoch nach anderen Namen suchen. Die effektivsten Werbeblocker sind:
- Adblock Plus;
- Adguard;
- uBlock;
- Fair Adblocker;
- WAB.
Das Funktionsprinzip ist praktisch dasselbe: Sie alle blockieren in die Website integrierte Werbeblöcke sowie Popup-Fenster. Bitte beachten Sie, dass es auf einigen Websites schwierig sein kann, auf andere Inhalte zuzugreifen, wenn der Blocker aktiviert ist – beispielsweise ist das Ansehen von Videos nicht verfügbar.
Bildblockierung
Bilder gelten als zweitbeliebtester Verkehrsfresser. Das Deaktivieren des grafischen Inhalts von Webseiten reduziert nicht nur die Menge der übertragenen und empfangenen Daten, sondern beschleunigt auch die Arbeit des Internetbrowsers erheblich. Das Vorhandensein von Bildern wird auch als Ablenkung erkannt, die es nicht erlaubt, sich auf den Inhalt einer interessanten Publikation zu konzentrieren.
Um Bilder im Browser zu deaktivieren, müssen Sie den folgenden Algorithmus ausführen:
- Gehen Sie zum Hauptmenü im Abschnitt "Einstellungen".
- Klicken Sie auf der Registerkarte "Erweitert" auf die Option "Inhaltseinstellungen".
- Suchen Sie das Element "Bilder" und ziehen Sie den Schieberegler auf die Position "Aus".
Es gibt auch schwarze und weiße Listen, mit denen Sie individuelle Einstellungen für jede Site separat festlegen können. Ebenso können Sie die Anzeige anderer Inhalte konfigurieren – beispielsweise ein Verbot für die Anzeige von Videos festlegen, die eine erhebliche Menge an Datenverkehr verbrauchen.