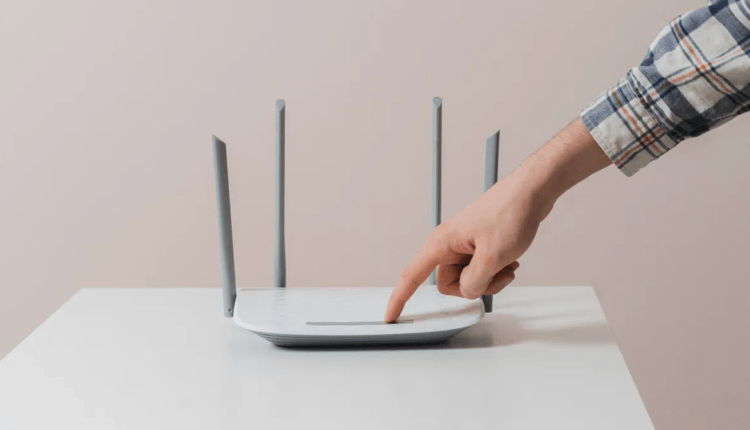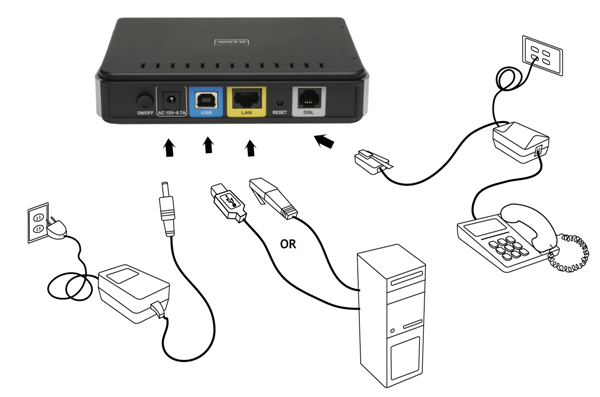How to connect a wi-fi router to a laptop: step by step instructions
The desire to free the apartment from unnecessary cables and extra wires, while supplying a computer, laptop, tablet and phone with a consistently high Internet signal, poses a problem for users how to connect a router with their own hands without resorting to the expensive services of a master.
How to connect a router to a laptop: step by step instructions
Installing a router allows you to provide an unlimited number of devices with the Internet, but before you connect the router to your laptop, you need to choose its location. It is desirable that this be the central part of the dwelling for an uninterrupted signal.
The connection process itself can be divided into the following steps:
- crimping the network cable and twisted pair, installing connectors;
- connecting the Internet cord to the corresponding connector on the router case, as a rule, this is a blue WAP socket, but sometimes it is marked as Internet;
- connecting a laptop and a router to each other using a network cable placed in the Ethernet (LAN) port of the router and a similar PC socket;
- connecting the device to the network.
Next, going to the "Network Control Center", you need to get to the "Change adapter settings" modmenu and in the "Properties" of the local network find "Internet Protocol version 4 (TCP / IPv4)", then select the "Properties" item and specify the type of receipt IP addresses: automatically or according to the values specified in the contract with the provider.
Usually, after these steps, the router starts working automatically immediately after starting the laptop due to the universal factory settings of the device.
How to connect an Asus router
Sometimes you need to configure your router. Before connecting an Asus router and setting up a Wi-Fi network, you need to download and install the driver package for your device, and then rebuild the device:
- Enter the router menu. To do this, in the address bar of any browser, enter. You can find out the IP address of the router in its technical data sheet or on the case label.
- In the window that opens, enter a pair of login and password, they are specified in the service agreement concluded with the provider, but can be communicated to you by the administrator of the technical department. This is the network node address that identifies the laptop on the network, through which all your home networks are controlled.
- To set up a wireless Internet channel, you need to select the Manual wireless connection setup item in the Wi-Fi (Wireless setup) section. Next, specify the basic settings: mask, gateway and DNS server. The subnet mask is determined automatically, but its value can also be found in the contract, and the gateway is the router itself. DNS servers (preferred and alternative) are also specified in the contract with the provider.
- In the SSID field, you must enter the name of the Wi-Fi network, under which it will be displayed on all devices.
- The channel through which the signal will be transmitted is proposed by default. But when choosing the parameters and standards of the global network, it is recommended to prefer a mixed type of connection.
- In the block prompting you to specify the maximum number of devices allowed to the wireless network, you can enter any number of clients or specify "0", i.e. no limit.
Any Wi-Fi network should be password protected, so in the security settings, write down a complex combination of numbers and letters, which will be used to access your network. And also select the type of protection WPA2-PSK – it will secure the connection from intruders as much as possible.
The rest of the settings should be left as default.
Ambulance – what to do if there is no signal?
If you did everything according to the instructions, but the desired network still did not appear, check the correct location of the wires in the ports of the router and the router settings in the network connection map. Restart your device. If reconfiguration did not help, then it makes sense to familiarize yourself with the video on how to connect the router. The video shows the entire connection process step by step.
It often happens that antivirus programs, unlicensed software or a provider prevent the router from working normally. On the rare occasions when a neighbor’s better device drowns out your signal, try placing the device at the opposite end of the apartment.
And remember that even in the absence of experience, the router can be connected independently if you find half an hour of free time and strictly follow the plan.