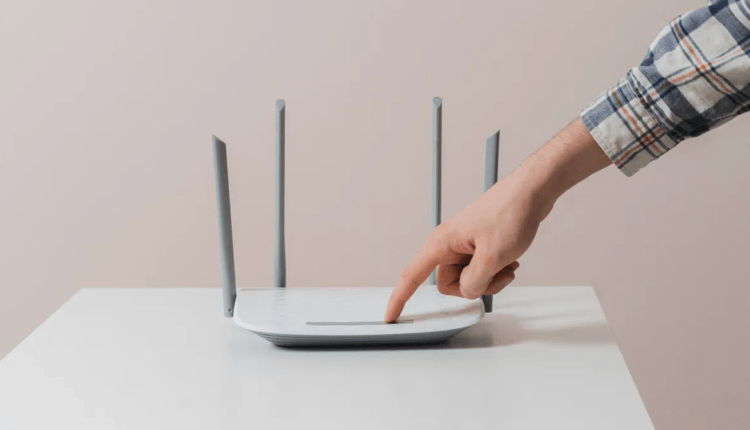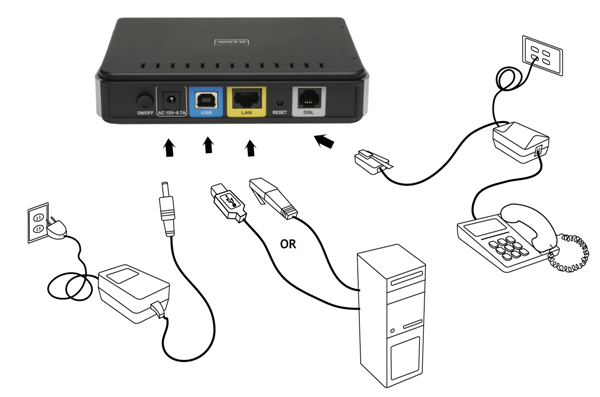Jak podłączyć router Wi-Fi do laptopa: instrukcje krok po kroku
Chęć uwolnienia mieszkania od zbędnych kabli i dodatkowych przewodów, przy jednoczesnym zasileniu komputera, laptopa, tabletu i telefonu niezmiennie wysokim sygnałem internetowym, stwarza użytkownikom problem, jak samodzielnie podłączyć router bez uciekania się do drogich usług mistrza.
Jak podłączyć router do laptopa: instrukcje krok po kroku
Zainstalowanie routera pozwala zapewnić nieograniczoną liczbę urządzeń z Internetem, ale zanim podłączysz router do laptopa, musisz wybrać jego lokalizację. Pożądane jest, aby była to centralna część mieszkania dla nieprzerwanego sygnału.
Sam proces podłączenia można podzielić na następujące kroki:
- zaciskanie kabla sieciowego i skrętki, instalowanie złączy;
- podłączenie przewodu internetowego do odpowiedniego złącza w obudowie routera, z reguły jest to niebieskie gniazdo WAP, ale czasami jest oznaczone jako Internet;
- połączenie ze sobą laptopa i routera za pomocą kabla sieciowego umieszczonego w porcie Ethernet (LAN) routera i podobnym gnieździe PC;
- podłączenie urządzenia do sieci.
Następnie przechodząc do „Centrum sterowania siecią", należy przejść do modmenu „Zmień ustawienia adaptera” i we „Właściwościach” sieci lokalnej znaleźć „Protokół internetowy w wersji 4 (TCP / IPv4)”, a następnie wybrać „ Właściwości” i określ typ odbioru Adresy IP: automatycznie lub zgodnie z wartościami określonymi w umowie z dostawcą.
Zazwyczaj po wykonaniu tych czynności router zaczyna działać automatycznie zaraz po uruchomieniu laptopa ze względu na uniwersalne ustawienia fabryczne urządzenia.
Jak podłączyć router Asus
Czasami trzeba skonfigurować router. Przed podłączeniem routera Asus i skonfigurowaniem sieci Wi-Fi należy pobrać i zainstalować pakiet sterowników dla swojego urządzenia, a następnie odbudować urządzenie:
- Wejdź do menu routera. Aby to zrobić, w pasku adresu dowolnej przeglądarki wpisz. Adres IP routera można znaleźć w jego karcie danych technicznych lub na etykiecie obudowy.
- W oknie, które zostanie otwarte, wprowadź parę login i hasło, są one określone w umowie serwisowej zawartej z dostawcą, ale mogą zostać przekazane przez administratora działu technicznego. Jest to adres węzła sieciowego, który identyfikuje laptopa w sieci, przez który kontrolowane są wszystkie sieci domowe.
- Aby skonfigurować bezprzewodowy kanał internetowy, należy wybrać pozycję Ręczna konfiguracja połączenia bezprzewodowego w sekcji Wi-Fi (konfiguracja sieci bezprzewodowej). Następnie określ podstawowe ustawienia: maska, brama i serwer DNS. Maska podsieci jest ustalana automatycznie, ale jej wartość można znaleźć również w umowie, a bramą jest sam router. Serwery DNS (preferowane i alternatywne) są również określone w umowie z dostawcą.
- W polu SSID należy wpisać nazwę sieci Wi-Fi, pod którą będzie wyświetlana na wszystkich urządzeniach.
- Domyślnie proponowany jest kanał, którym będzie transmitowany sygnał. Ale przy wyborze parametrów i standardów globalnej sieci zaleca się preferowanie mieszanego typu połączenia.
- W bloku monitującym o określenie maksymalnej liczby urządzeń, które mogą być podłączone do sieci bezprzewodowej, możesz wpisać dowolną liczbę klientów lub określić „0″, tj. bez limitu.
Każda sieć Wi-Fi powinna być chroniona hasłem, dlatego w ustawieniach zabezpieczeń zapisz złożoną kombinację cyfr i liter, która będzie używana do uzyskiwania dostępu do Twojej sieci. A także wybierz typ ochrony WPA2-PSK – w jak największym stopniu zabezpieczy połączenie przed intruzami.
Resztę ustawień należy pozostawić jako domyślną.
Karetka – co zrobić, gdy nie ma sygnału?
Jeśli zrobiłeś wszystko zgodnie z instrukcjami, ale żądana sieć nadal się nie pojawiła, sprawdź poprawność lokalizacji przewodów w portach routera i ustawienia routera na mapie połączeń sieciowych. Uruchom ponownie urządzenie. Jeśli rekonfiguracja nie pomogła, warto zapoznać się z filmem na temat podłączania routera. Film pokazuje krok po kroku cały proces podłączania.
Często zdarza się, że programy antywirusowe, nielicencjonowane oprogramowanie lub dostawca uniemożliwiają normalne działanie routera. W rzadkich przypadkach, gdy lepsze urządzenie sąsiada zagłusza sygnał, spróbuj umieścić urządzenie na przeciwległym końcu mieszkania.
I pamiętaj, że nawet przy braku doświadczenia router można podłączyć niezależnie, jeśli znajdziesz pół godziny wolnego czasu i ściśle przestrzegasz planu.