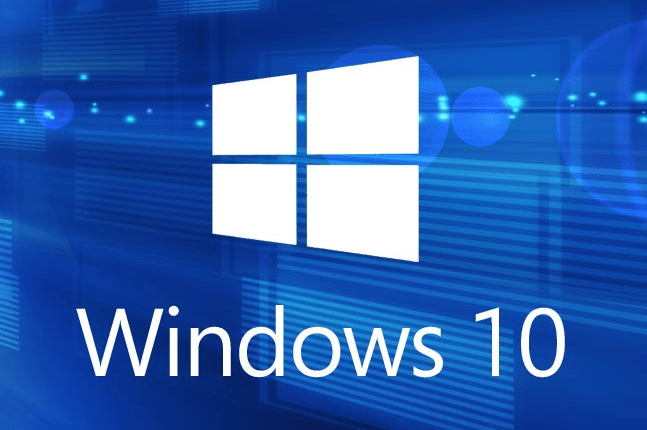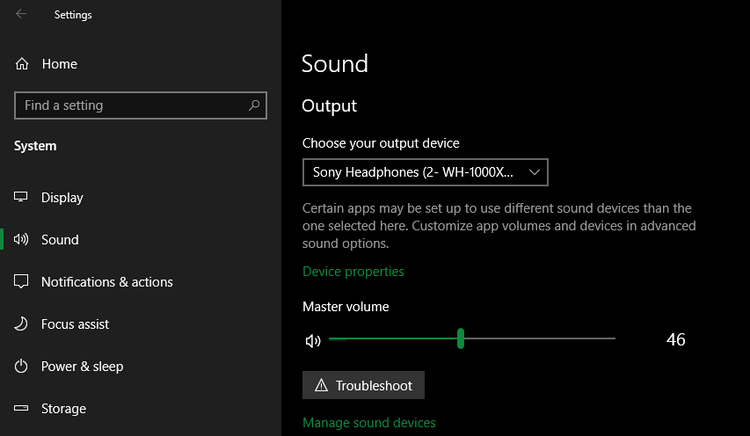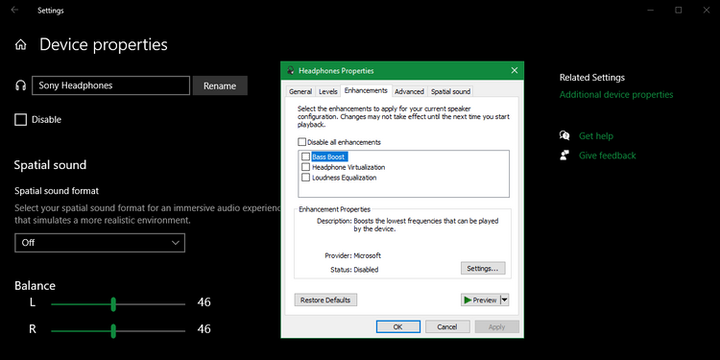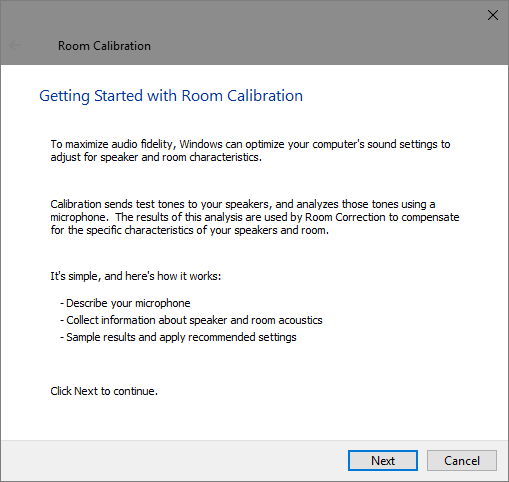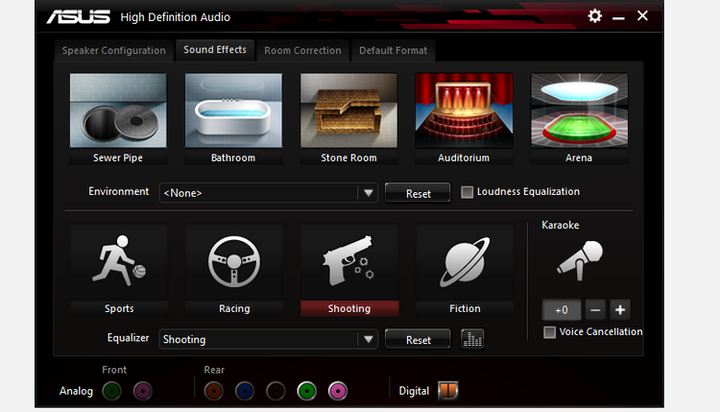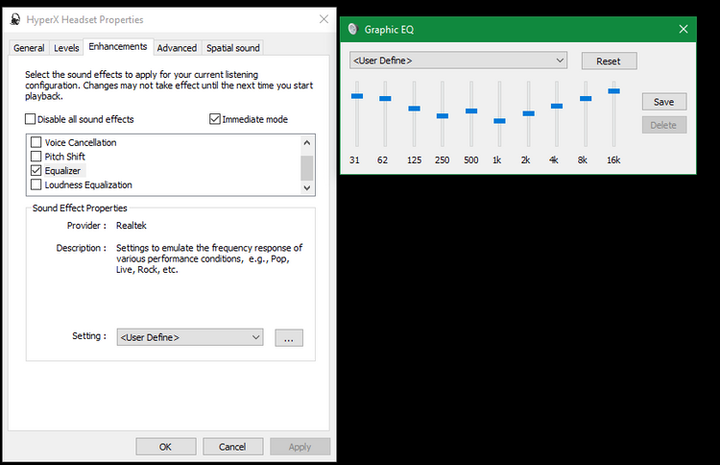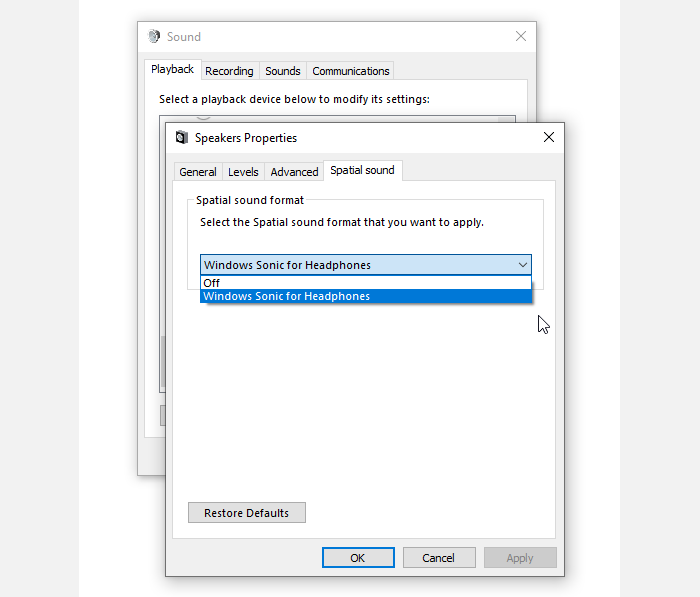Heli pumbast. 9 nippi helikvaliteedi parandamiseks Windows 10-s
Windows 10-l on suur hulk valikuid, mis võivad teie helikogemust parandada. Milliseid parameetreid tuleks muuta – räägime meie uues artiklis.
Teie arvuti helikvaliteet sõltub paljudest teguritest. Need on teie kasutatavad kõrvaklapid, kõlarid, riistvara ja tarkvara. Kõik see kokku mõjutab seda, kuidas te filmis muusikat või heliribasid kuulete.
Loomulikult saate helikvaliteeti parandada, ostes kvaliteetse kõrvaklappide komplekti või võimsama stereosüsteemi. Kuid kas teadsite, et Windows 10-l on terve hulk sisseehitatud funktsioone, mis võivad teie arvuti heli drastiliselt muuta.
On aeg tutvuda Windows 10 valikutega, mis aitavad helikvaliteeti oluliselt parandada.
Kust leida ja kuidas Windows 10 helisätteid muuta
Helitäiustuste loendi avamiseks avage süsteemisätted, klõpsates menüüs Start hammasrattaikoonil või vajutades Win + I klaviatuuri otseteed. Pärast seda minge mööda teed: " Süsteem "> " Heli ". On ka kiirem viis: paremklõpsake ekraani paremas alanurgas teavitusalal kõlariikoonil ja valige samas menüüs leidmiseks valik " Ava heliseaded ".
Järgmisena valige ripploendist seade, mida soovite heliväljundi jaoks konfigureerida. Pärast seda minge jaotisse Seadme atribuudid.
Teie silme ees avaneb uus leht mitme olemasoleva heliseadme seadistamise valikuga. Paremal küljel leiate jaotise Täpsemad seadme omadused . Kui te seda ei näe, laiendage seadete akent täielikult.
Sellesse jaotisse minnes näete uut akent vana juhtpaneeli liidese stiilis. Vahekaardil Täiustused saate vaadata kõiki kõrvaklappide jaoks saadaolevaid heliväljundi režiime.
Windows 10 saadaolevad helitäiustused
Vaatame kõiki võimalikke heliparandusvõimalusi. Pidage meeles, et teile saadaolevate valikute arv sõltub valitud heliseadmest ja teie arvutisse installitud draiveritest.
Testimise käigus avastasime, et meie Bluetooth-kõrvaklappide jaoks olid saadaval ainult kolm esimest allpool loetletud valikut. Need on üldised helitäiustused, mis Windowsil vaikimisi on. Juhtmega peakomplekti ja stereokõlareid testides on valikud " Bass Boost " ja " Virtualization " kadunud, kuid saadaval on ka muud võimalused. See juhtus tänu Realteki installitud helidraiveritele .
Pärast soovitud seadete muutmist klõpsake nuppu " Rakenda ", et testida, kuidas need mõjutavad helikvaliteeti. Olenevalt tehtud muudatustest peate võib-olla mõne heli taasesituse eest vastutava rakenduse peatama või isegi taaskäivitama. See on vajalik uute sätete jõustumiseks.
Pidage meeles, et kui te ei soovi neid enam kasutada, saate kõik helitäiustused välja lülitada.
1 Bassi võimendus
Võimaluse nimi räägib enda eest. Kui soovite lisada oma muusikale rohkem bassi, lubage see seade. See suurendab madalamaid sagedusi, mida kuulete, suurendades seeläbi teie heliribade bassi.
Bassisageduse ja võimenduse taseme muutmiseks avage seaded. Peakomplekti testides võimendasime bassi kuni 9 dB, mis muutis heli natuke liiga tumedaks. Küll aga saate ise valida soovitud parameetri väärtuse, et tugevdada bassi ja kuulata mugavalt oma lemmiklugusid.
2 Virtualiseerimine
Selle valikuga saate muuta süsteemi sätteid, muutes heli ruumiliseks – justkui kuulaksite lugu stereokõrvaklappidest, mida teil tegelikult pole. Teid ümbritseb heli, mis tuleb erinevatest suundadest, mitte ainult vasakult ja paremalt. Võite isegi kuulda kajaefekti – tundub, et heli peegeldub teie korteri või maja seintelt.
Selle parameetri seadistamiseks on mitu võimalust: " Jazz Club ", " Studio " ja " Concert Hall ". Testige igaüks neist, et leida teile kõige mugavam ruumiline helikogemus.
3 Heli tasandamine
See valik aitab heli ühtlustada, minimeerides erinevused selle kõrgeima ja madalaima esituspunkti vahel. Nii ei kostu valjuid helisid (näiteks plahvatusi filmides) nii palju, samas kui vaiksed helid kõlavad kordades valjemini.
Proovige seda valikut, kui teie arvuti maksimaalne helitugevus jätab soovida. Siiski olge ettevaatlik – heli silumisefekti kasutades ei saa te teatud meloodiate taasesituse erinevusi tunda.
Me ei soovita seda seadet kasutada muusika kuulamise või mängude mängimise ajal. Meloodiate ja keskkonnahelide loomulik kõla kaob – videomängudes ei tunneta olulisi helide erinevusi (näiteks kaugemal olevad sammud ei jää vaiksemaks kui sinu lähedal).
4 Heli reguleerimine vastavalt ruumile, kus viibite ("Ruumi korrigeerimine")
See valik pole saadaval igat tüüpi seadmete jaoks. Üldreeglina saate seda kasutada ainult akustiliste stereosüsteemide jaoks. Funktsioon " Ruumi korrigeerimine " sisaldab ka mitmeid sätteid. Näiteks on see " Ruumi kalibreerimine ".
Põhimõtteliselt esitab süsteem teie kõlarite kaudu testtoone ja seejärel võtab need mikrofoniga vastu. Pärast seda analüüsib see saadud andmeid, et soovitada kasutajale sobivaid seadeid heli kuulamiseks ruumis, kus ta viibib.
Realteki helitäiustused
Kui kasutate Realteki helidraivereid, leiate programmi aknast täiendavaid helivalikuid. Aktiveerige valik " Vahetu režiim ", et testida arvuti uut heli kohe pärast muudatuste tegemist.
Allpool on Realteki helitäiustused. Neid saab aktiveerida ka rakenduse Realtek HD Audio Manager kaudu, mille saab käivitada töölaua paremas alanurgas olevast teavitusalast. Lisaks on mugav liides seadete kiireks muutmiseks.
5 Keskkond ("Keskkond")
See funktsioon võimaldab simuleerida muusika kuulamist erinevates kohtades, näiteks kontserdisaalis, merepõhjas, vaipkattega koridoris. Piisavalt huvitav variant, mida tasub katsena proovida, kuid püsivaks kasutamiseks see tõenäoliselt ei sobi.
6 Hääle summutamine
Selle seadistuse abil saate proovida laulu vokaali vaigistada, et saaksite oma lemmiklauljale kaasa laulda, nagu oleksite karaokes. Muidugi ei saa heli heliribalt täielikult eemaldada, kuna seda saab teha ainult spetsiaalse tarkvara abil.
7 Kõrguse muutmine
Selle valikuga saate muuta helikõrguse parameetreid. On neli variatsiooni, mis muudavad meloodia tooni kõrgemaks või madalamaks. Saate seda seadet kasutada koos hääle summutusega, et tuua soovitud karaoke lugu oma hääleulatusele lähemale. Lisaks saate helide kõrguse muutmisel mängida sellega, kuidas teie lemmiklaulja kõlab.
See valik on mõnel juhul kasulik ja ei sobi kõigile.
8 Ekvalaiser
Ekvalaiser võimaldab reguleerida väljundheli parameetreid. Saate valida ühe eelseadistatud valikutest vastavalt muusikažanritele, nagu džäss või rokk, või reguleerida käsitsi iga saadaolevat taset.
9 Windows Sonic kõrvaklappidele
Windowsis on veel üks heliparandus, millest peaksite teadma. Seade on teisel vahekaardil. Peaksite minema jaotisesse Ruumiline heli.
Selles menüüs aktiveerige valik " Windows Sonic for Headphones ". See aitab teil häälestada heli nii, et see näib tulevat ülevalt ja alt, selle asemel, et meloodia oleks samal horisontaaltasandil.
Järeldus
Nüüd teate, kuidas saate Windows 10 heli parandada ja mille eest iga seade vastutab. Tasub testida neid kõiki, kuid on suur võimalus, et te ei kasuta neist ühtegi kogu aeg. Enamikul valikutest on omad miinused, kuna need moonutavad mingil moel heli. Kuid see ei takista funktsioonidel olemast kasulikud heli kohandamiseks vastavalt teie vajadustele.
Põhineb MakeUseOfi materjalidel .