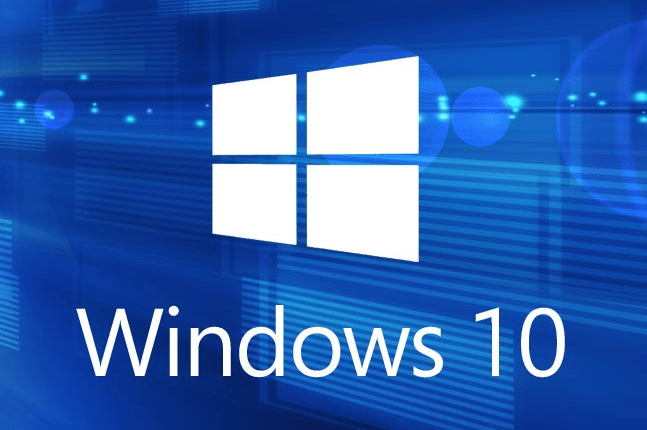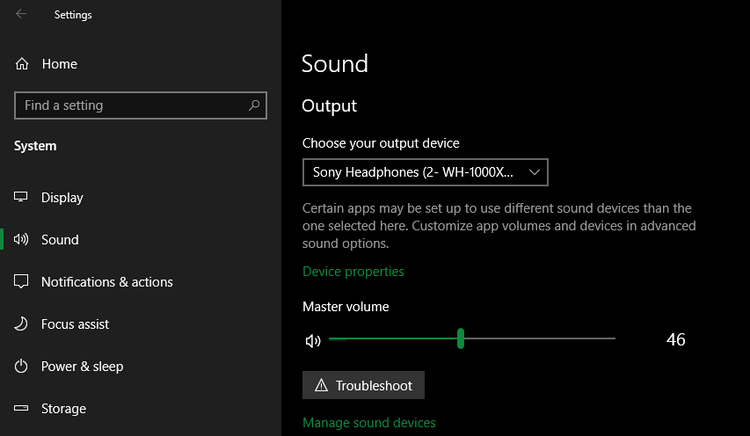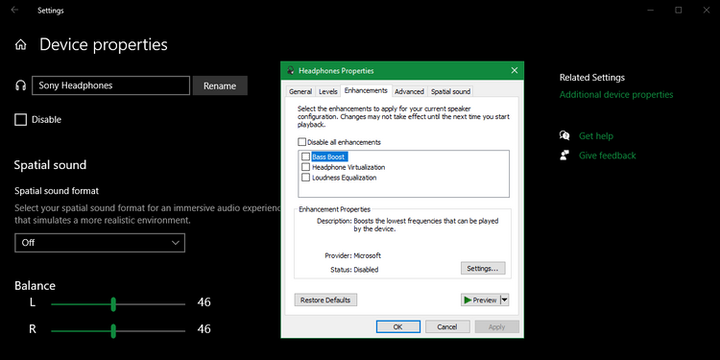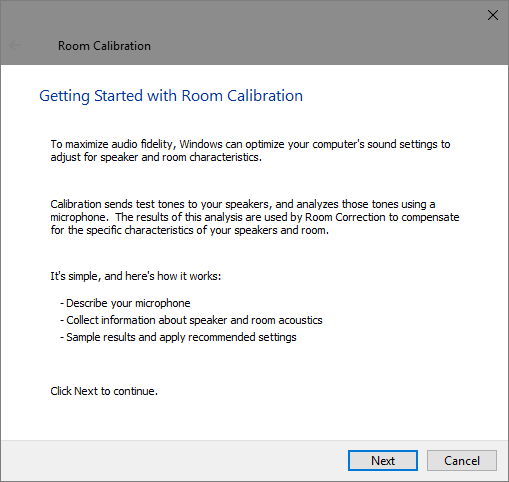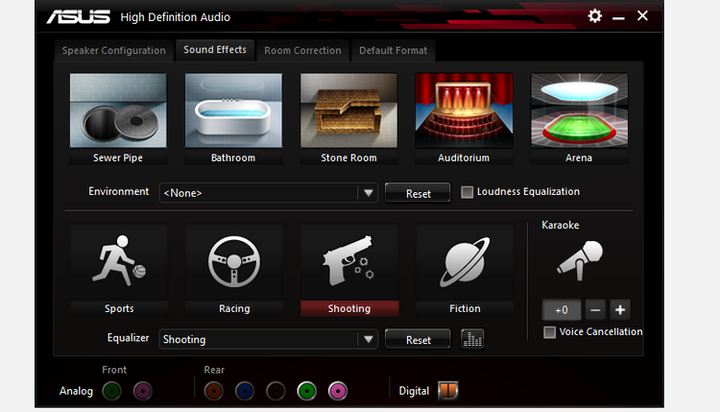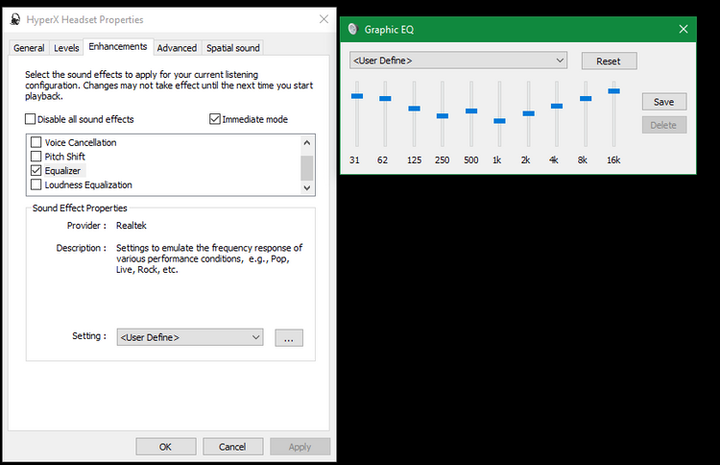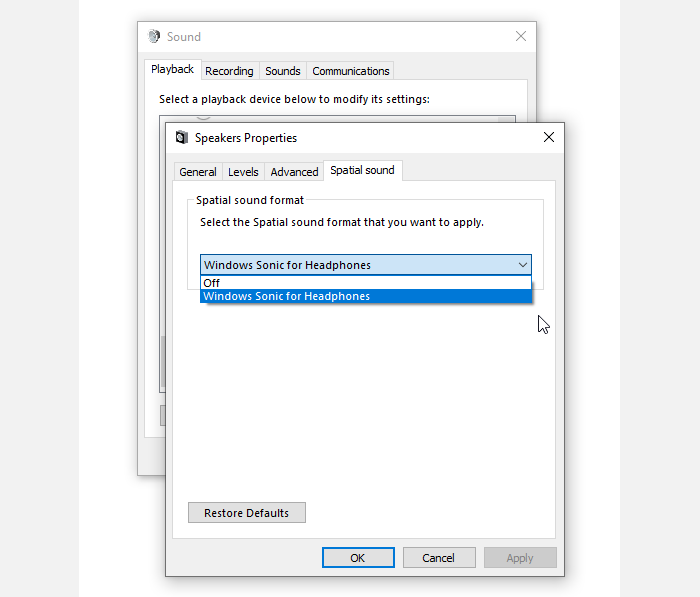Звук на прокачування. 9 хитрощів, які допоможуть покращити якість звуку у Windows 10
У Windows 10 є безліч опцій, які можуть поліпшити якість звучання. Які параметри варто змінити – поговоримо в нашій новій статті.
Якість звуку вашого комп’ютера залежить від багатьох факторів. Це навушники, динаміки, апаратура, програмне забезпечення, які ви використовуєте. Все це разом впливає на те, якою ви чуєте музику або звукові доріжки у фільмі.
Звичайно, ви можете покращити якість звуку за рахунок покупки високоякісного комплекту навушників або потужнішої стереосистеми. Але чи знаєте ви про те, що Windows 10 має цілий набір вбудованих функцій, які можуть кардинально змінити звук вашого комп’ютера.
Настав час познайомитись з опціями Windows 10, які допоможуть значно покращити якість звуку.
Де знайти і як змінити параметри звуку у Windows 10
Щоб отримати доступ до списку покращень звуку, відкрийте налаштування системи, натиснувши на значок шестерні в меню Пуск або натисніть клавіші Win I. Після цього перейдіть шляхом: «Система» > «Звук ». Є також швидший спосіб: клацніть правою кнопкою миші на піктограму динаміка в області сповіщень у правому нижньому куті екрана і виберіть параметр «Відкрити налаштування звуку », щоб опинитися в тому ж меню.
Далі у розкривному списку виберіть пристрій, який потрібно налаштувати для виведення звуку. Після цього перейдіть до розділу «Властивості пристрою ».
Перед очима відкриється нова сторінка з кількома доступними опціями для налаштування поточного аудіопристрою. Праворуч ви знайдете розділ «Додаткові властивості пристрою ». Якщо ви його не бачите, повністю розгорніть вікно налаштувань.
Перейшовши до цього розділу, ви побачите нове вікно у стилі старого інтерфейсу панелі керування. На вкладці «Покращення» можна переглянути всі доступні для навушників режими виведення звуку.
Доступні покращення звуку у Windows 10
Давайте розглянемо кожен із можливих параметрів покращення звуку. Майте на увазі, що кількість доступних опцій буде залежати від вибраного аудіопристрою та драйверів, встановлених на вашому комп’ютері.
У ході тестування ми виявили, що для наших Bluetooth-навушників були доступні лише перші три параметри, наведені у списку нижче. Вони є спільними покращеннями звуку, які Windows має за промовчанням. При тестуванні дротової гарнітури та стереодинаміків зникли опції " Посилення басів " та " Віртуалізація ", але стали доступні інші з них. Це сталося завдяки встановленим аудіодрайверам від Realtek.
Після зміни потрібних вам параметрів, клацніть на кнопку " Застосувати ", щоб протестувати, як вони впливають на якість звуку. Залежно від внесених змін може знадобитися призупинити або навіть перезапустити деякі програми, відповідальні за відтворення аудіо. Це необхідно для того, щоб нові налаштування набули чинності.
Майте на увазі, що ви можете вимкнути будь-які покращення звуку, якщо не хочете їх більше використовувати.
1 Посилення басів
Назва опції говорить сама за себе. Якщо ви бажаєте додати більше басів під час звучання музики, увімкніть цей параметр. Він збільшить нижчі частоти, які ви чуєте, тим самим посиливши баси у звукових доріжках.
Відкрийте налаштування, щоб змінити частоту басів та рівень їх посилення. Під час тестування нашої гарнітури ми підсилили баси до 9 дБ, що зробило звук занадто похмурим. Однак ви можете самостійно підібрати потрібне значення параметра для посилення басів та комфортного прослуховування улюблених пісень.
2 Віртуалізація
За допомогою цієї опції ви зможете змінити параметри системи, зробивши звук об’ємним – ніби ви слухаєте пісню через стереонавушники, яких у вас насправді немає. Вас обволікатиме звук, що виходить їх різних сторін, а не тільки зліва і справа. Можливо, ви навіть почуєте ехо-ефект – звук нібито відбиватиметься від стін вашої квартири чи будинку.
Є кілька варіантів налаштування цього параметра: «Джаз-клуб », «Студія» та «Концертний зал ». Протестуйте кожен із них, щоб підібрати для себе найкомфортніше об’ємне звучання.
3 Згладжування звуку
Ця опція допоможе вирівняти звук, мінімізуючи різницю між найвищою і найнижчою його точками відтворення. Таким чином, гучні звуки (наприклад, вибухи у фільмах) не будуть так сильно чутні, тоді як тихі звуки відтворюватимуться в рази голосніше.
Спробуйте скористатись цим параметром, якщо максимальна гучність вашого комп’ютера залишає бажати кращого. Однак будьте обережні – при використанні ефекту згладжування звуку ви не зможете відчути розбіжності у відтворенні певних мелодій.
Ми не рекомендуємо використовувати цей параметр під час прослуховування музики та проходження ігор. Зникає природність звучання мелодій та звуків навколишнього середовища – ви не відчуєте важливих відмінностей звуків у відеоіграх (наприклад, кроки далеко не будуть тихіші, ніж поблизу вас).
4 Налаштування звуку відповідно до приміщення, де ви знаходитесь («Room Correction»)
Ця опція доступна не для всіх видів обладнання. Як правило, ви можете використовувати її лише для акустичних стереосистем. Є також ряд налаштувань, які включає в себе функція Room Correction. Наприклад, це " Room Calibration ".
По суті система відтворює тестові звукові сигнали через ваші динаміки, а потім вловлює їх за допомогою мікрофона. Після цього вона аналізує отримані дані, щоб порекомендувати користувачеві відповідні налаштування для прослуховування аудіо в приміщенні, де він знаходиться.
Поліпшення звуку від Realtek
Якщо ви використовуєте аудіодрайвер від Realtek, у вікні програми ви знайдете додаткові параметри звуку. Активуйте опцію «Immediate mode », щоб одразу після внесення змін протестувати нове звучання комп’ютера.
Нижче представлені покращення звуку від Realtek. Вони також доступні для активації через Realtek HD Audio Manager, який можна запустити через область сповіщень у правому нижньому кутку робочого столу. Крім цього є зручний інтерфейс для швидкої зміни налаштувань.
Ця функція дозволяє зімітувати прослуховування музики в різних місцях, таких як концертний зал, морське дно, коридор з килимовим покриттям. Досить цікава опція, яку варто спробувати як експеримент, проте вона навряд чи підійде для постійного використання.
6 Придушення голосу
За допомогою даного параметра можна спробувати приглушити вокал у пісні, щоб ви змогли підспівувати коханому співакові наче ви знаходитесь у караоке. Звичайно, повністю видалити голос з аудіодоріжки не вийде, оскільки це можна зробити лише за допомогою спеціалізованого програмного забезпечення.
7 Зміна висоти звуку
За допомогою цієї опції можна змінювати параметри висоти звуку. Є чотири варіанти змін, які зроблять тон мелодії вище чи нижче. Ви можете використовувати цей параметр у поєднанні з придушенням голосу, щоб наблизити тональність потрібного треку для караоке до діапазону голосу. Крім цього, ви можете пограти з тим, як звучатиме ваш улюблений співак, якщо змінити висоту звуків.
Подібний параметр буде корисним в окремих випадках і підійде не всім.
8 Еквалайзер
Еквалайзер дозволяє настроїти параметри звуку на виході. Ви можете вибрати один із встановлених варіантів відповідно до жанрів музики, таких як джаз або рок, або відрегулювати кожен доступний рівень вручну.
Є ще одне покращення звуку у Windows, про яке вам слід знати. Параметр знаходиться на іншій вкладці. Вам варто перейти до розділу «Просторовий звук ».
У цьому меню активуйте параметр Windows Sonic для навушників. Це допоможе вам налаштувати звук таким чином, щоб здавалося, що він виходить зверху та знизу, замість того щоб мелодія знаходилася на тому самому горизонтальному рівні.
Висновок
Тепер ви знаєте, як можна покращити звук у Windows 10 і за що відповідає кожен параметр. Варто протестувати їх усі, однак є велика ймовірність того, що ви не використовуватимете жоден з них постійно. Більшість опцій мають свої недоліки, оскільки вони певною мірою спотворюють звук. Однак це не заважає функціям залишатися корисними для налаштування звуку відповідно до ваших потреб.
За матеріалами MakeUseOf.