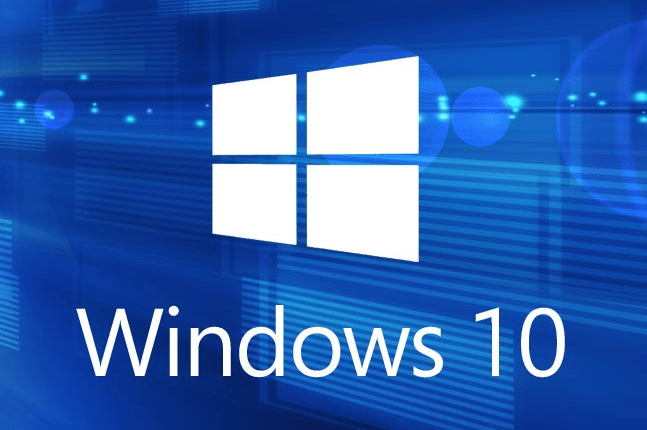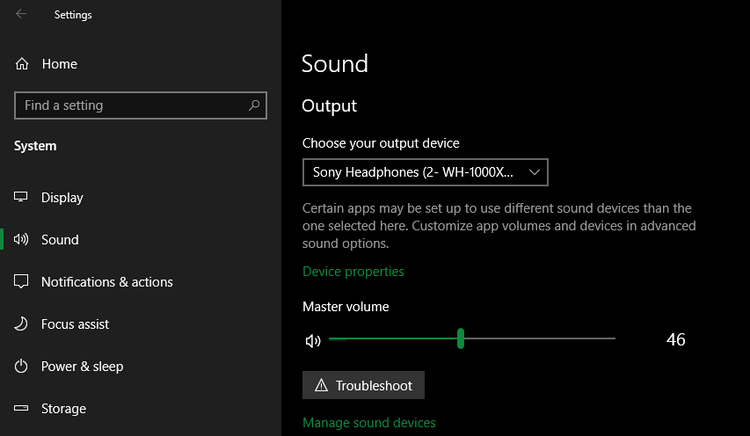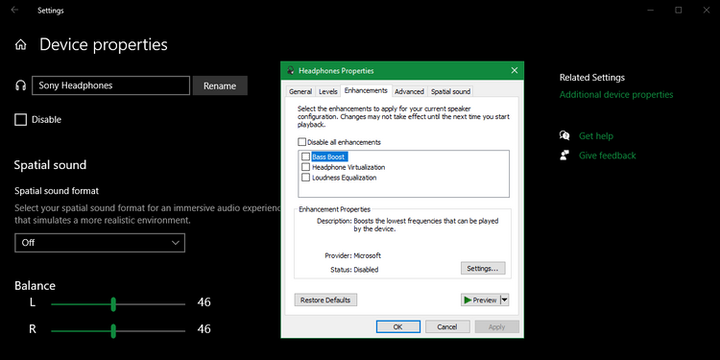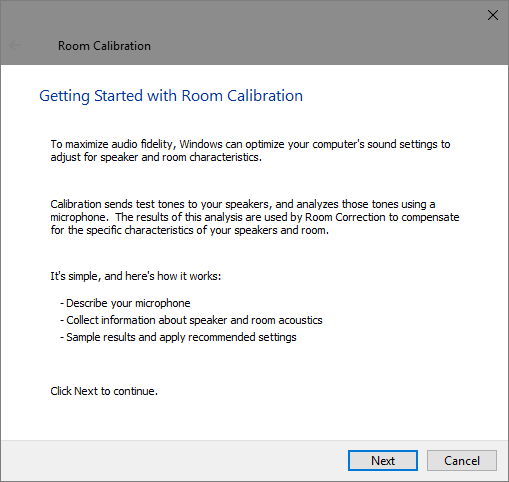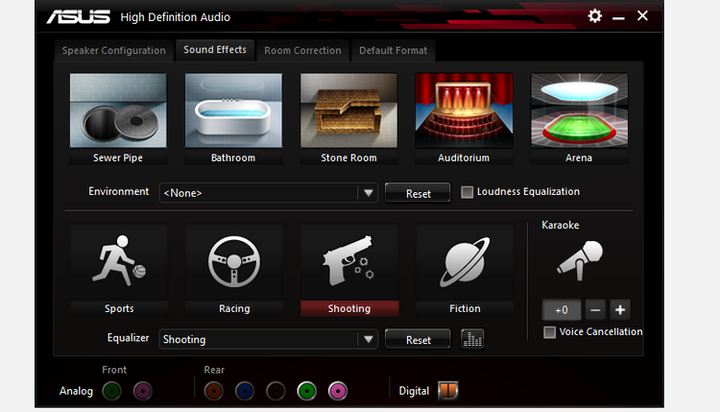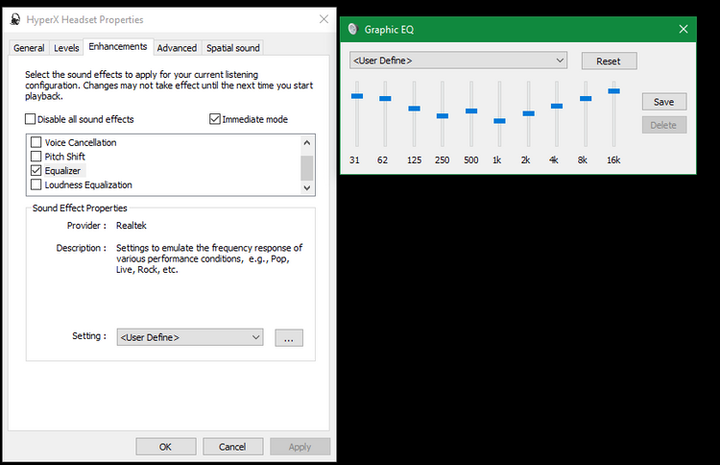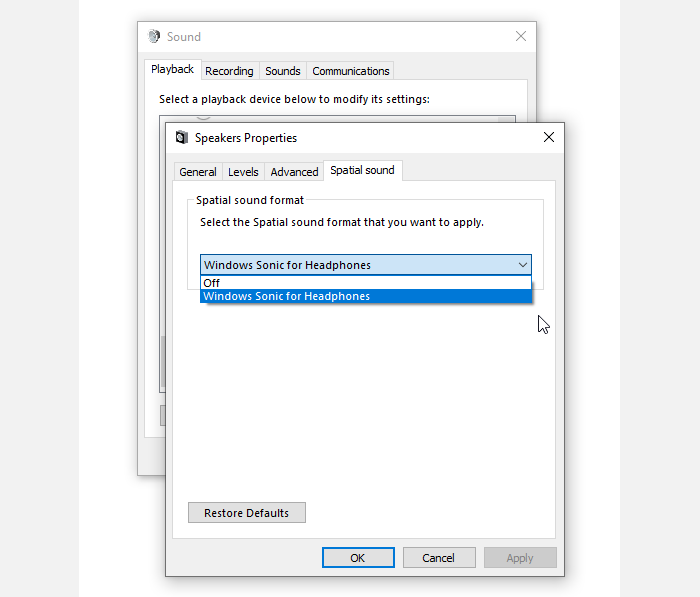Som na bomba. 9 truques para melhorar a qualidade do som no Windows 10
O Windows 10 possui um grande número de opções que podem melhorar sua experiência de áudio. Quais parâmetros devem ser alterados – falaremos em nosso novo artigo.
A qualidade do som do seu computador depende de muitos fatores. Estes são os fones de ouvido, alto-falantes, hardware, software que você usa. Tudo isso junto afeta como você ouve a música ou as trilhas sonoras do filme.
Obviamente, você pode melhorar a qualidade do som comprando um conjunto de fones de ouvido de alta qualidade ou um sistema estéreo mais potente. Mas você sabia que o Windows 10 possui uma série de recursos integrados que podem alterar drasticamente o som do seu computador?
É hora de conhecer as opções do Windows 10, que ajudarão a melhorar significativamente a qualidade do som.
Onde encontrar e como alterar as configurações de som no Windows 10
Para acessar a lista de aprimoramentos de som, abra as configurações do sistema clicando no ícone de engrenagem no menu Iniciar ou pressionando o atalho de teclado Win + I. Depois disso, siga o caminho: ” Sistema "> ” Som “. Há também uma maneira mais rápida: clique com o botão direito do mouse no ícone do alto-falante na área de notificação no canto inferior direito da tela e selecione a opção " Abrir configurações de som " para estar no mesmo menu.
Em seguida, selecione o dispositivo que deseja configurar para saída de áudio na lista suspensa. Depois disso, vá para a seção Propriedades do dispositivo.
Uma nova página se abrirá diante de seus olhos com várias opções disponíveis para configurar o dispositivo de áudio atual. No lado direito, você encontrará a seção Propriedades avançadas do dispositivo. Se você não vê-lo, expanda a janela de configurações completamente.
Ao acessar esta seção, você verá uma nova janela no estilo da antiga interface do painel de controle. Na guia Melhorias, você poderá visualizar todos os modos de saída de som disponíveis para seus fones de ouvido.
Aprimoramentos de áudio disponíveis no Windows 10
Vejamos cada uma das possíveis opções de aprimoramento de som. Lembre-se de que o número de opções disponíveis dependerá do dispositivo de áudio selecionado e dos drivers instalados em seu computador.
Durante o teste, descobrimos que apenas as três primeiras opções listadas abaixo estavam disponíveis para nossos fones de ouvido Bluetooth. Eles são aprimoramentos gerais de som que o Windows possui por padrão. Ao testar um fone de ouvido com fio e alto-falantes estéreo, as opções " Bass Boost " e " Virtualização " desapareceram, mas outras opções ficaram disponíveis. Isso aconteceu graças aos drivers de áudio instalados da Realtek.
Depois de alterar as configurações desejadas, clique no botão " Aplicar " para testar como elas afetam a qualidade do som. Dependendo das alterações feitas, pode ser necessário pausar ou até mesmo reiniciar alguns dos aplicativos responsáveis pela reprodução do áudio. Isso é necessário para que as novas configurações entrem em vigor.
Lembre-se de que você pode desativar todos os aprimoramentos de áudio se não quiser mais usá-los.
1 aumento de graves
O nome da opção fala por si. Se você quiser adicionar mais graves à sua música, habilite esta configuração. Ele aumentará as frequências mais baixas que você ouve, aumentando assim os graves em suas faixas de áudio.
Abra as configurações para alterar a frequência dos graves e aumentar o nível. Ao testar nosso fone de ouvido, aumentamos os graves em até 9 dB, o que deixou o som um pouco escuro demais. No entanto, você mesmo pode escolher o valor do parâmetro desejado para aprimorar os graves e ouvir confortavelmente suas músicas favoritas.
2 Virtualização
Com esta opção, você pode alterar as configurações do sistema, tornando o som surround – como se estivesse ouvindo uma música em fones de ouvido estéreo, que você realmente não possui. Você estará cercado por sons vindos de diferentes direções, e não apenas da esquerda e da direita. Você pode até ouvir um efeito de eco – o som parecerá refletido nas paredes de seu apartamento ou casa.
Existem várias opções para definir este parâmetro: " Jazz Club ", " Studio " e " Sala de Concertos ". Teste cada um para encontrar a experiência de som surround mais confortável para você.
3 Suavização de som
Essa opção ajudará a uniformizar o som, minimizando as diferenças entre os pontos de reprodução mais alto e mais baixo. Dessa forma, sons altos (como explosões em filmes) não serão ouvidos tanto, enquanto sons baixos serão reproduzidos muito mais alto.
Tente esta opção se o volume máximo do seu computador deixar muito a desejar. Porém, tenha cuidado – ao usar o efeito de suavização de som, você não conseguirá sentir as diferenças na reprodução de certas melodias.
Não recomendamos o uso dessa configuração ao ouvir música ou jogar. O som natural de melodias e sons ambientais desaparece – você não sentirá diferenças importantes nos sons dos videogames (por exemplo, passos distantes não serão mais silenciosos do que perto de você).
4 Ajustar o som de acordo com a divisão em que se encontra (“Room Correction”)
Esta opção não está disponível para todos os tipos de equipamentos. Como regra geral, você só pode usá-lo para sistemas estéreo acústicos. Há também uma série de configurações que o recurso " Room Correction " inclui. Por exemplo, isso é " Calibração de ambiente ".
Essencialmente, o sistema reproduz tons de teste pelos alto-falantes e os capta com um microfone. Em seguida, analisa os dados recebidos para recomendar as configurações adequadas para que o usuário ouça o áudio na sala onde estiver.
Melhorias de áudio da Realtek
Se você estiver usando drivers de áudio da Realtek, encontrará opções de som adicionais na janela do programa. Ative a opção " Modo imediato " para testar o novo som do computador imediatamente após fazer as alterações.
Abaixo estão os aprimoramentos de áudio da Realtek. Eles também estão disponíveis para ativação por meio do aplicativo Realtek HD Audio Manager, que pode ser iniciado na área de notificação no canto inferior direito da área de trabalho. Além disso, há uma interface conveniente para alterar rapidamente as configurações.
5 Meio Ambiente ("Meio Ambiente")
Esta função permite simular a audição de música em vários locais, como uma sala de concertos, fundo do mar, corredor alcatifado. Uma opção bastante interessante que vale a pena tentar como experimento, mas é improvável que seja adequada para uso permanente.
6 supressão de voz
Com esta configuração, você pode tentar silenciar os vocais de uma música para poder cantar junto com seu cantor favorito como se estivesse em um karaokê. Obviamente, remover completamente a voz da faixa de áudio não funcionará, pois isso só pode ser feito com um software especializado.
7 Mudando o tom
Com esta opção você pode alterar os parâmetros de afinação. Existem quatro variações que tornarão o tom da melodia mais alto ou mais baixo. Você pode usar essa configuração em combinação com a supressão de voz para aproximar a faixa de karaokê desejada do seu alcance vocal. Além disso, você pode brincar com a forma como seu cantor favorito soará se você alterar o tom dos sons.
Esta opção será útil em alguns casos e não será adequada para todos.
8 Equalizador
O equalizador permite ajustar os parâmetros do som de saída. Você pode selecionar uma das opções predefinidas de acordo com os gêneros musicais, como jazz ou rock, ou ajustar manualmente cada nível disponível.
9 Windows Sonic para fones de ouvido
Há mais uma melhoria de som no Windows que você deve conhecer. A configuração está em uma guia diferente. Você deve ir para a seção Spatial Sound.
Neste menu, ative a opção " Windows Sonic for Headphones ". Isso o ajudará a afinar o som para que pareça vir de cima e de baixo, em vez de a melodia estar no mesmo nível horizontal.
Conclusão
Agora você sabe como melhorar o som no Windows 10 e o que cada configuração é responsável. Vale a pena testar todos, mas há uma boa chance de você não usar nenhum deles o tempo todo. A maioria das opções tem suas desvantagens, pois distorcem o som de alguma forma. No entanto, isso não impede que os recursos sejam úteis para personalizar o som para atender às suas necessidades.
Baseado em materiais de MakeUseOf.