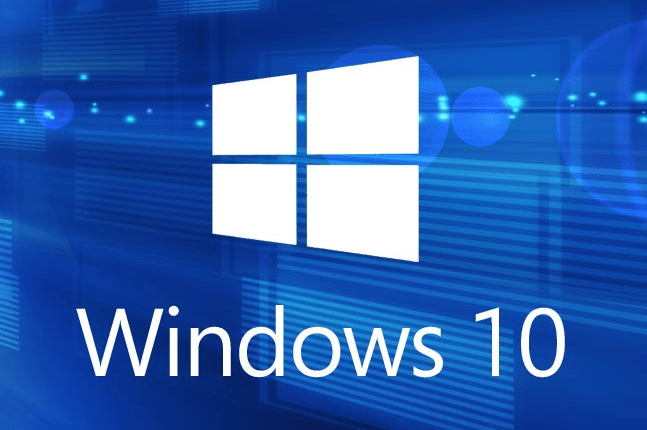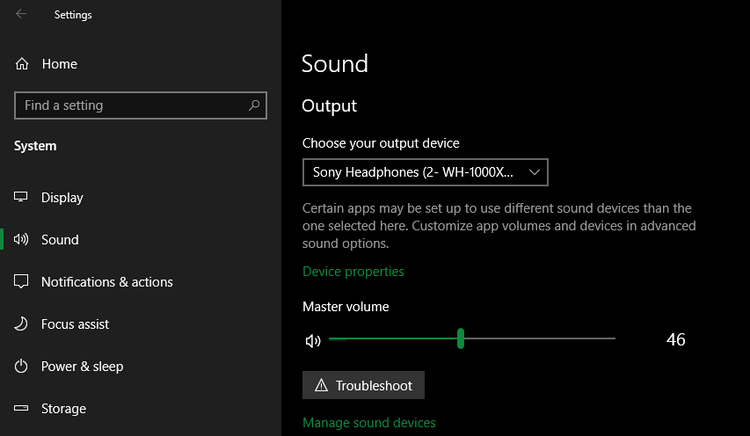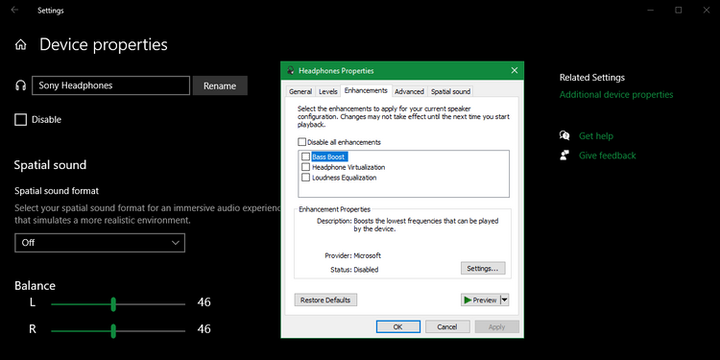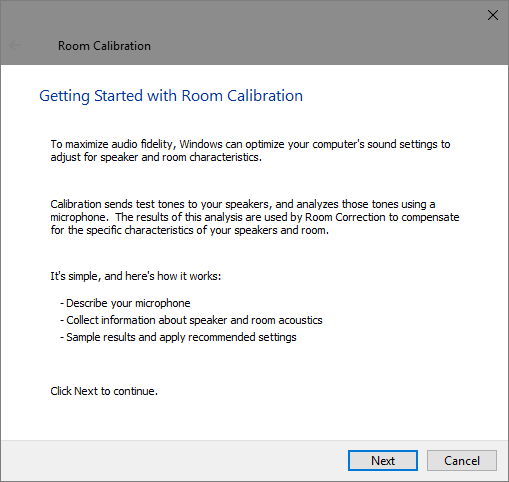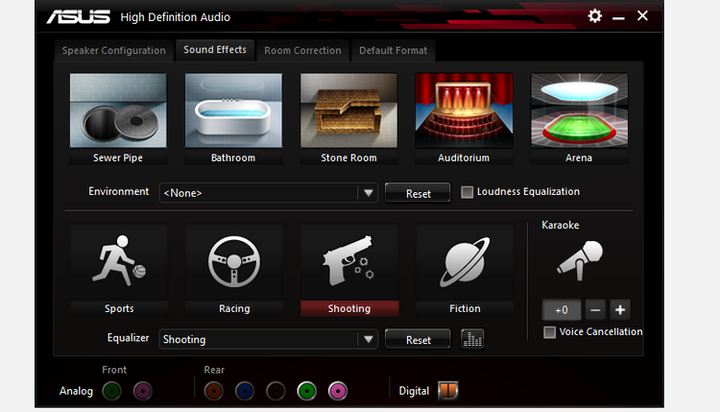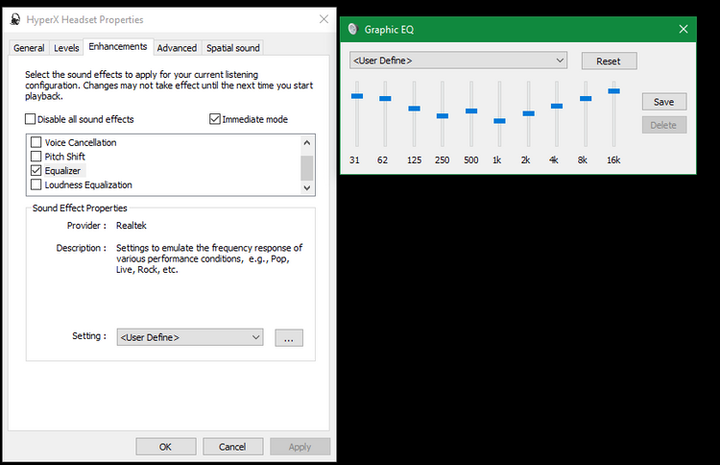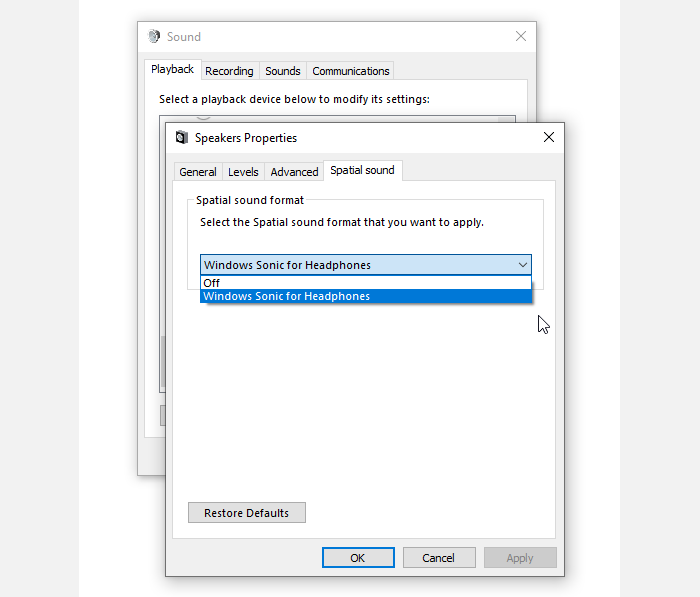Sound on the pump. 9 Tricks to Improve Sound Quality in Windows 10
Windows 10 has a huge number of options that can improve your audio experience. What parameters should be changed – we will talk in our new article.
The sound quality of your computer depends on many factors. These are the headphones, speakers, hardware, software that you use. All this together affects how you hear the music or soundtracks in the film.
Of course, you can improve the sound quality by purchasing a high quality set of headphones or a more powerful stereo system. But did you know that Windows 10 has a whole host of built-in features that can drastically change the sound of your computer.
It’s time to get acquainted with the Windows 10 options, which will help to significantly improve the sound quality.
Where to find and how to change sound settings in Windows 10
To access the list of sound enhancements, open the system settings by clicking on the gear icon in the Start menu or by pressing the Win + I keyboard shortcut. After that, go along the path: ” System "> ” Sound “. There’s also a faster way: right-click on the speaker icon in the notification area at the bottom right of the screen and select the " Open sound settings" option to be in the same menu.
Next, select the device you want to configure for audio output from the drop-down list. After that, go to the Device Properties section .
A new page will open before your eyes with several available options for configuring the current audio device. On the right side, you will find the Advanced Device Properties section. If you don’t see it, expand the settings window completely.
By going to this section, you will see a new window in the style of the old control panel interface. On the Enhancements tab, you will be able to view all the sound output modes available for your headphones.
Available audio enhancements in Windows 10
Let’s look at each of the possible sound enhancement options. Keep in mind that the number of options available to you will depend on the selected audio device and the drivers installed on your computer.
During testing, we found that only the first three options listed below were available for our Bluetooth headphones. They are general sound enhancements that Windows has by default. When testing a wired headset and stereo speakers, the " Bass Boost " and " Virtualization " options have disappeared, but other options have become available. This happened thanks to the installed audio drivers from Realtek.
After changing the settings you want, click on the " Apply " button to test how they affect the sound quality. Depending on the changes you have made, you may need to pause or even restart some of the applications responsible for audio playback. This is necessary for the new settings to take effect.
Keep in mind that you can turn off any audio enhancements if you don’t want to use them anymore.
1 Bass boost
The name of the option speaks for itself. If you want to add more bass to your music, enable this setting. It will boost the lower frequencies you hear, thereby boosting the bass in your audio tracks.
Open the settings to change the bass frequency and boost level. When testing our headset, we boosted the bass by up to 9 dB, which made the sound a little too dark. However, you can choose the desired parameter value yourself to enhance the bass and comfortably listen to your favorite songs.
2 Virtualization
With this option, you can change the system settings, making the sound surround – as if you are listening to a song through stereo headphones, which you don’t really have. You will be surrounded by sound coming from different directions, and not just left and right. You may even hear an echo effect – the sound will seem to be reflected from the walls of your apartment or house.
There are several options for setting this parameter: " Jazz Club ", " Studio " and " Concert Hall ". Test each one to find the most comfortable surround sound experience for you.
3 Sound smoothing
This option will help even out the sound by minimizing the differences between its highest and lowest playback points. This way, loud sounds (such as explosions in movies) will not be heard as much, while quiet sounds will be played many times louder.
Try this option if your computer’s maximum volume leaves much to be desired. However, be careful – when using the sound smoothing effect, you will not be able to feel the differences in the playback of certain melodies.
We do not recommend using this setting while listening to music or playing games. The natural sounding of melodies and environmental sounds disappears – you will not feel important differences in the sounds in video games (for example, footsteps far away will not be quieter than close to you).
4 Adjusting the sound according to the room you are in (“Room Correction”)
This option is not available for all types of equipment. As a general rule, you can only use it for acoustic stereo systems. There are also a number of settings that the " Room Correction " feature includes. For example, this is " Room Calibration ".
Essentially, the system plays test tones through your speakers and then picks them up with a microphone. After that, it analyzes the received data to recommend the appropriate settings for the user to listen to audio in the room where he is.
Audio improvements from Realtek
If you are using audio drivers from Realtek, you will find additional sound options in the program window. Activate the " Immediate mode " option to test the new sound of the computer immediately after making changes.
Below are the audio enhancements from Realtek. They are also available for activation through the Realtek HD Audio Manager application, which can be launched from the notification area in the lower right corner of the desktop. In addition, there is a convenient interface for quickly changing settings.
5 Environment ("Environment")
This function allows you to simulate listening to music in various places such as a concert hall, seabed, carpeted corridor. An interesting enough option that is worth trying as an experiment, but it is unlikely to be suitable for permanent use.
6 Voice suppression
With this setting, you can try to mute the vocals in a song so that you can sing along to your favorite singer as if you were in karaoke. Of course, it will not work to completely remove the voice from the audio track, since this can only be done using specialized software.
7 Changing the pitch
With this option you can change the pitch parameters. There are four variations that will make the tone of the melody higher or lower. You can use this setting in combination with voice suppression to bring the desired karaoke track closer to your vocal range. In addition, you can play with how your favorite singer will sound if you change the pitch of the sounds.
This option will be useful in some cases and will not suit everyone.
8 Equalizer
The equalizer allows you to adjust the output sound parameters. You can select one of the pre-set options according to music genres such as jazz or rock, or manually adjust each available level.
9 Windows Sonic for Headphones
There is one more sound improvement in Windows that you should be aware of. The setting is on a different tab. You should go to the Spatial Sound section.
In this menu, activate the " Windows Sonic for Headphones " option. This will help you tune the sound so that it seems to come from above and below, instead of the melody being at the same horizontal level.
Conclusion
Now you know how you can improve the sound in Windows 10 and what each setting is responsible for. It’s worth testing them all, but there’s a good chance you won’t use any of them all the time. Most of the options have their drawbacks, as they distort the sound in some way. However, that doesn’t stop the features from being useful for customizing the sound to suit your needs.
Based on materials from MakeUseOf.