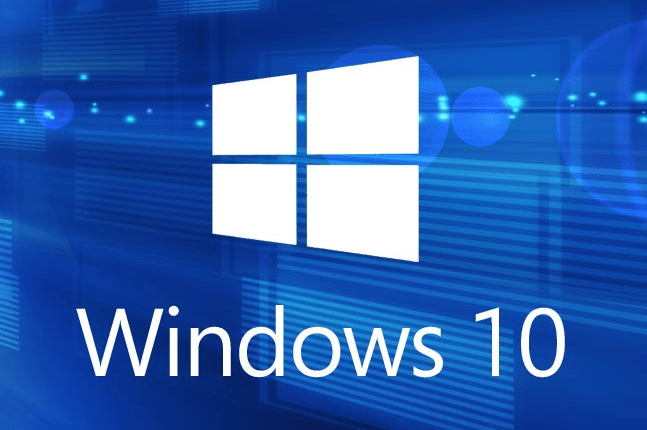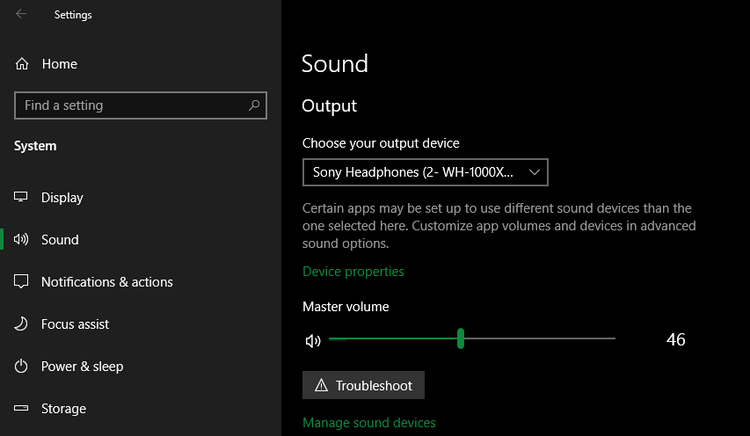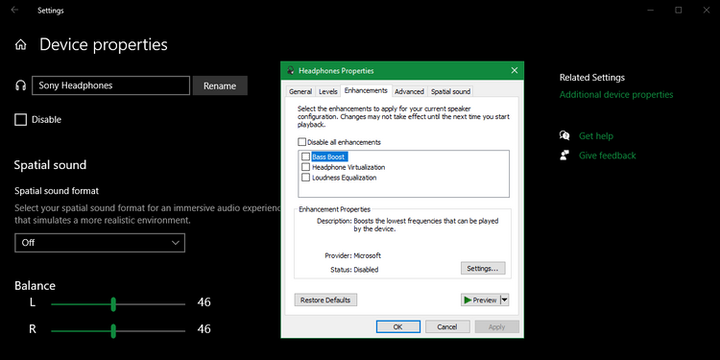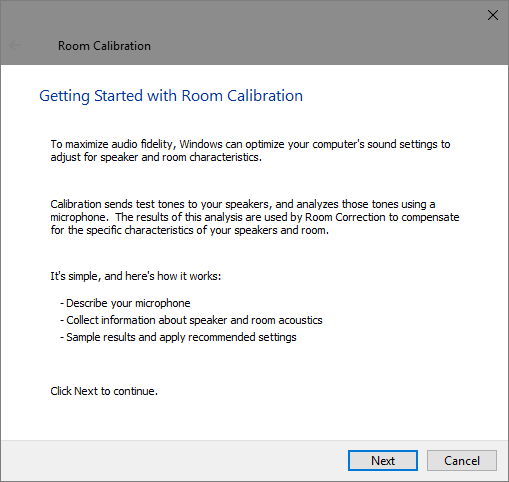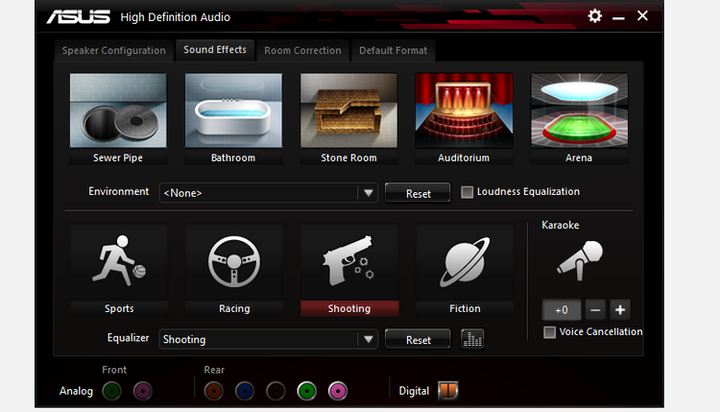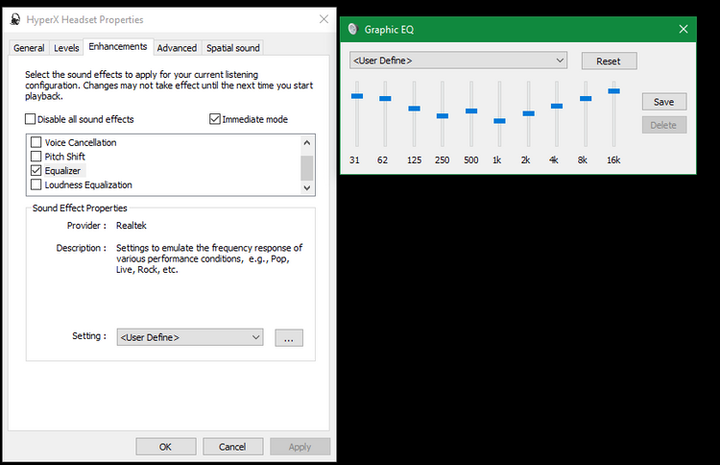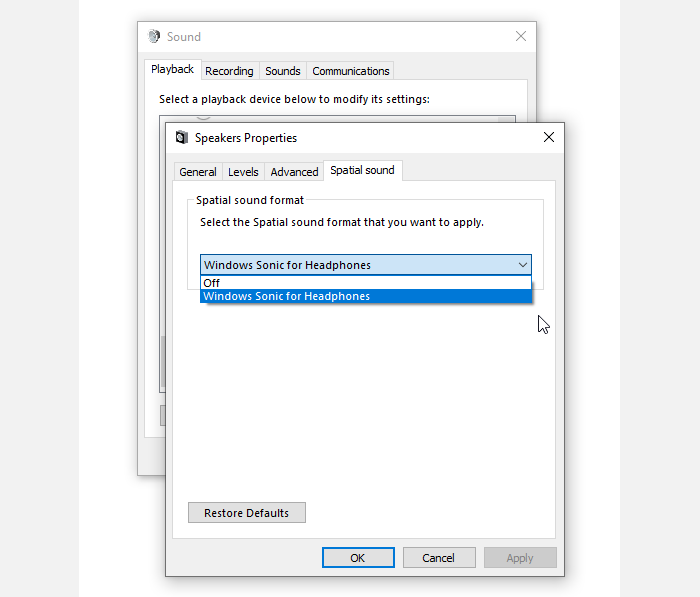Ljud på pumpen. 9 knep för att förbättra ljudkvaliteten i Windows 10
Windows 10 har ett stort antal alternativ som kan förbättra din ljudupplevelse. Vilka parametrar bör ändras – vi kommer att prata i vår nya artikel.
Ljudkvaliteten på din dator beror på många faktorer. Det här är hörlurar, högtalare, hårdvara, mjukvara som du använder. Allt detta tillsammans påverkar hur du hör musiken eller ljudspåret i filmen.
Naturligtvis kan du förbättra ljudkvaliteten genom att köpa en högkvalitativ uppsättning hörlurar eller ett kraftfullare stereosystem. Men visste du att Windows 10 har en mängd inbyggda funktioner som drastiskt kan förändra ljudet på din dator.
Det är dags att bekanta sig med Windows 10 -alternativen, som kommer att bidra till att avsevärt förbättra ljudkvaliteten.
Var du hittar och hur du ändrar ljudinställningar i Windows 10
För att komma åt listan över ljudförbättringar, öppna systeminställningarna genom att klicka på kugghjulsikonen i Start -menyn eller genom att trycka på tangentbordsgenvägen Win + I. Efter det, gå längs vägen: " System "> " Ljud ". Det finns också ett snabbare sätt: högerklicka på högtalarikonen i meddelandefältet längst ner till höger på skärmen och välj alternativet " Öppna ljudinställningar" för att vara i samma meny.
Välj sedan den enhet du vill konfigurera för ljudutgång från rullgardinsmenyn. Efter det, gå till avsnittet Enhetsegenskaper.
En ny sida öppnas framför dina ögon med flera tillgängliga alternativ för att konfigurera den aktuella ljudenheten. På höger sida hittar du avsnittet Avancerade enhetsegenskaper. Om du inte ser det, expandera inställningsfönstret helt.
Genom att gå till det här avsnittet kommer du att se ett nytt fönster i stil med det gamla kontrollpanelens gränssnitt. På fliken Förbättringar kommer du att kunna se alla ljudutgångslägen som är tillgängliga för dina hörlurar.
Tillgängliga ljudförbättringar i Windows 10
Låt oss titta på vart och ett av de möjliga ljudförbättringsalternativen. Tänk på att antalet tillgängliga alternativ beror på den valda ljudenheten och de drivrutiner som är installerade på din dator.
Under testningen fann vi att endast de tre första alternativen nedan var tillgängliga för våra Bluetooth-hörlurar. De är allmänna ljudförbättringar som Windows har som standard. När du testar ett trådbundet headset och stereohögtalare har alternativen " Bass Boost " och " Virtualization " försvunnit, men andra alternativ har blivit tillgängliga. Detta hände tack vare de installerade ljuddrivrutinerna från Realtek.
När du har ändrat de inställningar du vill ha, klicka på knappen " Apply " för att testa hur de påverkar ljudkvaliteten. Beroende på de ändringar du har gjort kan du behöva pausa eller till och med starta om några av de program som ansvarar för ljuduppspelning. Detta är nödvändigt för att de nya inställningarna ska träda i kraft.
Tänk på att du kan stänga av alla ljudförbättringar om du inte vill använda dem längre.
1 basförstärkning
Namnet på alternativet talar för sig självt. Om du vill lägga till mer bas till din musik, aktivera den här inställningen. Det kommer att förstärka de lägre frekvenserna du hör, och därigenom förstärka basen i dina ljudspår.
Öppna inställningarna för att ändra basfrekvensen och förstärkningsnivån. När vi testade vårt headset höjde vi basen med upp till 9 dB, vilket gjorde ljudet lite för mörkt. Du kan dock själv välja önskat parametervärde för att förbättra basen och bekvämt lyssna på dina favoritlåtar.
2 Virtualisering
Med det här alternativet kan du ändra systeminställningarna, vilket gör ljudet surround – som om du lyssnar på en låt genom stereohörlurar, vilket du egentligen inte har. Du kommer att omges av ljud som kommer från olika håll, och inte bara vänster och höger. Du kan till och med höra en ekoeffekt – ljudet verkar reflekteras från väggarna i din lägenhet eller ditt hus.
Det finns flera alternativ för att ställa in denna parameter: " Jazz Club ", " Studio " och " Concert Hall ". Testa var och en för att hitta den mest bekväma surroundljudupplevelsen för dig.
3 Ljudjämnare
Det här alternativet hjälper till att jämna ut ljudet genom att minimera skillnaderna mellan dess högsta och lägsta uppspelningspunkter. På så sätt kommer höga ljud (som explosioner i filmer) inte att höras lika mycket, medan tysta ljud spelas upp många gånger högre.
Prova det här alternativet om din dators maximala volym lämnar mycket övrigt att önska. Var dock försiktig – när du använder ljudutjämningseffekten kommer du inte att kunna känna skillnaderna i uppspelningen av vissa melodier.
Vi rekommenderar inte att du använder den här inställningen när du lyssnar på musik eller spelar spel. Det naturliga ljudet av melodier och miljöljud försvinner – du kommer inte att känna viktiga skillnader i ljuden i videospel (till exempel fotsteg långt borta kommer inte att vara tystare än nära dig).
4 Justera ljudet efter rummet du befinner dig i ("Rumskorrigering")
Det här alternativet är inte tillgängligt för alla typer av utrustning. Som en allmän regel kan du bara använda den för akustiska stereosystem. Det finns också ett antal inställningar som funktionen " Rumskorrigering " inkluderar. Detta är till exempel " Rumskalibrering ".
I huvudsak spelar systemet upp testtoner genom dina högtalare och plockar sedan upp dem med en mikrofon. Efter det analyserar den mottagna data för att rekommendera lämpliga inställningar för användaren att lyssna på ljud i rummet där han är.
Ljudförbättringar från Realtek
Om du använder ljuddrivrutiner från Realtek hittar du ytterligare ljudalternativ i programfönstret. Aktivera alternativet " Omedelbart läge " för att testa det nya ljudet på datorn direkt efter att du har gjort ändringar.
Nedan finns ljudförbättringarna från Realtek. De är också tillgängliga för aktivering via Realtek HD Audio Manager- applikationen, som kan startas från meddelandefältet i det nedre högra hörnet av skrivbordet. Dessutom finns det ett bekvämt gränssnitt för att snabbt ändra inställningar.
5 Miljö ("Miljö")
Med den här funktionen kan du simulera musiklyssnande på olika platser som en konsertsal, havsbotten, matta korridor. Ett tillräckligt intressant alternativ som är värt att prova som ett experiment, men det är osannolikt att det är lämpligt för permanent användning.
6 Röstdämpning
Med den här inställningen kan du försöka stänga av sången i en låt så att du kan sjunga med till din favoritsångare som om du var i karaoke. Naturligtvis kommer det inte att fungera att helt ta bort rösten från ljudspåret, eftersom detta bara kan göras med hjälp av specialiserad programvara.
7 Ändra tonhöjd
Med detta alternativ kan du ändra tonhöjdsparametrarna. Det finns fyra varianter som gör melodins ton högre eller lägre. Du kan använda den här inställningen i kombination med röstdämpning för att föra det önskade karaokespåret närmare ditt röstområde. Dessutom kan du leka med hur din favoritsångare kommer att låta om du ändrar tonhöjden på ljuden.
Det här alternativet kommer att vara användbart i vissa fall och kommer inte att passa alla.
8 Equalizer
Equalizern låter dig justera utgående ljudparametrar. Du kan välja ett av de förinställda alternativen enligt musikgenrer som jazz eller rock, eller manuellt justera varje tillgänglig nivå.
9 Windows Sonic för hörlurar
Det finns ytterligare en ljudförbättring i Windows som du bör vara medveten om. Inställningen finns på en annan flik. Du bör gå till avsnittet Spatial Sound .
I den här menyn, aktivera alternativet " Windows Sonic för hörlurar ". Detta hjälper dig att ställa in ljudet så att det verkar komma uppifrån och underifrån, istället för att melodin är på samma horisontella nivå.
Slutsats
Nu vet du hur du kan förbättra ljudet i Windows 10 och vad varje inställning är ansvarig för. Det är värt att testa dem alla, men det finns en god chans att du inte kommer att använda någon av dem hela tiden. De flesta av alternativen har sina nackdelar, eftersom de förvränger ljudet på något sätt. Det hindrar dock inte funktionerna från att vara användbara för att anpassa ljudet så att det passar dina behov.
Baserat på material från MakeUseOf.