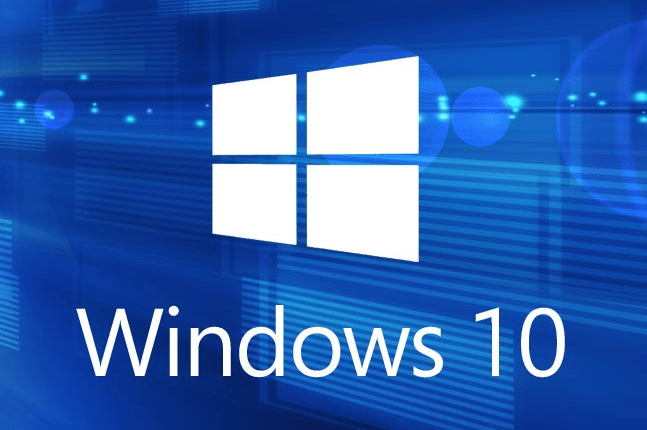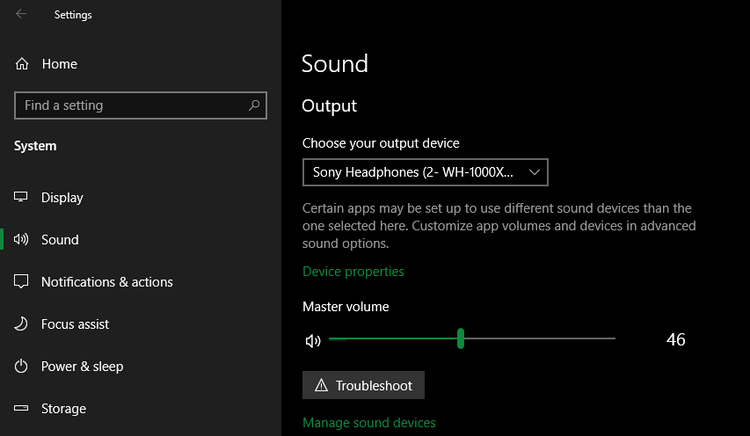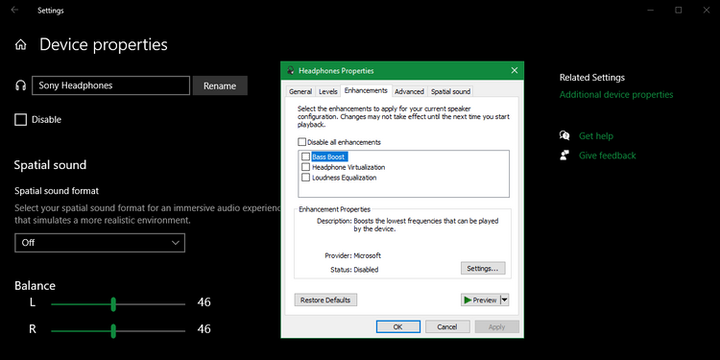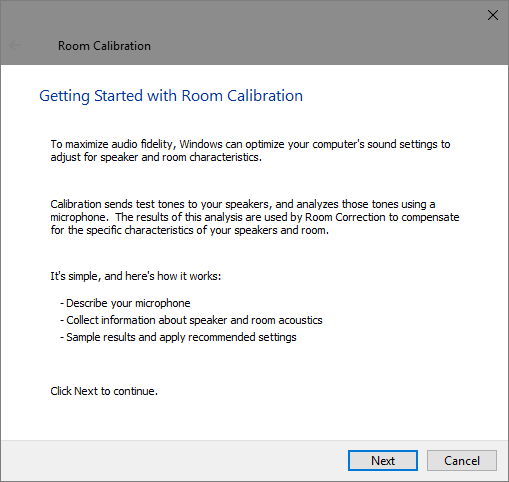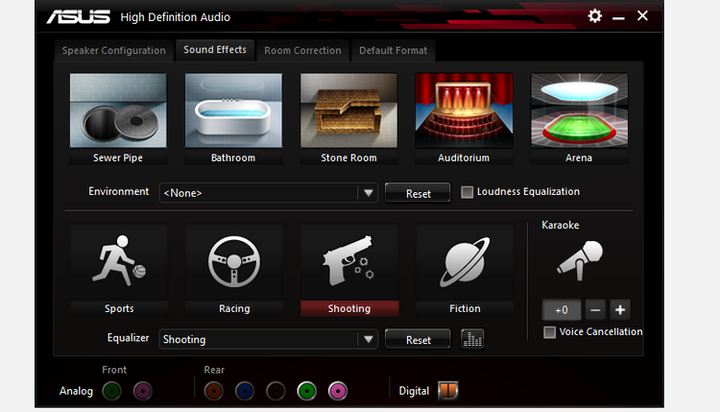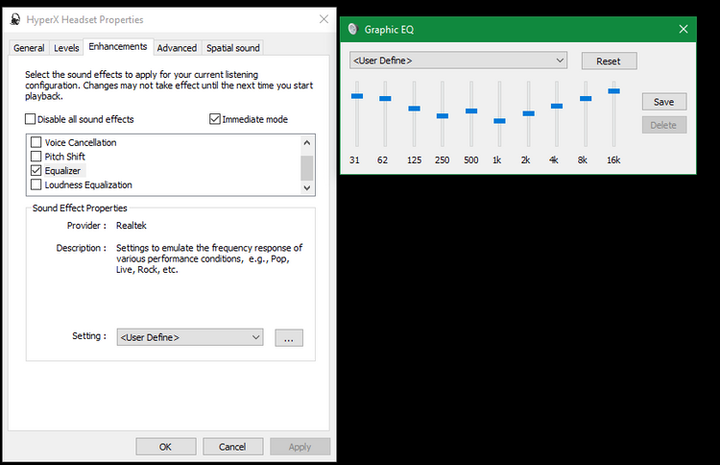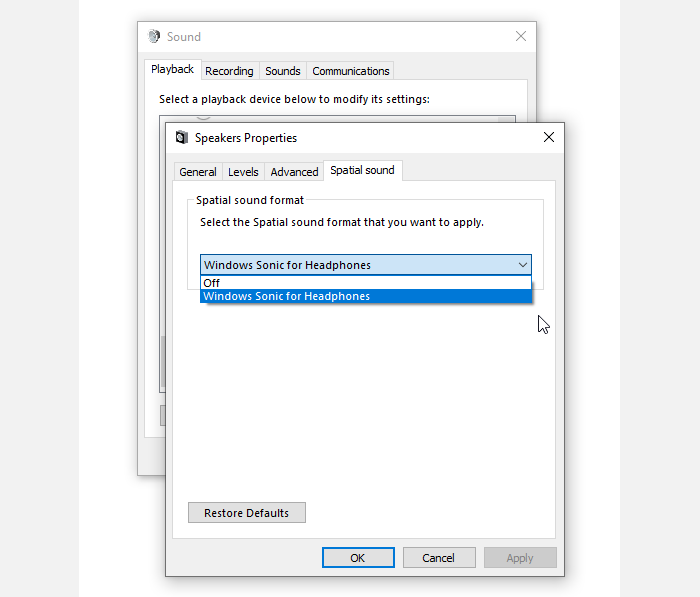Ääni pumpusta. 9 temppua äänenlaadun parantamiseen Windows 10:ssä
Windows 10:ssä on valtava määrä vaihtoehtoja, jotka voivat parantaa äänikokemustasi. Mitä parametreja tulisi muuttaa – puhumme uudessa artikkelissamme.
Tietokoneesi äänenlaatu riippuu monista tekijöistä. Nämä ovat käyttämäsi kuulokkeet, kaiuttimet, laitteistot ja ohjelmistot. Kaikki tämä yhdessä vaikuttaa siihen, kuinka kuulet elokuvan musiikin tai ääniraitoja.
Tietysti voit parantaa äänenlaatua ostamalla laadukkaat kuulokkeet tai tehokkaamman stereojärjestelmän. Mutta tiesitkö, että Windows 10:ssä on koko joukko sisäänrakennettuja ominaisuuksia, jotka voivat muuttaa tietokoneesi ääntä merkittävästi.
On aika tutustua Windows 10 -vaihtoehtoihin, jotka auttavat parantamaan merkittävästi äänenlaatua.
Mistä löytää ja kuinka muuttaa ääniasetuksia Windows 10:ssä
Pääset ääniparannusten luetteloon avaamalla järjestelmäasetukset napsauttamalla rataskuvaketta Käynnistä- valikossa tai painamalla Win + I -pikanäppäintä. Siirry sen jälkeen polkua pitkin: " Järjestelmä "> " Ääni ". On myös nopeampi tapa: napsauta hiiren kakkospainikkeella kaiutinkuvaketta näytön oikeassa alakulmassa olevalla ilmoitusalueella ja valitse " Avaa ääniasetukset " ollaksesi samassa valikossa.
Valitse seuraavaksi avattavasta luettelosta laite, jonka haluat määrittää äänilähtöön. Siirry sen jälkeen Laitteen ominaisuudet -osioon .
Silmäsi eteen avautuu uusi sivu, jolla on useita käytettävissä olevia vaihtoehtoja nykyisen äänilaitteen konfigurointiin. Oikealta puolelta löydät Laitteen lisäominaisuudet -osion. Jos et näe sitä, laajenna asetusikkuna kokonaan.
Kun siirryt tähän osioon, näet uuden ikkunan vanhan ohjauspaneelin käyttöliittymän tyyliin. Lisälaitteet – välilehdellä voit tarkastella kaikkia kuulokkeidesi käytettävissä olevia äänentoistotiloja.
Saatavilla olevat ääniparannukset Windows 10:ssä
Katsotaanpa jokaista mahdollista äänenparannusvaihtoehtoa. Muista, että käytettävissäsi olevien vaihtoehtojen määrä riippuu valitusta äänilaitteesta ja tietokoneeseen asennetuista ohjaimista.
Testauksen aikana havaitsimme, että vain kolme ensimmäistä alla lueteltua vaihtoehtoa olivat saatavilla Bluetooth-kuulokkeillemme. Ne ovat yleisiä äänen parannuksia, jotka Windowsilla on oletuksena. Kun testataan langallisia kuulokkeita ja stereokaiuttimia, Bass Boost ja Virtualization -vaihtoehdot ovat kadonneet, mutta muita vaihtoehtoja on tullut saataville. Tämä tapahtui Realtekin asennettujen ääniohjainten ansiosta .
Kun olet muuttanut haluamasi asetukset, napsauta " Käytä " -painiketta testataksesi niiden vaikutusta äänenlaatuun. Tekemistäsi muutoksista riippuen saatat joutua keskeyttämään tai jopa käynnistämään uudelleen jotkin äänen toistosta vastaavat sovellukset. Tämä on välttämätöntä, jotta uudet asetukset tulevat voimaan.
Muista, että voit poistaa käytöstä kaikki ääniparannukset, jos et halua käyttää niitä enää.
1 Basson korostus
Vaihtoehdon nimi puhuu puolestaan. Jos haluat lisätä musiikkiin bassoa, ota tämä asetus käyttöön. Se tehostaa kuulemasi matalampia taajuuksia ja vahvistaa siten ääniraitojen bassoa.
Avaa asetukset muuttaaksesi bassotaajuutta ja tehostustasoa. Kuulokkeitamme testattaessa vahvistimme bassoa jopa 9 dB, mikä teki äänestä hieman liian tumman. Voit kuitenkin valita haluamasi parametrin arvon itse vahvistaaksesi bassoa ja kuunnellaksesi lempikappaleitasi mukavasti.
2 Virtualisointi
Tällä vaihtoehdolla voit muuttaa järjestelmän asetuksia ja tehdä äänestä surround-äänestä – aivan kuin kuuntelet kappaletta stereokuulokkeilla, joita sinulla ei oikeastaan ole. Sinua ympäröi ääni, joka tulee eri suunnista, ei vain vasemmalta ja oikealta. Saatat jopa kuulla kaikuefektin – ääni näyttää heijastuvan asunnon tai talosi seinistä.
Tämän parametrin asettamiseen on useita vaihtoehtoja: " Jazz Club ", " Studio " ja " Concert Hall ". Testaa jokaista löytääksesi mukavimman tilaäänikokemuksen.
3 Äänen tasoitus
Tämä vaihtoehto auttaa tasoittamaan ääntä minimoimalla erot sen korkeimman ja alimman toistopisteen välillä. Tällä tavalla kovia ääniä (kuten elokuvien räjähdyksiä) ei kuulu yhtä paljon, kun taas hiljaiset äänet toistetaan monta kertaa kovemmin.
Kokeile tätä vaihtoehtoa, jos tietokoneesi enimmäisäänenvoimakkuus jättää paljon toivomisen varaa. Ole kuitenkin varovainen – kun käytät äänen tasoitustehostetta, et voi tuntea eroja tiettyjen melodioiden toistossa.
Emme suosittele tämän asetuksen käyttöä musiikin kuuntelun tai pelien pelaamisen aikana. Melodioiden ja ympäristöäänien luonnollinen sointuminen katoaa – et tunne merkittäviä eroja äänissä videopeleissä (esimerkiksi askeleet kaukana eivät ole hiljaisempia kuin lähelläsi).
4 Äänen säätäminen huoneen mukaan, jossa olet ("Huonekorjaus")
Tämä vaihtoehto ei ole käytettävissä kaikille laitteille. Pääsääntöisesti voit käyttää sitä vain akustisissa stereojärjestelmissä. " Huonekorjaus " -ominaisuus sisältää myös useita asetuksia. Tämä on esimerkiksi " Huonekalibrointi ".
Pohjimmiltaan järjestelmä toistaa testiääniä kaiuttimistasi ja poimii ne sitten mikrofonilla. Sen jälkeen se analysoi vastaanotetut tiedot ja suosittelee sopivia asetuksia, jotta käyttäjä voi kuunnella ääntä huoneessa, jossa hän on.
Ääniparannuksia Realtekilta
Jos käytät Realtekin ääniohjaimia, löydät lisää ääniasetuksia ohjelmaikkunasta. Aktivoi " Inmediate mode " -vaihtoehto testataksesi tietokoneen uutta ääntä heti muutosten tekemisen jälkeen.
Alla on Realtekin ääniparannuksia. Ne ovat myös aktivoitavissa Realtek HD Audio Manager -sovelluksen kautta, joka voidaan käynnistää työpöydän oikeassa alakulmassa olevasta ilmoitusalueesta. Lisäksi siellä on kätevä käyttöliittymä asetusten nopeaa vaihtamista varten.
5 Ympäristö ("Ympäristö")
Tämän toiminnon avulla voit simuloida musiikin kuuntelua eri paikoissa, kuten konserttisalissa, merenpohjassa, kokolattiamatolla päällystetyssä käytävässä. Tarpeeksi mielenkiintoinen vaihtoehto, jota kannattaa kokeilla kokeiluna, mutta tuskin pysyvään käyttöön sopiva.
6 Äänenvaimennus
Tällä asetuksella voit yrittää mykistää laulun laulun, jotta voit laulaa mukana suosikkilaulajasi kanssa kuin olisit karaokessa. Äänen poistaminen ääniraidalta ei tietenkään onnistu, koska tämä voidaan tehdä vain erikoisohjelmistolla.
7 Korkeuden muuttaminen
Tällä valinnalla voit muuttaa sävelkorkeuden parametreja. On neljä muunnelmaa, jotka tekevät melodian äänenvoimakkuuden korkeammaksi tai matalammaksi. Voit käyttää tätä asetusta yhdessä äänenvaimennuksen kanssa tuodaksesi haluamasi karaokekappaleen lähemmäksi äänialuettasi. Lisäksi voit leikkiä sillä, miltä suosikkilaulajasi kuulostaa, jos muutat äänien korkeutta.
Tämä vaihtoehto on hyödyllinen joissakin tapauksissa, eikä se sovi kaikille.
8 Taajuuskorjain
Taajuuskorjaimella voit säätää lähtöääniparametreja. Voit valita jonkin esiasetetuista vaihtoehdoista musiikkilajien, kuten jazzin tai rockin, mukaan tai säätää manuaalisesti jokaista käytettävissä olevaa tasoa.
9 Windows Sonic kuulokkeille
Windowsissa on vielä yksi parannus, joka sinun pitäisi olla tietoinen. Asetus on eri välilehdellä. Sinun tulee siirtyä Spatial Sound -osioon.
Aktivoi tässä valikossa vaihtoehto " Windows Sonic for Headphones ". Tämä auttaa sinua virittämään äänen niin, että se näyttää tulevan ylhäältä ja alhaalta sen sijaan, että melodia olisi samalla vaakatasolla.
Johtopäätös
Nyt tiedät, kuinka voit parantaa ääntä Windows 10:ssä ja mistä kukin asetus on vastuussa. Kannattaa testata niitä kaikkia, mutta on hyvä mahdollisuus, että et käytä mitään niistä jatkuvasti. Useimmilla vaihtoehdoilla on haittapuolensa, koska ne vääristävät ääntä jollain tavalla. Tämä ei kuitenkaan estä ominaisuuksista olemasta hyödyllisiä äänen mukauttamisessa tarpeisiisi.
Perustuu MakeUseOfin materiaaleihin .