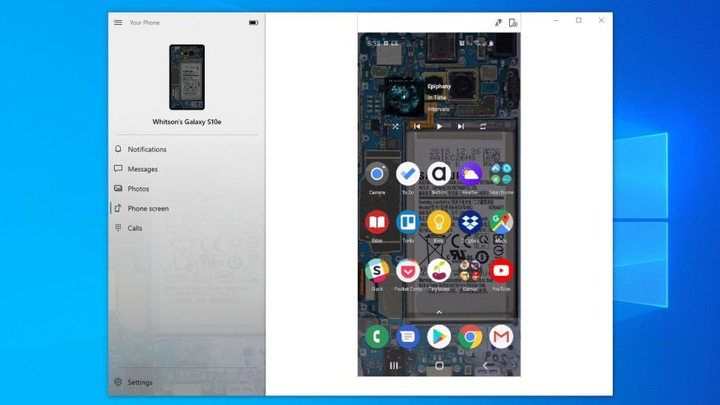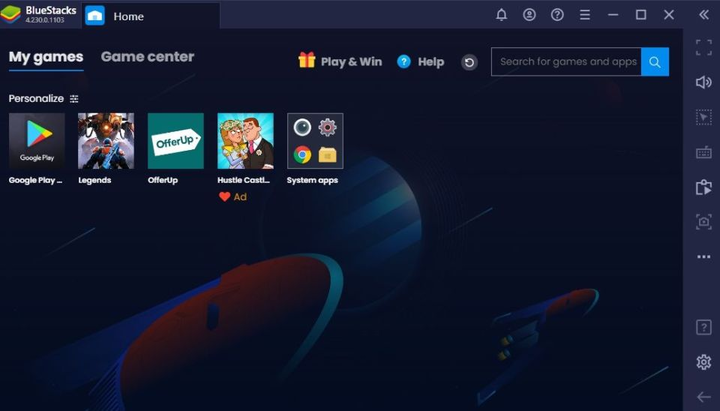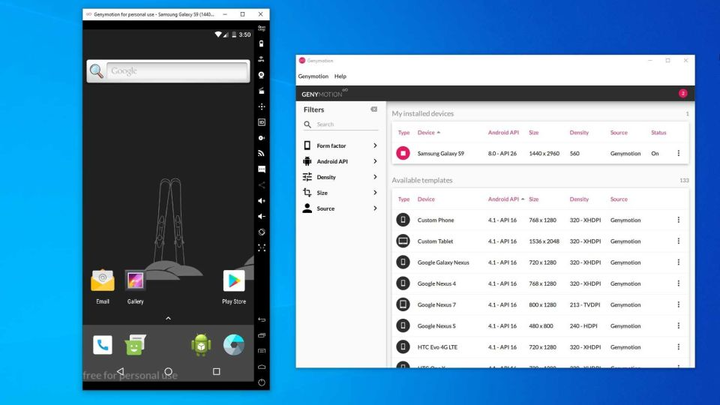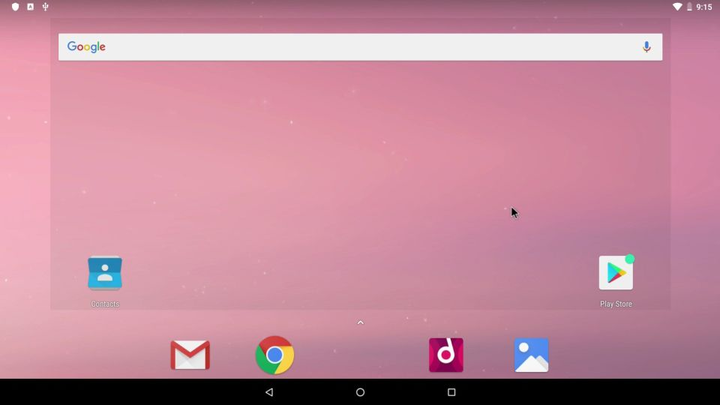Comment exécuter des applications Android sur PC – 4 façons
Vous voulez profiter des applications Android sur votre PC ? Essayez de jouer à un jeu non pas sur un petit écran de téléphone, mais sur un grand écran ? Ou peut-être avez-vous besoin de tester votre application sur Android, mais, malheureusement, vous n’avez qu’un iPhone à portée de main. Vous trouverez ci-dessous quatre applications gratuites pour exécuter Android OS sur votre ordinateur.
Ton téléphone
Vous n’avez rien à faire pour accéder aux applications installées sur votre téléphone Android. L’application Windows Votre téléphone vous offre la possibilité de refléter l’ écran de votre téléphone Samsung sur votre PC. Ainsi, vous aurez accès à la plupart de vos applications dans une fenêtre régulière sur le bureau de votre ordinateur.
Microsoft travaille constamment à étendre davantage les fonctionnalités de ce programme. Par exemple, les utilisateurs peuvent épingler des applications Android à la barre des tâches ou les lancer individuellement pendant que leur téléphone et leur ordinateur sont connectés l’un à l’autre. Cette fonctionnalité est disponible sur Insider pour Windows 10.
Cependant, cette application ne peut pas être considérée comme une solution parfaite à tous les problèmes. Si vous souhaitez jouer à des jeux Android sur votre PC, vous pouvez rencontrer un décalage d’image ou des graphismes flous. De plus, vous ne pourrez pas partager facilement des fichiers entre votre ordinateur et les applications Android. Cependant, pour un accès rapide aux applications Android, ce programme est génial.
BlueStacks
Si vous souhaitez exécuter plusieurs applications, vous devriez essayer BlueStacks. Il est considéré comme l’un des meilleurs émulateurs Android et est livré avec des fonctionnalités qui assurent le bon fonctionnement de vos applications. Étant donné que le programme utilise la virtualisation pour émuler le système d’exploitation Android, vous devrez accéder au BIOS de votre ordinateur et activer Intel VT-x ou AMD-V.
Téléchargez et installez BlueStacks comme vous le feriez pour n’importe quelle autre application Windows ou Mac. Il occupe environ 2 Go d’espace libre sur votre ordinateur. Au lancement du programme, vous serez accueilli par un écran d’accueil personnalisé. Il n’imite pas l’apparence traditionnelle d’Android, mais vous aurez accès au Play Store pour télécharger des applications. Ils apparaîtront sur l’écran d’accueil de BlueStacks et sur le bureau Windows sous forme de raccourcis distincts. Double-cliquez sur l’icône de l’application pour la lancer.
BlueStacks est idéal pour les applications et les jeux qui n’ont pas d’équivalent sur PC. Il est capable de faire correspondre les actions dans le jeu avec les mouvements de votre souris et les frappes sur votre clavier. Vous pouvez personnaliser cette fonctionnalité en fonction de vos besoins avec les commandes tactiles que vous trouvez dans divers jeux Android.
Vous pouvez également définir la résolution d’écran souhaitée, le DPI, le taux de FPS et la quantité de CPU ou de RAM allouée à l’émulateur, ce qui garantit un bon équilibre entre la vitesse de traitement et la qualité graphique. Ceci est d’autant plus important que BlueStacks est considéré comme un programme assez gourmand en ressources, comme de nombreuses autres machines virtuelles.
BlueStacks affiche malheureusement des publicités à ses utilisateurs, mais c’est un petit prix à payer pour la fonctionnalité que vous obtenez.
Genymotion
Si vous souhaitez explorer le système d’exploitation Android lui-même, et non ses applications individuelles, jetez un œil à Genymotion. Son produit principal est destiné aux développeurs et il est payant. Cependant, il existe également une version gratuite de ce logiciel que vous pouvez télécharger pour un usage personnel: il vous suffira d’abord de créer un compte sur le site Web de l’entreprise.
Genymotion utilise VirtualBox pour émuler le système d’exploitation Android, vous devrez donc soit installer VirtualBox sur votre ordinateur, soit télécharger la version fournie avec VirtualBox. Vous pouvez l’installer comme n’importe quel autre programme Windows. Et, comme dans le cas de BlueStacks, vous devrez activer Intel VT-x ou AMD-V dans le BIOS pour une utilisation plus confortable.
Lorsque vous démarrez Genymotion, vous verrez une liste de modèles d’appareils. Votre choix déterminera la résolution d’écran, la version d’Android et les ressources dédiées à cet émulateur. Installez le modèle souhaité et double-cliquez dessus pour vous connecter à Android. Vous pourrez naviguer sur l’écran d’accueil, lancer des applications et émuler certains événements, comme afficher votre position.
Notez que vous commencerez avec une version de base d’Android, qui n’est parfois même pas compatible avec les principales applications de Google. Vous pouvez ajouter le Play Store en cliquant sur l’icône " Open Gapps " dans la barre latérale. De plus, quel que soit le modèle que vous choisissez, vous n’utiliserez aucune version personnalisée spéciale d’Android. Par exemple, choisir un modèle Samsung Galaxy S10 ne signifie pas que vous travaillerez dans l’interface de ce modèle particulier: le programme vous montrera le menu standard des téléphones Samsung. Selon le modèle sélectionné , la résolution d’écran et d’autres caractéristiques techniques de la machine virtuelle seront également déterminées.
Genymotion est bon pour explorer les fonctionnalités d’Android, bien que nous ne recommandons pas de l’utiliser pour exécuter des applications autonomes car il ne s’intègre pas aussi bien à votre ordinateur que BlueStacks, par exemple. Si Genymotion ne répond pas tout à fait à vos besoins, le kit de développement logiciel officiel de Google pour Android contient également un émulateur Android. Cependant, sa configuration est un peu plus compliquée, cette option ne convient donc qu’aux utilisateurs avancés.
Android-x86
Si vous recherchez quelque chose de riche en fonctionnalités, Android-x86 est le bon choix. Android-x86 est un programme open source qui vous permet d’exécuter des applications Android sur votre ordinateur.
Il existe plusieurs options pour exécuter Android-x86. Si vous souhaitez exécuter Android vous-même en tant que système d’exploitation de bureau pour votre PC, vous pouvez le télécharger en tant qu’image disque ISO et le graver sur une clé USB à l’aide d’un programme comme Rufus. Ensuite, vous devrez insérer cette clé USB dans votre ordinateur, redémarrer et entrer dans le menu de démarrage (par exemple, en appuyant sur la touche F12 pendant le processus de démarrage).
Après avoir exécuté Android-x86 à l’aide d’une clé USB, vous pouvez soit explorer le système d’exploitation Android dans un "environnement en direct" (sans aucune interaction avec le disque dur de l’ordinateur), soit l’installer sur le disque dur pour une utilisation permanente (et de meilleures performances).
De plus, si vous souhaitez exécuter Android-x86 sur un système d’exploitation existant, vous pouvez télécharger l’image du programme et l’ouvrir dans VirtualBox. Ceci, encore une fois, sera un peu délicat si vous n’êtes pas déjà familier avec VirtualBox.
Le site Web officiel contient quelques conseils pour exécuter Android-x86 dans une machine virtuelle.
Selon PCMag.