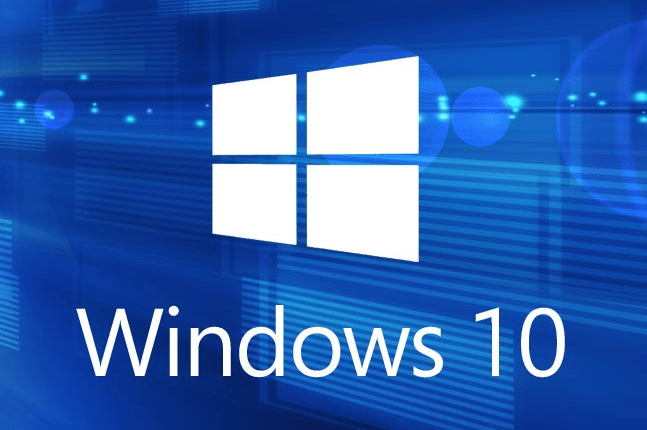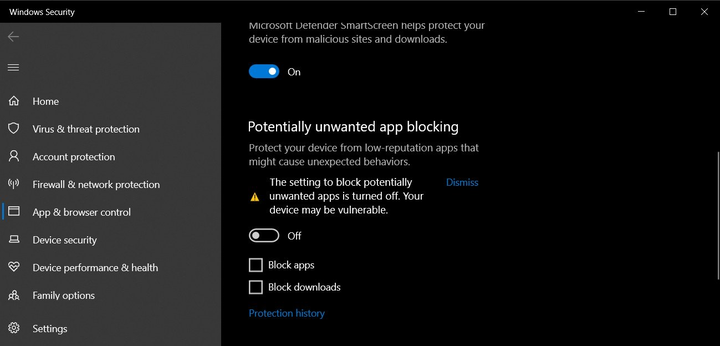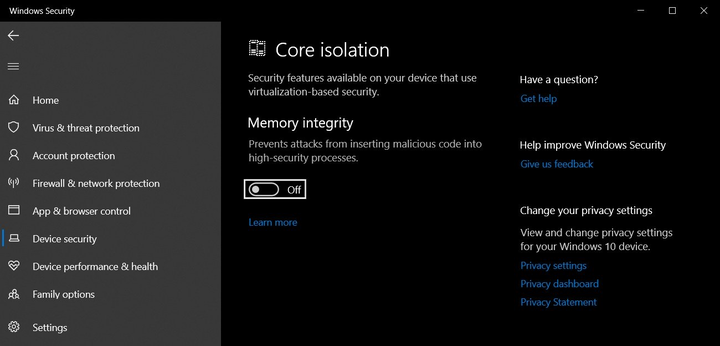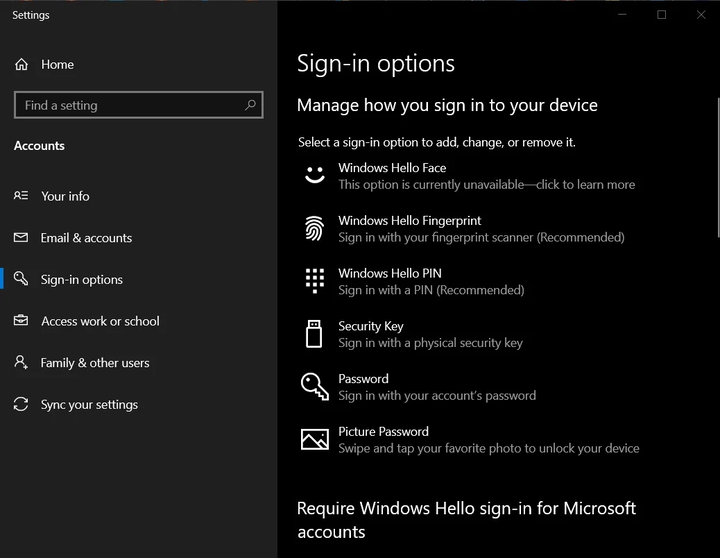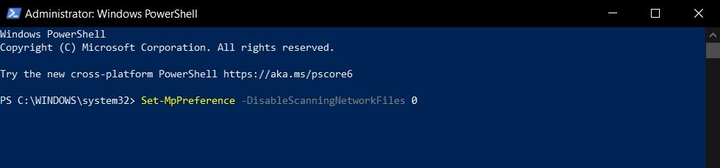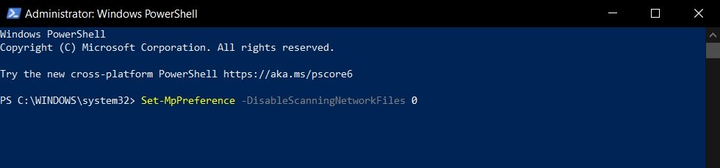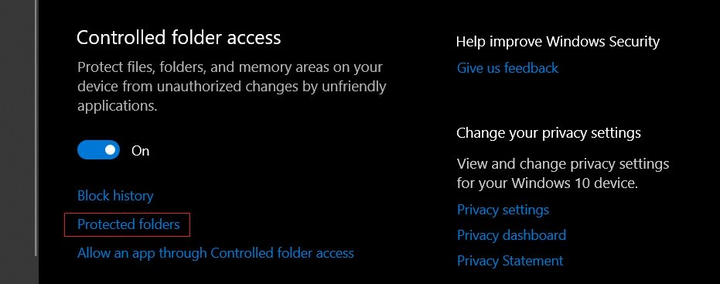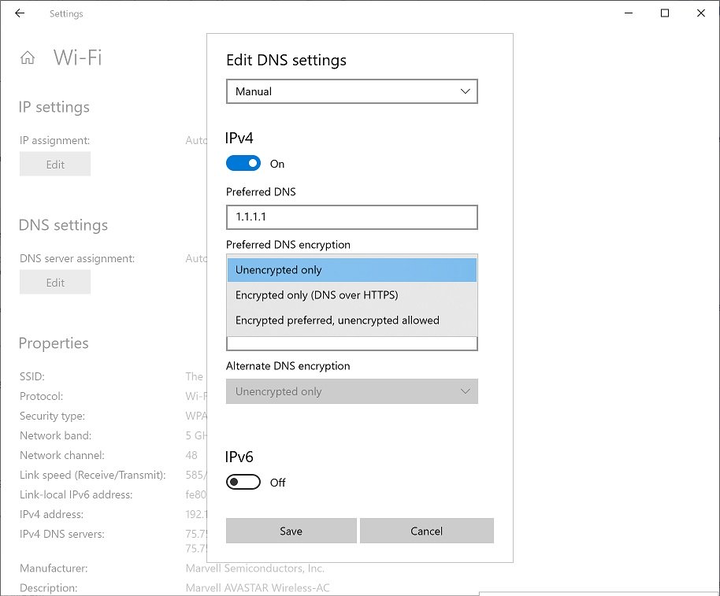Spezielle Funktionen in Windows 10, die die Sicherheit Ihres Computers verbessern können
Dieser Artikel stellt die unserer Meinung nach besten Sicherheitsfunktionen vor, die jeder versuchen sollte, auf seinem Windows 10 zu aktivieren.
Beim Betriebssystem Windows 10 hat sich Microsoft auf die Sicherheit konzentriert. Dieses System verfügt über zahlreiche Funktionen, die den Benutzer vor Malware, Exploits und Cyberangriffen schützen sollen.
Ein Windows 10-PC ist eine wahre Fundgrube versteckter Sicherheitsfunktionen, die der Benutzer manuell aktivieren kann, um den Schutz, den er hat, weiter zu verbessern.
Schutz vor potenziell unerwünschten Anwendungen (PUA)
Beginnend mit dem Windows 10-Update vom Mai 2020, auch bekannt als Versionsupdate 2004, erleichtert Microsoft die Erkennung potenziell unerwünschter Anwendungen mit einem speziellen Dienstprogramm namens Microsoft Defender (früher bekannt als Windows Defender).
Potenziell unerwünschte Anwendungen (PUA) sind eine Kategorie von Programmen, die Ihren Computer verlangsamen oder unerwartete Werbung auf Ihrem Bildschirm anzeigen können. PUAs gelten nicht als Viren oder Malware, aber sie können Webbrowser und Standardanwendungen ändern, Erweiterungen herunterladen und andere Aktionen ausführen, die sich negativ auf die Leistung Ihres Computers auswirken.
Das im Mai 2020 veröffentlichte Update fügte dem Windows-Sicherheitssystem einen neuen Einstellungsbereich namens "Reputationsbasierter Schutz" oder "Reputationsbasierter Schutz " hinzu. Auf diese Weise können Sie Ihre potenziell unerwünschten Anwendungen verwalten und bestimmte PUAs/PUPs zulassen oder blockieren.
Führen Sie die folgenden Schritte aus, um die Sicherheits- und PUA/PUP-Überprüfung für Windows 10 zu aktivieren:
1 Öffnen Sie den Bereich „Einstellungen”.
2 Gehen Sie zu Update und Sicherheit > Windows-Sicherheit > Apps und Browser verwalten.
3 Suchen Sie nach einem neuen Abschnitt namens „Reputationsbasierter Schutz”.
Klicken Sie auf die Schaltfläche „Aktivieren”, um diese Funktion zu aktivieren. Wenn Sie PUA/PUP konfigurieren möchten, können Sie auch das Menü Reputation Protection Settings verwenden.
Dadurch kann der Benutzer auf die folgenden Funktionen zugreifen:
Anwendungen und Dateien auf Sicherheit prüfen;
Aktivierung von SmartScreen für Microsoft Edge;
· SmartScreen für Apps aus dem Microsoft Store aktivieren.
Speicherintegrität
Windows 10 Version 1803 oder höher verfügt über eine integrierte Funktion namens Core Isolation, die zusätzlichen Schutz vor Malware und Hackerangriffen bietet. Damit ist der Benutzer in der Lage, Windows 10-Computerprozesse und -Geräte zu isolieren und eine zusätzliche Sicherheitsebene gegen ausgeklügelte Angriffe bereitzustellen.
Die Speicherintegrität ist Teil der Kernelisolation und stellt sicher, dass der im Windows-Kernel ausgeführte Code gut konzipiert und sicher ist. Es verwendet Hardwarevirtualisierung und Hyper-V, um Versuche zu verhindern, bösartige Dateien in Windows-Kernelmodusprozesse einzuschleusen und auszuführen.
Die Speicherintegrität ist eine leistungsstarke Sicherheitsfunktion, die jedoch standardmäßig deaktiviert ist. Um es zu verwenden, müssen Sie das folgende Verfahren befolgen:
1 Öffnen Sie Einstellungen.
2 Gehen Sie zu Update & Sicherheit > Windows-Sicherheit.
3 Klicken Sie auf die Schaltfläche Gerätesicherheit.
4 Aktivieren Sie im Abschnitt „Core Isolation” den Kippschalter neben der Option „Memory Integrity”.
5 Starten Sie Windows neu, damit die Änderungen wirksam werden.
Aktivieren Sie Windows Hello
Windows 10 verfügt über eine großartige integrierte Funktion namens „Windows Hello”, mit der Sie die biometrische Sicherheit auf Ihrem Computer aktivieren können, um Ihr Gesicht oder Ihren Fingerabdruck als Anmeldeinformationen zu überprüfen. Es ist wichtig zu beachten, dass eine solche Funktion das Vorhandensein spezieller Ausrüstungen oder Geräte voraussetzt.
Sie können „Windows Hello” aktivieren, um sich mithilfe eines Fingerabdrucksensors oder einer speziellen Kamera, die Ihr Gesicht mit einer bereits vorhandenen „vertrauenswürdigen” Option abgleichen kann, sicher bei Ihrem Computer anzumelden.
Nach der Einrichtung können Sie sich bei Ihrem Computer anmelden, ohne ein langes und verwirrendes Passwort eingeben zu müssen.
Gehen Sie folgendermaßen vor, um Windows Hello unter Windows 10 zu aktivieren:
1 Öffnen Sie Einstellungen.
2 Klicken Sie im Menü „Einstellungen” auf die Schaltfläche „Konten”.
3 Klicken Sie anschließend auf „Anmeldeoptionen”.
4 Fügen Sie eine vierstellige Windows-PIN hinzu.
5 Wählen Sie „Windows Hello Face”, wenn Sie Ihr Gesicht zur Authentifizierung von Benutzerdaten verwenden möchten. Sie können auch „Windows Hello Fingerprint” auswählen, wenn Sie sich mit Ihrem Fingerabdruck anmelden möchten. Beide Optionen erfordern spezielle Hardware oder Geräte und Treiber.
Scannen im Netzwerk
Standardmäßig kann Defender Ihre lokalen Dateien scannen und Echtzeitschutz vor Viren, Malware, Ransomware und PUA bieten.
Glücklicherweise erlaubt Ihnen Microsoft auch, Netzwerkdateien zu scannen, aber diese Funktion muss manuell mit PowerShell aktiviert werden.
Um es zu aktivieren, gehen Sie folgendermaßen vor:
1 Öffnen Sie die Windows-Suche.
2 Suchen Sie PowerShell und wählen Sie die Option Als Administrator ausführen aus.
3 Geben Sie den folgenden Befehl ein:
Set-MpPreference-DisableScanningNetworkFiles 0
4 Drücken Sie die Eingabetaste, um mit dem Scannen von Netzwerkdateien zu beginnen.
Indem Sie die obigen Schritte ausführen, können Sie Defender verwenden, um Netzwerkdateien zu scannen. Wenn Sie diese Funktion deaktivieren möchten, geben Sie den folgenden Befehl in PowerShell ein:
Set-MpPreference -DisableScanningNetworkFiles 1
Kontrollierter Ordnerzugriff
Windows 10 verfügt außerdem über eine Funktion für kontrollierten Ordnerzugriff, mit der Sie den unbefugten Zugriff auf bestimmte Ordner verhindern können. Mit anderen Worten, Sie können steuern, wer auf bestimmte Ordner in Windows 10 zugreifen kann.
Diese Funktion kann Ransomware verhindern, wenn jemand versucht, auf Ihre in diesen Ordnern gespeicherten Dokumente, Fotos und anderen Dateien zuzugreifen und diese zu verschlüsseln. Gehen Sie folgendermaßen vor, um den kontrollierten Ordnerzugriff einzurichten:
1 Öffnen Sie die Windows-Sicherheit.
2 Klicken Sie auf die Schaltfläche Viren- und Bedrohungsschutz.
3 Klicken Sie auf die Schaltfläche „Ransomware-Schutz”.
4 Suchen Sie den Abschnitt „Kontrollierter Ordnerzugriff” und klicken Sie auf die Funktionsschaltfläche „Aktivieren/Deaktivieren”.
5 Wählen Sie die Option „Sichere Ordner”.
6 Geben Sie alle Ordner an, auf die Sie den Zugriff beschränken möchten.
DNS über HTTPS (DoH)
Windows 10 bietet anfänglich Unterstützung für „DNS über HTTPS (DoH)” und ermöglicht es Ihnen, DNS über verschlüsselte HTTPS-Verbindungen zu übergeben.
Mit der DoH-Unterstützung in Windows 10 hofft Microsoft, die Online-Privatsphäre zu verbessern, indem es seine DNS-Anfragen verschlüsselt.
„Wenn Sie das nicht erwartet haben und sich fragen, was DoH ist, dann denken Sie daran, dass diese Funktion die Art und Weise ändern wird, wie Ihr Gerät eine Verbindung zum Internet herstellt. Es befindet sich in der frühen Testphase, verwenden Sie es also nur weiter, wenn Sie sicher sind, dass Sie dafür bereit sind”, heißt es im Microsoft-Blog.
Ab Version 20185 können Sie DoH direkt in den „Einstellungen” aktivieren.
Gehen Sie folgendermaßen vor, um DoH für eine Ethernet-Verbindung zu konfigurieren:
1 Gehen Sie zu Einstellungen > Netzwerk und Internet > Status.
2 Klicken Sie auf die Schaltfläche Eigenschaften.
3 Wählen Sie „Wert der IP-Adresse ändern” oder „Wert des DNS-Servers ändern”.
4 Aktivieren Sie DoH im Popup-Fenster.
Gehen Sie folgendermaßen vor, um DoH für Wi-Fi-Verbindungen zu konfigurieren:
1 Gehen Sie zu Einstellungen > Netzwerk und Internet > WLAN.
2 Gehen Sie zum Abschnitt Adaptereigenschaften.
3 Wählen Sie „Wert der IP-Adresse ändern” oder „Wert des DNS-Servers ändern”.
4 Aktivieren Sie DoH im Popup-Fenster.