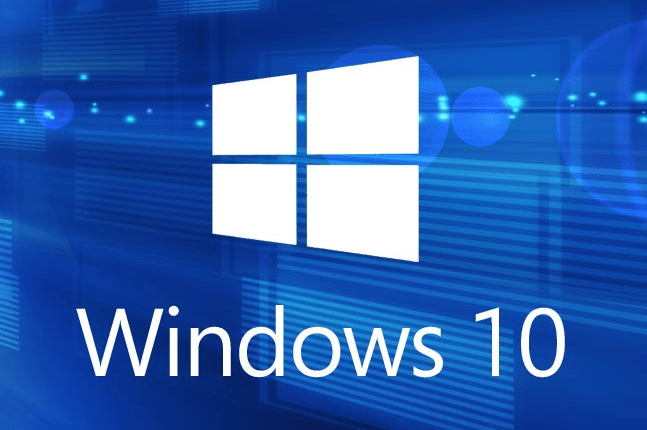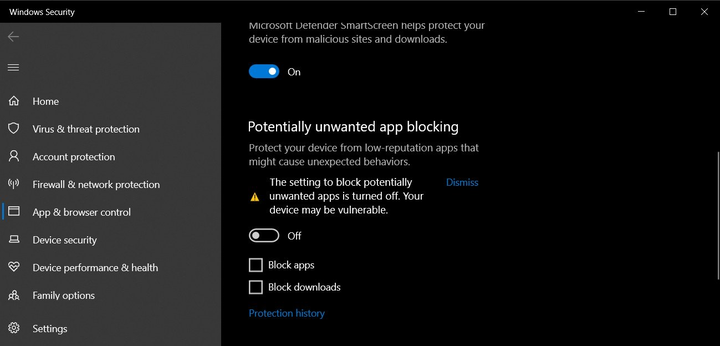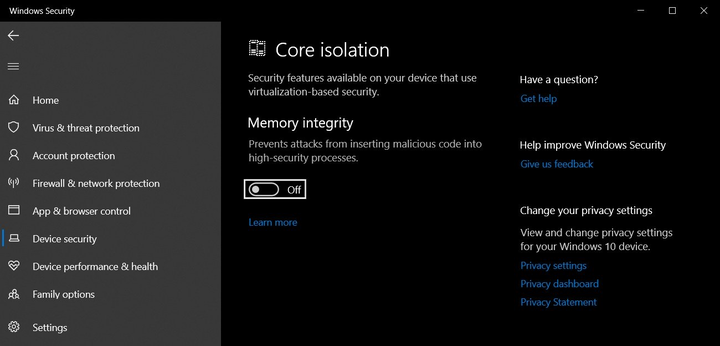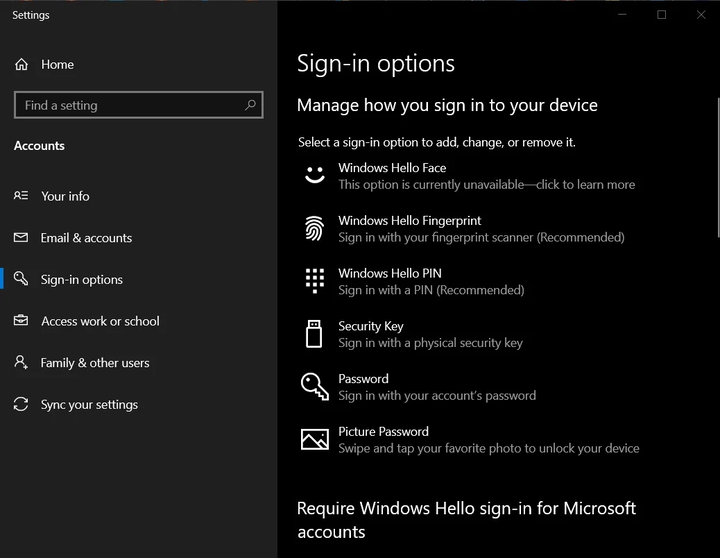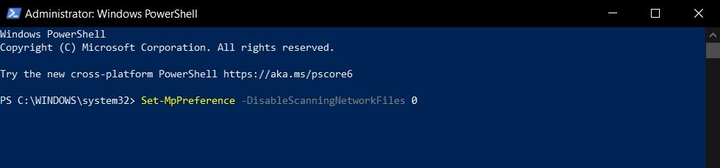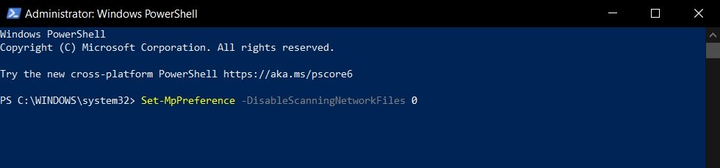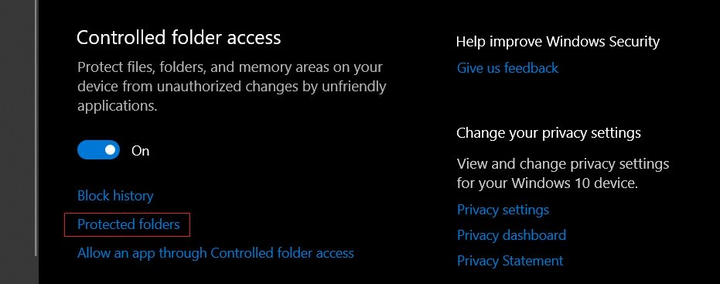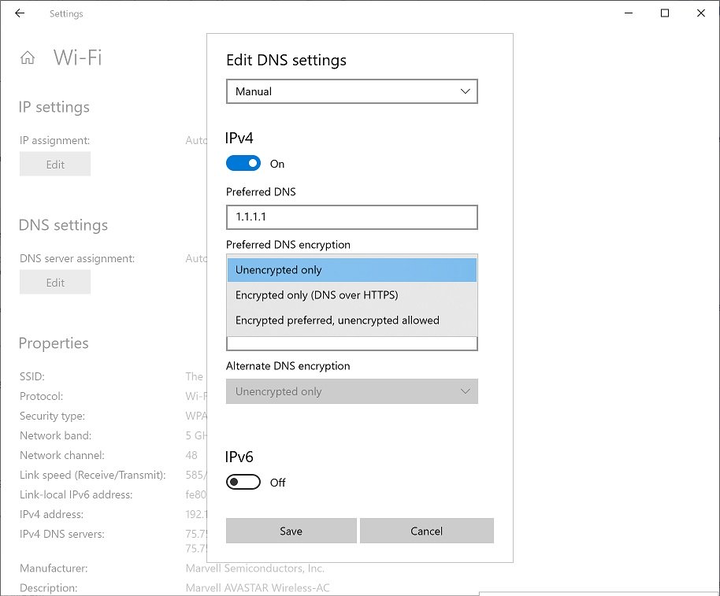Спеціальні функції Windows 10, здатні підвищити безпеку вашого комп’ютера
У цій статті на суд читачів представлені, на нашу думку, найкращі функції у сфері безпеки, які кожен має спробувати активувати на Windows 10.
В операційній системі Windows 10 Microsoft наголосила на безпеці. Ця система має численні функції, призначені для захисту користувача від шкідливих програм, експлойтів і кібератак.
ПК з інстальованою Windows 10 – це справжня скарбниця прихованих функцій безпеки, які користувач може включити вручну для подальшого посилення наявного захисту.
Захист від потенційно небажаних програм (PUA)
Починаючи з оновлення Windows 10 у травні 2020, інакше ще відомого як оновлення версії 2004, Microsoft спрощує виявлення потенційно небажаних програм за допомогою особливої утиліти Microsoft Defender (раніше відомої як Захисник Windows).
Потенційно небажані програми (PUA) – це категорія програм, які можуть гальмувати роботу комп’ютера або виводити на екран несподівану рекламу. PUA не вважаються вірусами або шкідливими програмами, але вони можуть змінювати веб-браузери, встановлені за умовчанням програми, завантажувати розширення та виконувати інші дії, які негативно впливають на продуктивність вашої машини.
Оновлення, що побачило світ у травні 2020 року, додало в систему безпеки Windows новий розділ налаштувань під назвою "Reputation-based protection" або " Захист на основі репутації ". Це дозволяє вам керувати своїми потенційно небажаними програмами та дозволяти або блокувати роботу певних PUA/PUP.
Щоб активувати безпеку та перевірку PUA/PUP для Windows 10, виконайте такі дії:
1 Відкрийте розділ «Установки».
2 Перейдіть до розділу «Оновлення та безпека» > «Безпека Windows» > «Керування програмами та браузерами».
3 Знайдіть новий розділ під назвою «Захист на основі репутації».
Слід натиснути кнопку “Увімкнути", щоб активувати цю функцію. Якщо ви бажаєте налаштувати PUA/PUP, ви також можете скористатися меню «Налаштування захисту на основі репутації».
Це дозволить користувачеві отримати доступ до таких функцій:
· Перевірка додатків та файлів на безпеку;
· Активація SmartScreen для Microsoft Edge;
· активація SmartScreen для програм із Microsoft Store.
Цілісність пам’яті
Windows 10 версії 1803 або пізнішої має вбудовану функцію під назвою «Ізоляція ядра », яка забезпечує додатковий захист від шкідливих програм та хакерських атак. За допомогою неї користувач здатний ізолювати комп’ютерні процеси Windows 10 та пристрої, а також забезпечити додатковий рівень безпеки від складно влаштованих атак.
Цілісність пам’яті є частиною ізоляції ядра і гарантує, що код, запущений у ядрі Windows, надійно спроектований та безпечний. Тут використовується апаратна віртуалізація та Hyper-V для запобігання спробам впровадження та запуску шкідливих файлів у процесах режиму ядра Windows.
Цілісність пам’яті – це потужна функція безпеки, але за замовчуванням вона вимкнена. Щоб використати її, слід виконати такий порядок дій:
1 Відкрийте параметри.
2 Перейдіть до розділу «Оновлення та безпека» > «Безпека Windows».
3 Натисніть кнопку «Безпека пристрою».
4 У розділі «Ізоляція ядра» увімкніть перемикач біля параметра «Цілість пам’яті».
5 Перезавантажте Windows, щоб прийняті зміни набули чинності.
Увімкнення Windows Hello
Windows 10 має чудову вбудовану функцію під назвою «Windows Hello», яка дозволяє активувати біометричний захист на вашому комп’ютері для перевірки обличчя або відбитків пальців як облікові дані. Важливо зауважити, що така функція має на увазі наявність спеціального обладнання або пристрою.
Ви можете активувати Windows Hello для безпечного входу в свій комп’ютер за допомогою датчика відбитків пальців або спеціальної камери, яка може зіставити ваше обличчя з вже наявним «довіреним» варіантом.
Після налаштування ви зможете увійти на свій комп’ютер, не вводячи довгий і заплутаний пароль.
Щоб активувати Windows Hello на Windows 10, виконайте такі дії:
1 Відкрийте параметри.
2 У меню «Параметри» натисніть кнопку «Облікові записи».
3 Натисніть кнопку «Параметри входу в систему».
4 Додайте чотиризначний PIN-код для Windows.
5 Виберіть «Windows Hello Face», якщо ви хочете використовувати ваше обличчя для перевірки автентичності даних користувача. Можна також зупинитися на Windows Hello Fingerprint, якщо ви хочете використовувати свій відбиток пальця для входу в систему. Обидва варіанти вимагають наявності спеціального обладнання або пристрою та драйверів.
Мережеве сканування
За промовчанням Defender може сканувати ваші локальні файли та забезпечувати захист у режимі реального часу від вірусів, шкідливих програм, програм-вимагачів та PUA.
На щастя, Microsoft також дозволяє сканувати мережеві файли, але ця функція повинна бути увімкнена вручну за допомогою PowerShell.
Щоб її активувати, слід виконати такі дії:
1 Відкрийте "Пошук Windows".
2 Знайдіть PowerShell і виберіть «Запуск від імені адміністратора».
3 Введіть наступну команду:
Set-MpPreference-DisableScanningNetworkFiles 0
4 Натисніть клавішу Enter, щоб розпочати сканування мережних файлів.
Виконуючи описані вище кроки, ви можете використовувати Defender для сканування мережевих файлів. Якщо ви бажаєте вимкнути цю функцію, введіть наступну команду PowerShell:
Set-MpPreference -DisableScanningNetworkFiles 1
Контрольований доступ до папок
Windows 10 також має функцію «Контрольованого доступу до папок», яка дозволяє запобігти несанкціонованому доступу до певних папок. Іншими словами, ви можете контролювати, хто може отримати доступ до певних папок у Windows 10.
Ця функція здатна запобігти здирству, коли хтось намагається отримати доступ і зашифрувати ваші документи, фотографії та інші файли, що зберігаються в цих папках. Щоб настроїти «Контрольований доступ до папок», виконайте такі дії:
1 Відкрийте «Безпека Windows».
2 Натисніть кнопку «Захист від вірусів та загроз».
3 Натисніть кнопку «Захист від здирників».
4 Знайдіть розділ «Контрольований доступ до папок» і натисніть кнопку увімкнення/вимкнення функції.
5 Виберіть «Захищені папки».
6 Вкажіть усі папки, до яких потрібно обмежити доступ.
DNS поверх HTTPS (DoH)
Windows 10 має початкову підтримку «DNS поверх HTTPS (DoH)» і дозволяє передавати DNS зашифрованими HTTPS-з’єднаннями.
За допомогою DoH у Windows 10 Microsoft сподівається підвищити конфіденційність в Інтернеті, шифруючи свої DNS-запити.
«Якщо ви цього не чекали і вам цікаво, що таке DoH, то майте на увазі, що ця функція змінить спосіб підключення пристрою до Інтернету. Вона знаходиться на ранній стадії тестування, тому продовжуйте її використовувати лише в тому випадку, якщо ви впевнені, що готові до цього», – розповідають у блозі Microsoft.
У версії 20185 або новіше ви можете активувати DoH безпосередньо в «Налаштуваннях».
Щоб настроїти DoH для підключення Ethernet, виконайте такі дії:
1 Відкрийте «Установки» > «Мережа та Інтернет» > «Статус».
2 Натисніть кнопку «Властивості».
3 Виберіть «Змінити IP-адресу» або «Змінити DNS-сервер».
4 Увімкніть DoH у спливаючому вікні.
Щоб настроїти DoH для Wi-Fi підключень, виконайте такі дії:
1 Відкрийте «Установки» > «Мережа та Інтернет» > «Wi-Fi».
2 Перейдіть до розділу «Властивості адаптера».
3 Виберіть «Змінити IP-адресу» або «Змінити DNS-сервер».
4 Увімкніть DoH у спливаючому вікні.