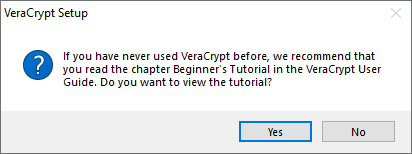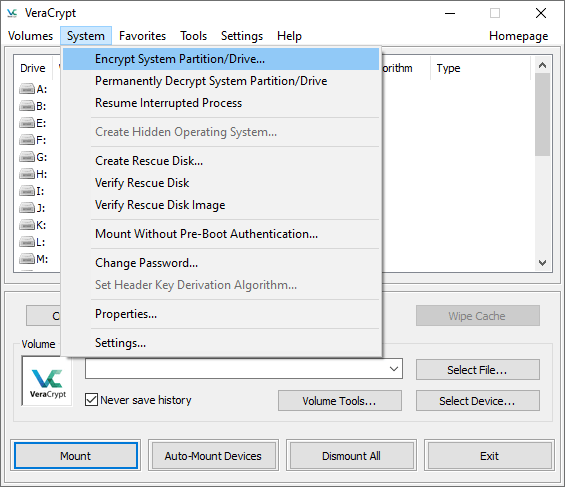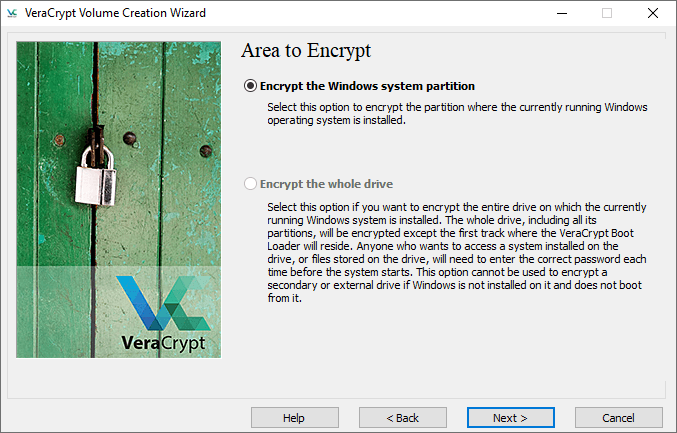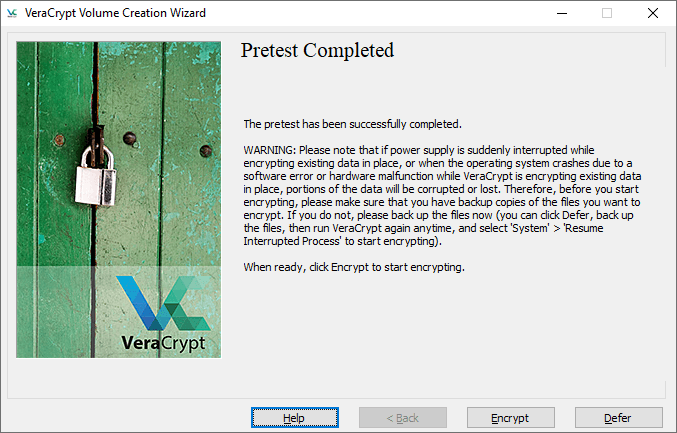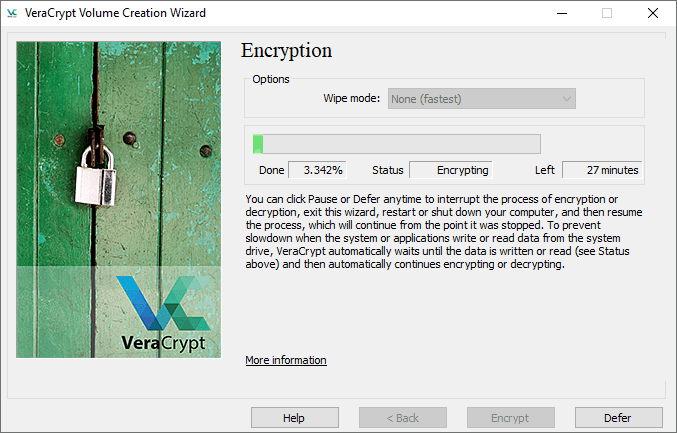Kuidas krüptida kõvaketast Windows 10-s
Me räägime teile, kuidas kõvaketast ja sellel olevaid andmeid krüpteerida, et sissetungijad neile ligi ei pääseks.
Kõvaketta krüpteerimine kaitseb kõiki faile korraga. Krüpteeritud kõvakettaga arvuti kasutamiseks tuleb sisselogimisel sisestada parool või muu võti, vastasel juhul ei pääse draivil olevatele andmetele ligi.
Selline krüptimine on hea esimese kaitseliinina. Kui keegi varastab teie sülearvuti või eemaldab mõnest serverist draivi, peab ta seadmele juurdepääsu saamiseks kõvaketta krüpteeringu lahti murdma.
Seda tüüpi kaitsega saate kasutada ka kaustataseme krüptimist ja ühe faili krüptimist.
Ketta krüptimine
BitLocker Device Encryption on Microsofti täielik ketta krüptimise tööriist ning see on sisse ehitatud Windows 10 Pro ja Enterprise’i.
BitLockeril on mitmeid puudusi:
- Kui BitLocker Device Encryption ei olnud teie arvutisse eelinstallitud, võib installimine ja konfigureerimine osutuda keeruliseks. Microsofti saidil on eelinstallitud Bitlockeriga seadmete loend ;
- Erinevates seadmetes võivad Bitlockeri funktsioonid erineda, kõik sõltub teie emaplaadist;
- Nagu varem mainitud, töötab BitLocker ainult operatsioonisüsteemidega Windows 10 Professional ja Enterprise.
On olemas alternatiivne programmVeraCrypt, millel puuduvad järgmised puudused:
- VeraCrypti installimine on palju lihtsam kui BitLocker;
- VeraCrypt on teie arvutikomponentidest sõltumatu;
- VeraCrypt töötab kõigis Windows 10 versioonides.
VeraCrypt on tasuta ja avatud lähtekoodiga (FOSS). Laskumata arutelusse "avatud lähtekoodiga vs. suletud lähtekoodiga", peetakse meie vaatenurgast FOSS-tarkvara üldiselt turvalisemaks. Pealegi on see tasuta. Kui VeraCrypt on installitud, peate sisestama oma parooli iga kord, kui arvuti käivitate.
Seda kõike silmas pidades selgitame järgmises lõigus, kuidas VeraCrypti installida.
Kuidas installida VeraCrypti kõvaketta krüpteerimiseks Windows 10-s
Kuigi VeraCrypti installimine on palju lihtsam kui Bitlockeri installimine, pole see sugugi nii lihtne. Kui teete midagi valesti, võite kaotada failid või isegi juurdepääsu kogu kettale.
Soovitame teil enne paigalduse alustamist tutvuda juhistega. Kui te pole kindel, et saate kõike õigesti teha, või kardate oma parooli kaotada, siis on parem seda tüüpi krüptimist mitte kasutada.
VeraCrypti installimine
Windows 10 jaoks mõeldud VeraCrypti installijuhised:
- VeraCrypt Disk Emergency Recovery jaoks vajate USB-mälupulka. Võtke USB-draiv ja vormindage see FAT- või FAT32-vormingusse, et see oleks valmis, kui seda vajate.
- Teil on vaja ka programmi, mis suudab arhiivid lahti pakkida. Soovitame 7-zipi, see on tasuta ja avatud lähtekoodiga.
- MinemaVeraCrypti allalaadimisleht ja leidke Windowsi installiprogramm.
- Käivitage VeraCrypti installimine, jätke kõik üksused vaikeväärtusteks. Esimeses aknas saate valida installikeele, seal on vene keel.
- Mõne aja pärast ilmub teade "VeraCrypt installitud edukalt".
- Installimise lõpetamiseks klõpsake "OK" ja seejärel "Finish". VeraCrypt näitab sõnumit, nagu alloleval ekraanipildil.
- Kui te pole VeraCryptiga töötanud, on parem see õpetus läbi lugeda. Juhendi vaatamiseks klõpsake "Jah" või vahelejätmiseks "Ei". Igal juhul näitame teile ülejäänud samme.
- Käivitage VeraCrypt. Valige menüü "Süsteem" ja seejärel "Krüpti süsteemi partitsioon/draiv".
- Ilmub aken Veracrypt Volume Creation Wizard. Peate valima krüptimise tüübi – tavaline või peidetud. Tavaline lihtsalt krüpteerib kogu süsteemi. See on see, mida me vajame, nii et valige see.
- Seejärel küsib programm, kas krüpteerida tuleks ainult Windowsi süsteemisektsioon või kogu draiv. Kui teil on mitu oluliste andmetega sektsiooni, saate kogu draivi krüptida. Kui teil on kettal ainult üks partitsioon (nagu meil), on üks valik – "Krüpteeri Windowsi süsteemipartitsioon". Valige see üksus ja klõpsake nuppu Edasi.
- Järgmine aken on "Operatsioonisüsteemide arv". Kui teil on mitu operatsioonisüsteemi, valige multiboot. Vastasel juhul valige üks alglaadimine. Vajutage nuppu "Järgmine".
- Järgmisena ilmub aken Krüpteerimissuvandid. Soovitame valida krüptimiseks AES ja räsimiseks SHA-256. Mõlemad on laialdaselt kasutatavad algoritmid.
- Järgmine samm on parool. Süsteemi häkkimise eest kaitsmiseks on parem valida usaldusväärne. Paljudel paroolihalduritel (nagu Bitwarden) on parooligeneraatorid. Märkus. VeraCrypt kuvab hoiatuse, kui parool on alla 20 tähemärgi. Vajutage nuppu "Järgmine".
- Järgmine on juhuslike andmete kogumine. Peate sõitma juhuslikult hiirega akna sees. See suurendab krüpteerimisvõtmete tugevust. Kui akna allosas olev indikaator on täis, jätkake järgmise sammuga.
- Seejärel ilmub genereeritud võtmete aken. Siin peate lihtsalt klõpsama nuppu "Järgmine".
- Järgmisena peate looma taasteketta. Seletus alloleval pildil. Võite füüsilise taasteketta loomise vahele jätta, kuid see on ohtlik. Pöörake tähelepanu sellele, kuhu VeraCrypt ZIP-pildi salvestab, ja seejärel klõpsake nuppu Edasi.
- Kui te ei jätnud eelmises etapis taasteketta loomist vahele, peate seda nüüd tegema. VeraCrypt ei ütle teile, kuidas seda teha, kuid me näitame teile. Kas mäletate, et palusime teil leida USB-draiv? Sisestage see oma arvutisse. Nüüd minge kataloogi, kus VeraCrypt ZIP-pilte salvestab. Failide "VeraCrypt Rescue Disk.zip" arhiivist USB-draivi juure ekstraktimiseks kasutage 7-zipi (või muud zip-ekstraktorit). Kui see on tehtud, klõpsake nuppu "Järgmine", et VeraCrypt kontrolliks koopia õigsust.
- Kui kõik läks hästi, näete teatekasti "Taasteketas on kinnitatud". Eemaldage USB-draiv arvutist ja jätkake järgmise sammuga.
- Ilmub järgmine aken "Puhastusrežiim" Tavaliselt ei pea te selle funktsiooniga midagi tegema. Veenduge, et see oleks seatud väärtusele "Puudub (kiireim)" ja klõpsake nuppu "Järgmine".
- Ilmub süsteemi krüptimise eeltesti aken. VeraCrypt kontrollib nüüd, kas krüptimine teie süsteemis töötab. Allolev pilt selgitab üksikasjalikult, mis juhtub. Klõpsake "Testi", et näha, kuidas see läheb. Pange tähele, et VeraCrypt näitab teile tõenäoliselt enne testi käivitamist veel mõnda hoiatust ja muud sellist, seega olge selleks valmis.
- Kui kõik läks hästi, siis arvuti taaskäivitub ja näete alloleval ekraanipildil sarnast akent.
VeraCrypt soovitab enne süsteemi krüptimist kõik olulised failid varundada. See võimaldab neid taastada, kui krüpteerimisprotsessi keskel juhtub midagi tõsist, näiteks voolukatkestus või süsteemi krahh. Kui olete sellega lõpetanud, hingake sügavalt sisse ja klõpsake käsul Krüpti. VeraCrypt näitab printimist väärt dokumentatsiooni. See määrab, millal kasutada VeraCrypti taasteketast pärast krüptimise lõpetamist. Seejärel algab krüpteerimisprotsess.
Pärast seda peate sisestama parooli iga kord, kui arvuti sisse lülitate.
Põhineb Techspotil.