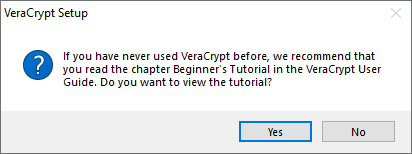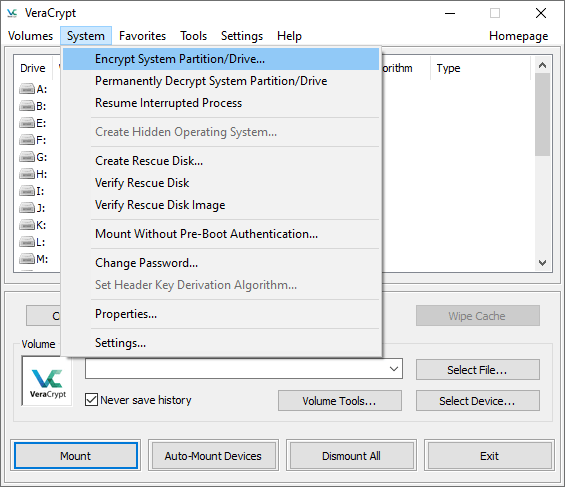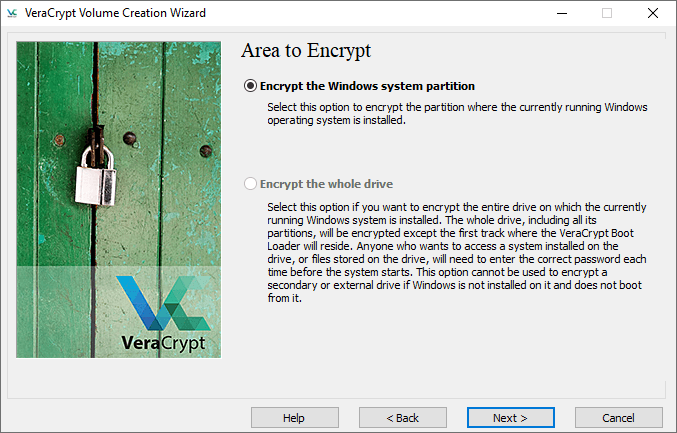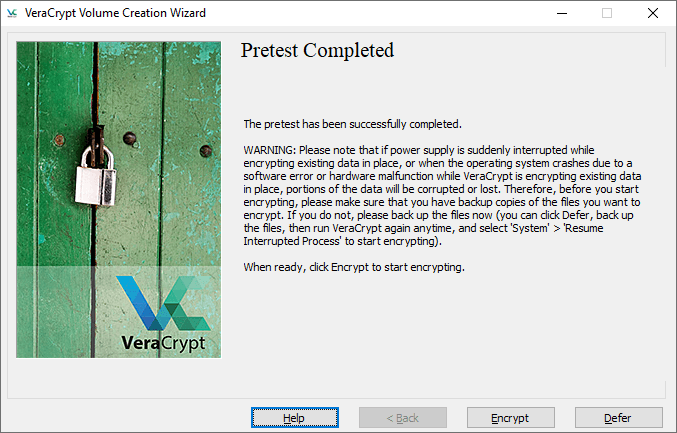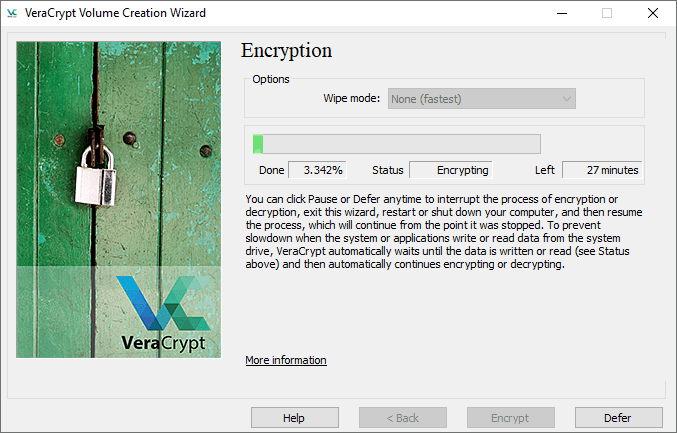Kuinka salata kiintolevy Windows 10:ssä
Kerromme, kuinka kiintolevysi ja sillä olevat tiedot salataan, jotta tunkeilijat eivät pääse käsiksi niihin.
Kiintolevyn salaus suojaa kaikkia tiedostoja kerralla. Jos haluat käyttää tietokonetta, jossa on salattu kiintolevy, sinun on syötettävä salasana tai muu avain sisäänkirjautumisen yhteydessä, muuten aseman tiedot eivät ole käytettävissä.
Tällainen salaus on hyvä ensimmäisenä puolustuslinjana. Jos joku varastaa kannettavan tietokoneesi tai poistaa aseman yhdeltä palvelimelta, hänen on murrettava kiintolevyn salaus päästäkseen laitteeseen.
Tämän tyyppisellä suojauksella voit käyttää myös kansiotason salausta ja yhden tiedoston salausta.
Levyn salaus
BitLocker Device Encryption on Microsoftin täydellinen levyn salaustyökalu, joka on sisäänrakennettu Windows 10 Pro- ja Enterprise-käyttöjärjestelmiin.
BitLockerilla on useita haittoja:
- Jos BitLocker Device Encryption -toimintoa ei ole esiasennettu tietokoneellesi, asennus ja määrittäminen voi olla vaikeaa. Microsoft-sivustolla on luettelo laitteista, joihin on esiasennettu Bitlocker;
- Bitlockerin toiminnot voivat vaihdella eri laitteissa, kaikki riippuu emolevystäsi;
- Kuten aiemmin mainittiin, BitLocker toimii vain Windows 10 Professionalin ja Enterprisen kanssa.
Vaihtoehtoinen ohjelma on olemassaVeraCrypt, jolla ei ole näitä haittoja:
- VeraCryptin asentaminen on paljon helpompaa kuin BitLocker;
- VeraCrypt on riippumaton tietokoneesi osista;
- VeraCrypt toimii kaikissa Windows 10 -versioissa.
VeraCrypt on ilmainen ja avoimen lähdekoodin (FOSS). Menemättä "avoimen lähdekoodin vs. suljetun lähdekoodin" -keskusteluun, meidän näkökulmastamme FOSS-ohjelmistoa pidetään yleensä turvallisempana. Lisäksi se on ilmainen. Kun VeraCrypt on asennettu, sinun tarvitsee vain kirjoittaa salasanasi joka kerta, kun käynnistät tietokoneen.
Kaikki tämä mielessä, seuraavassa kappaleessa selitämme kuinka VeraCrypt asennetaan.
Kuinka asentaa VeraCrypt kiintolevyn salaamiseksi Windows 10:ssä
Vaikka VeraCryptin asentaminen on paljon helpompaa kuin Bitlockerin asentaminen, se ei ole niin helppoa. Jos teet jotain väärin, on olemassa mahdollisuus menettää tiedostoja tai jopa pääsyn koko levyyn.
Suosittelemme lukemaan ohjeet ennen asennuksen aloittamista. Jos et ole varma, voitko tehdä kaiken oikein, tai pelkäät salasanasi menettämistä, on parempi olla käyttämättä tämäntyyppistä salausta.
VeraCryptin asennus
VeraCrypt for Windows 10 -asennusohjeet:
- Tarvitset USB-muistitikun VeraCrypt Disk Emergency Recovery -palveluun. Ota USB-asema ja alusta se FAT- tai FAT32-muotoon, jotta se on valmis, kun tarvitset sitä.
- Tarvitset myös ohjelman, joka voi purkaa arkistot. Suosittelemme 7-zipiä, se on ilmainen ja avoimen lähdekoodin.
- MeneVeraCrypt-lataussivu ja etsi asennusohjelma Windowsille.
- Suorita VeraCrypt-asennus, jätä kaikki kohteet oletusarvoiksi. Ensimmäisessä ikkunassa voit valita asennuskielen, siellä on venäjä.
- Hetken kuluttua näyttöön tulee viesti "VeraCrypt asennettu onnistuneesti".
- Napsauta "OK" ja sitten "Finish" suorittaaksesi asennuksen loppuun. VeraCrypt näyttää alla olevan kuvakaappauksen kaltaisen viestin.
- Jos et ole työskennellyt VeraCryptin kanssa, on parempi käydä läpi tämä opetusohjelma. Napsauta "Kyllä" nähdäksesi oppaan tai "Ei" ohittaaksesi sen. Joka tapauksessa näytämme sinulle loput vaiheet.
- Käynnistä VeraCrypt. Valitse "Järjestelmä"-valikko ja sitten "Salaa järjestelmäosio/asema".
- Veracrypt Volume Creation Wizard -ikkuna tulee näkyviin. Sinun on valittava salaustyyppi – normaali tai piilotettu. Tavallinen yksinkertaisesti salaa koko järjestelmän. Tätä tarvitsemme, joten valitse se.
- Ohjelma kysyy sitten, pitäisikö vain Windows-järjestelmäosio vai koko asema salata. Jos sinulla on useita tärkeitä tietoja sisältäviä osioita, voit salata koko aseman. Jos sinulla on vain yksi osio levyllä (kuten meillä), on yksi vaihtoehto – "Salaa Windows-järjestelmäosio". Valitse tämä kohde ja napsauta Seuraava.
- Seuraava ikkuna on "Käyttöjärjestelmien lukumäärä". Jos sinulla on useita käyttöjärjestelmiä, valitse multiboot. Muussa tapauksessa valitse kertakäynnistys. Paina "Seuraava".
- Seuraavaksi tulee näkyviin Salausasetukset-ikkuna. Suosittelemme, että valitset AES:n salaukselle ja SHA-256:n tiivistykseen. Molemmat ovat laajalti käytettyjä algoritmeja.
- Seuraava vaihe on salasana. On parempi valita luotettava järjestelmän suojaamiseksi hakkeroilta. Monilla salasanojen hallintaohjelmilla (kuten Bitwardenilla) on salasanageneraattoreita. Huomautus: VeraCrypt näyttää varoituksen, jos salasana on alle 20 merkkiä pitkä. Paina "Seuraava".
- Seuraavaksi kerätään satunnaisia tietoja. On tarpeen ajaa satunnaisesti hiirellä ikkunan sisällä. Tämä lisää salausavainten vahvuutta. Kun ikkunan alareunassa oleva ilmaisin on täynnä, siirry seuraavaan vaiheeseen.
- Sitten Generated Keys -ikkuna tulee näkyviin. Täällä sinun tarvitsee vain napsauttaa "Seuraava" -painiketta.
- Seuraavaksi sinun on luotava palautuslevy. Selitys alla olevassa kuvassa. Voit ohittaa fyysisen palautuslevyn luomisen, mutta tämä on vaarallista. Kiinnitä huomiota siihen, mihin VeraCrypt tallentaa ZIP-kuvan, ja napsauta sitten Seuraava.
- Jos et ohittanut palautusaseman luomista edellisessä vaiheessa, sinun on tehtävä se nyt. VeraCrypt ei kerro, kuinka se tehdään, mutta me näytämme sinulle. Muistatko, että pyysimme sinua löytämään USB-aseman? Aseta se tietokoneeseesi. Siirry nyt hakemistoon, jossa VeraCrypt tallentaa ZIP-kuvia. Pura tiedostot "VeraCrypt Rescue Disk.zip" -arkistosta USB-aseman juureen käyttämällä 7-zipiä (tai muuta zip-purkajaa). Kun se on valmis, napsauta "Seuraava", jotta VeraCrypt vahvistaa, että kopio oli oikea.
- Jos kaikki meni hyvin, näet viestiruudun, jossa lukee "Palautusasema vahvistettu". Irrota USB-asema tietokoneesta ja siirry seuraavaan vaiheeseen.
- Seuraava seuraava ikkuna tulee näkyviin "Cleaning Mode" Normaalisti sinun ei tarvitse tehdä mitään tällä toiminnolla. Varmista, että sen arvo on "Ei mitään (nopein)" ja napsauta "Seuraava".
- System Encryption Pre-Test -ikkuna tulee näkyviin. VeraCrypt tarkistaa nyt, toimiiko salaus järjestelmässäsi. Alla oleva kuva selittää yksityiskohtaisesti, mitä tapahtuu. Napsauta "Testaa" nähdäksesi kuinka se menee. Huomaa, että VeraCrypt näyttää sinulle todennäköisesti muutaman varoituksen ja vastaavan ennen kuin se suorittaa testin, joten ole valmis siihen.
- Jos kaikki meni hyvin, tietokone käynnistyy uudelleen ja näet alla olevan kuvakaappauksen kaltaisen ikkunan.
VeraCrypt suosittelee, että varmuuskopioit kaikki tärkeät tiedostot ennen järjestelmän salaamista. Näin ne voidaan palauttaa, jos jotain vakavaa tapahtuu salausprosessin keskellä, kuten sähkökatkos tai järjestelmä kaatuu. Kun olet valmis, hengitä syvään ja napsauta Salaa. VeraCrypt näyttää tulostettavat asiakirjat. Se määrittää, milloin VeraCrypt Recovery Disk -levyä käytetään salauksen päätyttyä. Sitten salausprosessi alkaa.
Sen jälkeen sinun on syötettävä salasana joka kerta, kun käynnistät tietokoneen.
Perustuu Techspotiin.