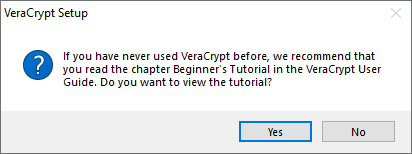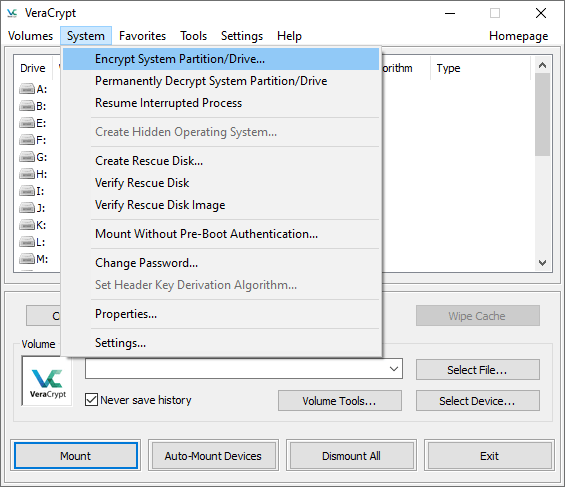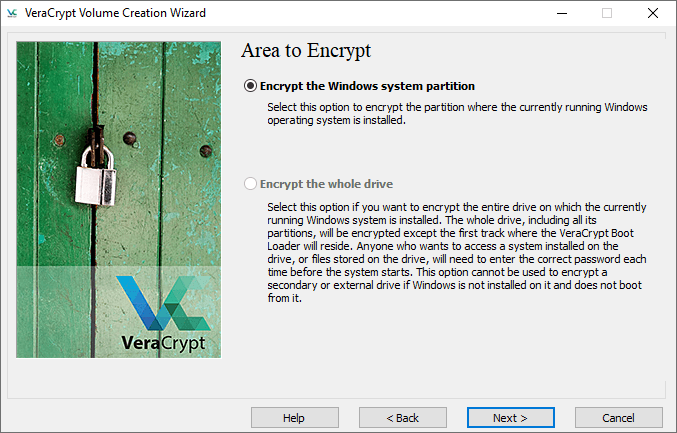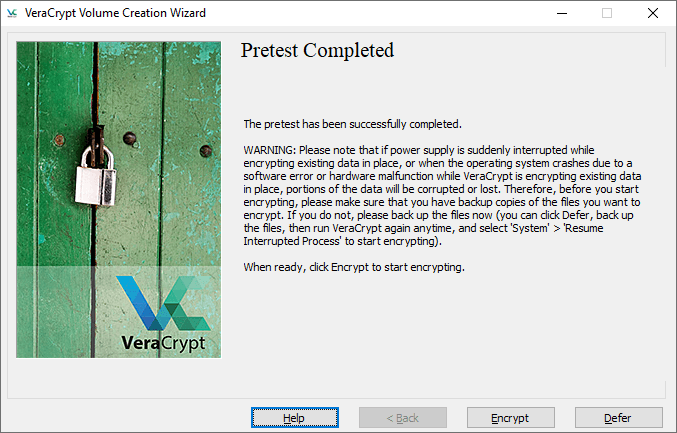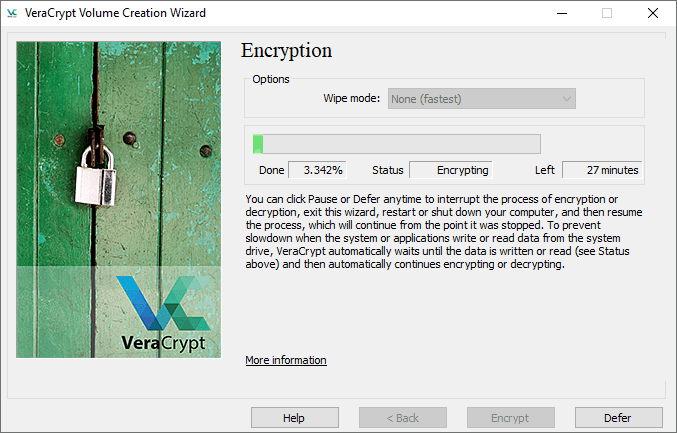Ti diciamo come crittografare il tuo disco rigido e i dati su di esso in modo che gli intrusi non possano accedervi.
La crittografia del disco rigido protegge tutti i file contemporaneamente. Per utilizzare un computer con un disco rigido crittografato, è necessario inserire una password o un’altra chiave durante l’accesso, altrimenti i dati sull’unità non saranno accessibili.
Questo tipo di crittografia è utile come prima linea di difesa. Se qualcuno ruba il tuo laptop o rimuove un’unità da uno dei server, dovrà violare la crittografia del disco rigido per ottenere l’accesso al dispositivo.
Con questo tipo di protezione, puoi anche utilizzare la crittografia a livello di cartella e la crittografia a file singolo.
Crittografia del disco
BitLocker Device Encryption è lo strumento di crittografia completa del disco di Microsoft ed è integrato in Windows 10 Pro ed Enterprise.
BitLocker presenta diversi svantaggi:
- Se BitLocker Device Encryption non è stato preinstallato sul tuo computer, l’installazione e la configurazione possono essere difficili. Il sito Microsoft ha un elenco di dispositivi con Bitlocker preinstallato;
- Su dispositivi diversi, le funzioni di Bitlocker possono differire, tutto dipende dalla tua scheda madre;
- Come accennato in precedenza, BitLocker funziona solo con Windows 10 Professional ed Enterprise.
C’è un programma alternativoVeraCrypt, che non presenta questi svantaggi:
- Installare VeraCrypt è molto più semplice di BitLocker;
- VeraCrypt è indipendente dai componenti del tuo computer;
- VeraCrypt funziona su qualsiasi versione di Windows 10.
VeraCrypt è gratuito e open source (FOSS). Senza entrare nel dibattito "open source vs. closed source", dal nostro punto di vista, il software FOSS è generalmente considerato più sicuro. Inoltre, è gratis. Una volta installato VeraCrypt, tutto ciò che devi fare è inserire la tua password ogni volta che avvii il computer.
Con tutto questo in mente, nel prossimo paragrafo spiegheremo come installare VeraCrypt.
Come installare VeraCrypt per crittografare il disco rigido in Windows 10
Sebbene l’installazione di VeraCrypt sia molto più semplice dell’installazione di Bitlocker, non è poi così facile. Se fai qualcosa di sbagliato, c’è la possibilità di perdere file o persino di accedere all’intero disco.
Vi consigliamo di leggere le istruzioni prima di iniziare l’installazione. Se non sei sicuro di poter fare tutto bene o hai paura di perdere la password, è meglio non utilizzare questo tipo di crittografia.
Installazione di VeraCrypt
Istruzioni di installazione per VeraCrypt per Windows 10:
- Avrai bisogno di un’unità flash USB per VeraCrypt Disk Emergency Recovery. Prendi la tua unità USB e formattala in FAT o FAT32 in modo che sia pronta quando ne hai bisogno.
- Avrai anche bisogno di un programma in grado di decomprimere gli archivi. Consigliamo 7-zip, è gratuito e open source.
- Vai aPagina di download di VeraCrypt e trova il programma di installazione per Windows.
- Esegui l’installazione di VeraCrypt, lascia tutti gli elementi come predefiniti. Nella prima finestra, puoi selezionare la lingua di installazione, c’è il russo.
- Dopo un po’ apparirà il messaggio "VeraCrypt installato con successo".
- Fare clic su "OK" e quindi su "Fine" per completare l’installazione. VeraCrypt mostrerà un messaggio come lo screenshot qui sotto.
- Se non hai lavorato con VeraCrypt, è meglio seguire questo tutorial. Fare clic su "Sì" per visualizzare la guida o su "No" per saltarla. In ogni caso, ti mostreremo il resto dei passaggi.
- Avvia VeraCrypt. Seleziona il menu "Sistema", quindi "Crittografa partizione/disco di sistema".
- Viene visualizzata la finestra Creazione guidata volume Veracrypt. Dovrai selezionare il tipo di crittografia: normale o nascosta. Quello normale crittografa semplicemente l’intero sistema. Questo è ciò di cui abbiamo bisogno, quindi sceglilo.
- Il programma chiederà quindi se è necessario crittografare solo la partizione di sistema di Windows o l’intera unità. Se disponi di più partizioni con dati importanti, puoi crittografare l’intera unità. Se hai solo una partizione sul disco (come facciamo noi), ci sarà un’opzione: "Crittografa la partizione di sistema di Windows". Seleziona questo elemento e fai clic su Avanti.
- La finestra successiva è "Numero di sistemi operativi". Se disponi di più sistemi operativi, seleziona multiboot. Altrimenti, seleziona l’avvio singolo. Premere "Avanti".
- Successivamente verrà visualizzata la finestra Opzioni di crittografia. Ti consigliamo di selezionare AES per la crittografia e SHA-256 per l’hashing. Entrambi sono algoritmi ampiamente utilizzati.
- Il passo successivo è la password. È meglio sceglierne uno affidabile per proteggere il sistema dall’hacking. Molti gestori di password (come Bitwarden) dispongono di generatori di password. Nota: VeraCrypt mostrerà un avviso se la password è inferiore a 20 caratteri. Premere "Avanti".
- La prossima è la raccolta di dati casuali. Sarà necessario guidare in modo casuale con il mouse all’interno della finestra. Ciò aumenta la forza delle chiavi di crittografia. Una volta che l’indicatore nella parte inferiore della finestra è pieno, procedere al passaggio successivo.
- Quindi verrà visualizzata la finestra Chiavi generate. Qui devi solo fare clic sul pulsante "Avanti".
- Successivamente, è necessario creare un disco di ripristino. Spiegazione nell’immagine qui sotto. Puoi saltare la creazione di un disco di ripristino fisico, ma è pericoloso. Prestare attenzione a dove VeraCrypt memorizzerà l’immagine ZIP, quindi fare clic su Avanti.
- Se non hai saltato la creazione di un’unità di ripristino nel passaggio precedente, ora devi farlo. VeraCrypt non ti dice come farlo, ma te lo mostreremo. Ricordi che ti abbiamo chiesto di trovare un’unità USB? Inseriscilo nel tuo computer. Ora vai alla directory in cui VeraCrypt memorizza le immagini ZIP. Usa 7-zip (o un altro estrattore zip) per estrarre i file dall’archivio "VeraCrypt Rescue Disk.zip" nella radice dell’unità USB. Al termine, fai clic su "Avanti" per fare in modo che VeraCrypt verifichi che la copia fosse corretta.
- Se tutto è andato bene, vedrai una finestra di messaggio che dice "Unità di ripristino verificata". Rimuovi l’unità USB dal computer e procedi al passaggio successivo.
- Apparirà la finestra successiva "Modalità di pulizia" Normalmente, non è necessario fare nulla con questa funzione. Assicurati che sia impostato su "Nessuno (più veloce)" e fai clic su "Avanti".
- Viene visualizzata la finestra Pre-test di crittografia del sistema. VeraCrypt ora controllerà se la crittografia funziona sul tuo sistema. L’immagine qui sotto spiega nel dettaglio cosa accadrà. Fai clic su "Test" per vedere come va. Nota che VeraCrypt probabilmente ti mostrerà qualche altro avviso e simili prima che esegua effettivamente il test, quindi preparati per questo.
- Se tutto è andato bene, il computer si riavvierà e vedrai una finestra come nello screenshot qui sotto.
VeraCrypt consiglia di eseguire il backup di tutti i file importanti prima di crittografare il sistema. Ciò consentirà loro di essere ripristinati se accade qualcosa di grave nel mezzo del processo di crittografia, come un’interruzione di corrente o un arresto anomalo del sistema. Quando hai finito, fai un respiro profondo e fai clic su Crittografa. VeraCrypt mostrerà la documentazione che vale la pena stampare. Specifica quando utilizzare VeraCrypt Recovery Disk dopo che la cifratura è stata completata. Quindi inizierà il processo di crittografia.
Successivamente, dovrai inserire la password ogni volta che accendi il computer.
Basato su Techspot.