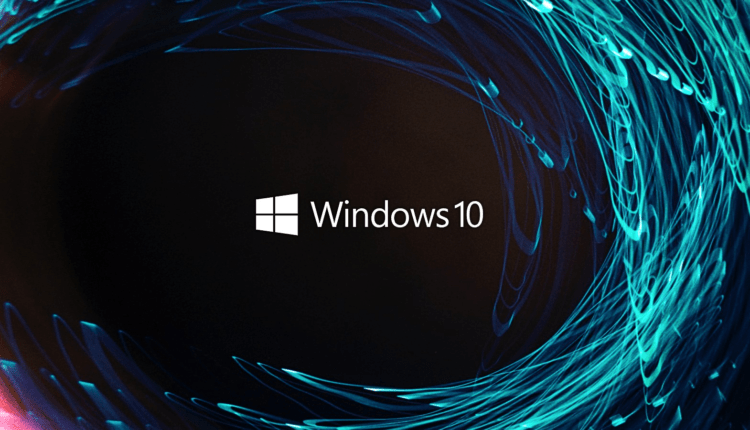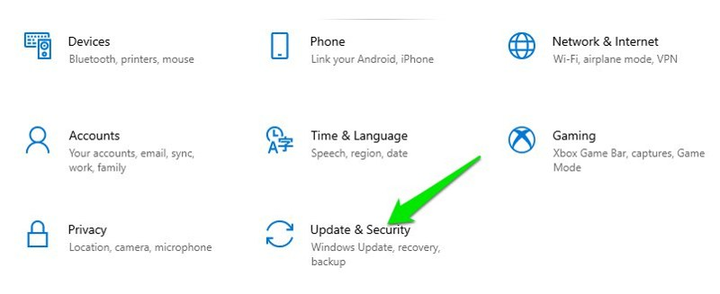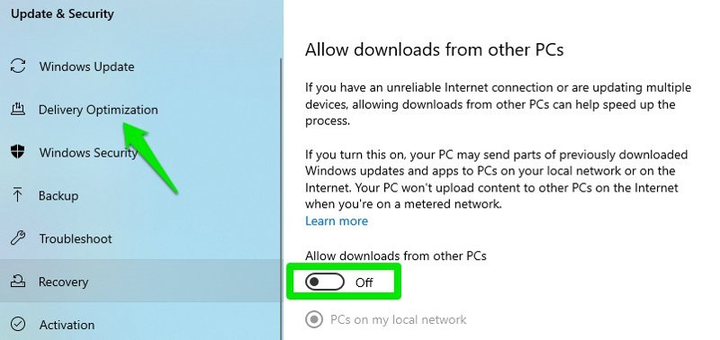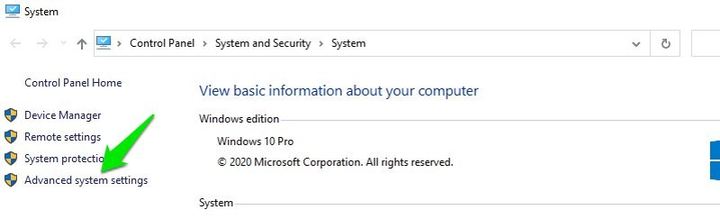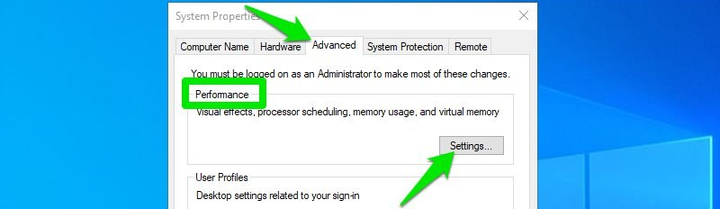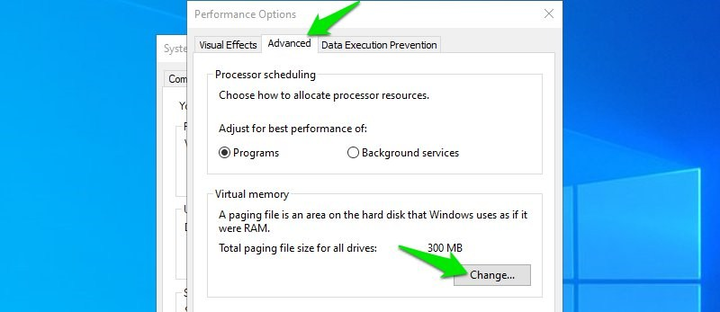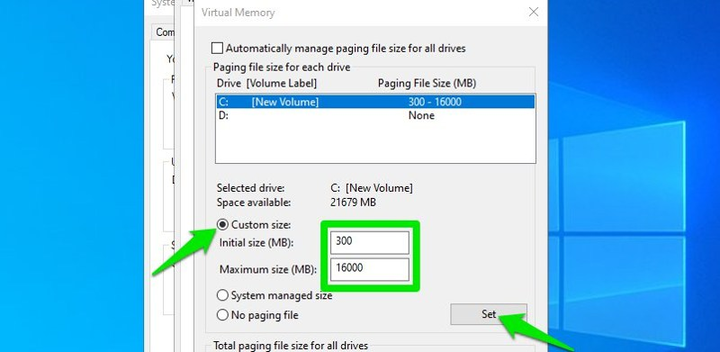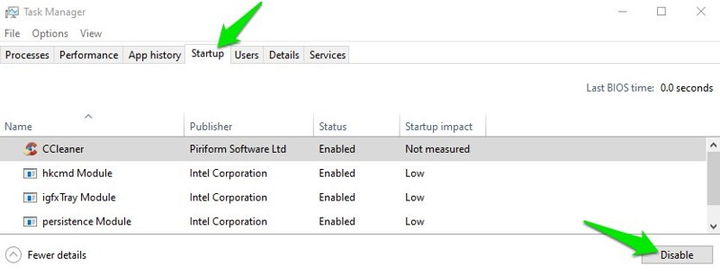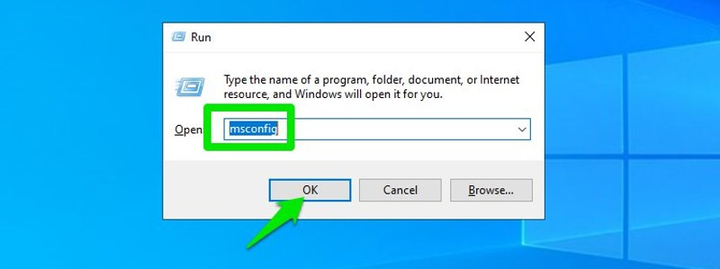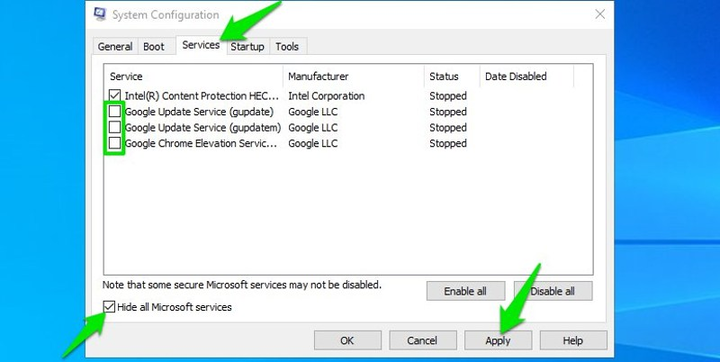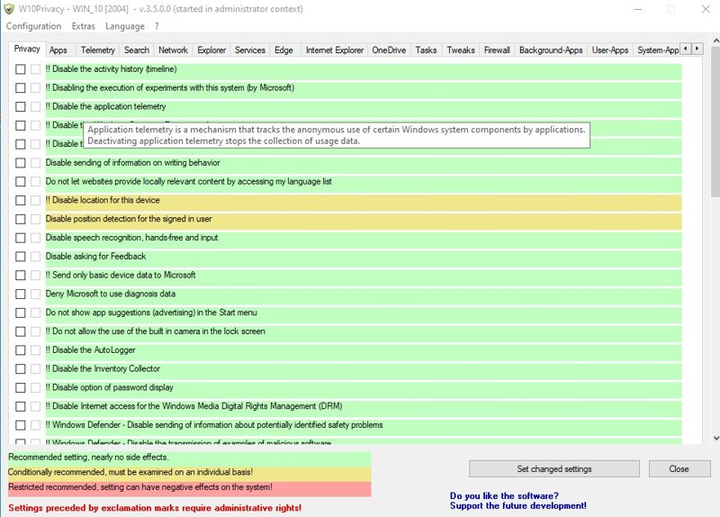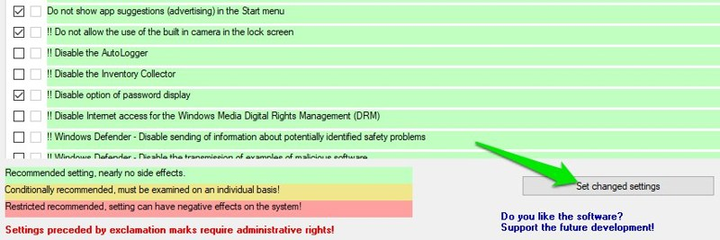Optimisation de Windows 10 : ces fonctionnalités secrètes aideront à améliorer votre système
En plus de mettre à jour votre système et d’installer de nouveaux pilotes, vous pouvez améliorer votre expérience Windows 10 en utilisant divers paramètres. Ils aideront à optimiser le système d’exploitation, le rendant plus confortable pour l’utilisateur.
Voulez-vous que votre ordinateur ait des performances élevées tout en empêchant les programmes indésirables de s’exécuter en arrière-plan ? Dans cet article, nous parlerons avec vous des paramètres de Windows 10 que vous devez modifier afin d’optimiser votre système d’exploitation et de le faire fonctionner plus efficacement.
Désactivation de l’optimisation de la diffusion
Nous n’aimons pas Windows 10 en raison du fait que le système utilise constamment la connexion Internet soit pour communiquer avec les serveurs Microsoft, soit pour télécharger et installer des mises à jour. Cela affecte directement les performances du PC, ce qui est très visible si vous jouez à un jeu en ligne ou utilisez un programme de retouche photo. Il n’est pas possible de désactiver complètement la communication, car ce processus est nécessaire pour maintenir le système à jour. Cependant, vous pouvez empêcher Windows 10 d’utiliser votre connexion Internet pour mettre à jour d’autres PC que vous ne connaissez pas.
Windows 10 utilise le service d’optimisation de la livraison des mises à jour de Windows 10 pour pousser les mises à jour vers les PC des utilisateurs. Il s’agit d’un système de livraison peer-to-peer, où les mises à jour déjà téléchargées sur votre PC peuvent être envoyées immédiatement à un autre PC pour économiser de la bande passante. Le service a été essentiellement créé pour aider Microsoft à économiser la bande passante Internet. Cependant, si vous ne souhaitez pas que votre système se fige ou ralentisse les programmes en cours d’exécution lors d’un travail important, vous pouvez désactiver cette fonctionnalité :
- Ouvrez les paramètres de Windows 10 en cliquant avec le bouton droit sur le menu Démarrer. Dans la fenêtre qui apparaît, accédez à la section Mise à jour et sécurité.
- Cliquez maintenant sur la sous-section " Optimisation de la diffusion " à gauche et désactivez le service en décochant l’option " Autoriser les téléchargements depuis d’autres ordinateurs ".
Modifier les paramètres dans les options d’alimentation
Le bon mode d’alimentation de Windows est essentiel pour le fonctionnement rapide de votre système, surtout si vous utilisez un ordinateur portable. Cependant, nous recommandons à chaque utilisateur de définir son plan d’alimentation préféré pour s’assurer que son ordinateur est optimisé pour ses besoins. Windows 10 a peut-être déjà modifié vos plans d’alimentation de manière à augmenter les performances de votre système ou à économiser de l’énergie. Il convient de noter que les paramètres par défaut sont généralement loin de l’idéal dont vous avez besoin, ils doivent donc être modifiés.
Configuration des paramètres du fichier d’échange Windows
Le fichier d’échange est un emplacement sur le disque de votre ordinateur pour stocker les processus passifs sous la forme d’un cache afin de libérer de la RAM supplémentaire. Ce fichier permet à votre ordinateur de gérer les processus qui nécessitent plus de mémoire que vous n’en avez. Bien que Windows 10 fasse un bon travail en définissant les paramètres du fichier d’échange par défaut, vous devez adapter sa taille en fonction des besoins de l’utilisateur.
Même lorsque nous avions 8 Go de RAM sur l’ordinateur, nous l’avons raté car le fichier d’échange de notre SSD était trop petit. À cet égard, j’ai toujours dû ajuster manuellement la taille du fichier d’échange après la réinstallation de Windows.
Si vous avez peu de RAM sur votre PC ou ordinateur portable (8 Go ou même moins), nous vous recommandons d’ augmenter la taille du fichier d’échange. Cela aidera à réorganiser et distribuer correctement la RAM, ce qui assurera le bon fonctionnement de votre appareil.
- Appuyez sur la combinaison de touches Windows + Pause de votre clavier pour ouvrir les Préférences Système.
- Après cela, accédez à la section Paramètres système avancés sur le côté gauche de l’écran de votre ordinateur.
- Dans la fenêtre «Propriétés système », cliquez sur le bouton «Paramètres» dans la section «Performances ».
- Allez maintenant dans l’ onglet " Avancé " et cliquez sur le bouton " Modifier " dans la section " Mémoire virtuelle ".
- Ici, sélectionnez l’ option Taille du fichier d’échange et entrez les valeurs minimale et maximale dont vous avez besoin.
La valeur de la taille minimale du fichier d’échange n’est pas si importante, car elle peut croître rapidement (doit être définie à environ 300-400 Mo pour la taille initiale). Dans le champ " Taille maximale ", saisissez soit une valeur égale au double de la quantité de RAM disponible, soit une valeur équivalente à la RAM. Donc, si vous avez 8 Go de RAM, entrez 8 000 ou 16 000 Mo pour la valeur de taille maximale du fichier d’échange. Ensuite, vous devez cliquer sur le bouton " Installer " et redémarrer votre ordinateur pour créer un nouveau fichier d’échange.
Remarque: Le fichier d’échange occupera la quantité de mémoire que vous choisissez sur votre ordinateur. Assurez-vous d’avoir suffisamment d’espace pour le ranger.
Empêcher le démarrage de certaines applications et services lors de la connexion à Widnows
De nombreuses applications apparaissent sur votre écran dès le démarrage de Windows, même si vous n’en avez pas besoin au démarrage du système. Cela ralentit la vitesse de démarrage du système d’exploitation et utilise inutilement les ressources limitées de votre ordinateur. Ce problème est souvent rencontré par les utilisateurs dont Windows a déjà été installé sur le PC acheté. Il regorge généralement de logiciels imposés par le constructeur.
Vous devez désactiver toutes les applications et tous les services inutiles qui démarrent à la connexion pour vous assurer que les ressources de votre ordinateur ne sont pas gaspillées.
Désactiver l’exécution de certaines applications
Pour désactiver le lancement de certaines applications, appuyez sur le raccourci clavier «Ctrl + Maj + Échap ». Cela ouvrira le "Gestionnaire des tâches", dans cette fenêtre, vous devez aller dans l’ onglet " Démarrage ".
Vous verrez une liste de toutes les applications qui s’ouvrent immédiatement après le démarrage de Windows. Vous devrez trouver les applications que vous n’utilisez pas immédiatement après vous être connecté et désactiver leur chargement automatique. Pour désactiver le chargement automatique d’une application spécifique, faites un clic droit dessus et cliquez sur le bouton " Désactiver ".
Assurez-vous que vous n’avez pas désactivé les applications liées au fonctionnement de Windows lui-même ou à la maintenance du matériel installé, comme une carte vidéo. Ces programmes, au contraire, aident le système à fonctionner plus rapidement et donnent moins d’échecs ou d’erreurs.
Désactivation de certains services au démarrage
Il existe également des services exécutés en arrière-plan qui démarrent avec Windows et consomment les ressources système nécessaires. Vous devez les désactiver pour assurer le bon fonctionnement de votre PC.
Pour ce faire, appuyez sur la combinaison de touches " Windows + R ". Cela ouvrira la fenêtre " Exécuter ", dans celle-ci – tapez " msconfig " pour accéder aux paramètres système.
Allez maintenant dans l’ onglet «Services» et cochez la case à côté de «Ne pas afficher les services Microsoft ». Cela masquera tous les services système. Décochez simplement la case à côté du service que vous souhaitez désactiver et cliquez sur le bouton Appliquer pour accepter les modifications.
Gérer les paramètres de confidentialité et les applications d’arrière-plan de Windows 10
L’une des raisons pour lesquelles Windows 7 est meilleur que Windows 10 est qu’il n’y a pas beaucoup d’applications et de services qui violent la confidentialité des utilisateurs sur ce système. Windows 10 essaie de vous forcer à n’utiliser que des applications de Microsoft. Cela concerne principalement le grand nombre d’applications exécutées en arrière-plan ; ils collectent des informations sur les actions des utilisateurs et consomment les ressources informatiques dont vous avez besoin.
Garder le contrôle de tous les services et programmes Windows qui violent votre vie privée ou supprimer des applications que vous ne souhaitez pas utiliser n’est pas une tâche facile. La plupart d’entre eux sont très difficiles à désactiver – pour ce faire, vous devez modifier les paramètres du registre système. Cependant, ne vous inquiétez pas, nous connaissons des logiciels qui sont parfaits pour contrôler tous vos paramètres de confidentialité Windows.
W10Privacy est une application entièrement gratuite pour gérer toutes les applications et tous les services sur Windows 10 en un seul endroit. Il garantit que seules les données que vous autorisez à partager sont partagées. De plus, le programme a un tas de paramètres qui aideront à améliorer la vitesse de Windows. Installez l’application et exécutez-la en tant qu’administrateur en faisant un clic droit sur son raccourci et en sélectionnant «Exécuter en tant qu’administrateur ».
L’application comporte plusieurs sections avec les paramètres correspondants et le codage couleur. Vous pouvez passer votre souris sur n’importe quel paramètre pour voir sa description complète et comprendre comment il affecte votre système dans son ensemble.
- Confidentialité. Cette section contient des contrôles de confidentialité généraux, tels que le fait d’empêcher Microsoft de collecter des données sur la façon dont vous utilisez ses applications et d’exécuter des diagnostics logiciels.
- Candidatures. Dans cette section, vous pouvez gérer l’accès des applications à votre matériel ou logiciel. Par exemple, vous pouvez empêcher les applications d’accéder à la caméra ou au microphone de votre PC.
- télémétrie. Nous vous déconseillons de modifier les paramètres système de cette section à moins que vous ne sachiez de quoi ils sont responsables. Il s’agit de paramètres liés aux politiques de sécurité du pare-feu. Vous pouvez également empêcher votre ordinateur d’envoyer des données d’utilisation de Windows aux serveurs Microsoft.
- Recherche. Vous trouverez ici les paramètres qui empêcheront Microsoft de collecter des informations sur ce que vous recherchez en ligne.
- Réseaux. Cette section fournit des options pour gérer la confidentialité de vos données Wi-Fi. Par exemple, vous pouvez empêcher Windows de partager les informations de connexion réseau avec d’autres applications.
- Explorateur. Cette section contient principalement des paramètres qui vous aident à optimiser votre expérience Windows 10. Cependant, elle inclut également des options liées à la confidentialité du système, telles que la désactivation des publicités dans l’Explorateur de fichiers.
- Prestations. Ici, vous pouvez désactiver certains services Windows qui ne peuvent pas être supprimés, tels que la recherche système. La plupart d’entre eux sont importants pour le bon fonctionnement du système, soyez donc extrêmement prudent.
- bord. Dans cette section, vous pouvez modifier les paramètres du navigateur Microsoft Edge de Microsoft. Empêchez-le d’envoyer des données liées à votre activité sur Internet.
- explorateur internet. Comme pour Edge, cette section contient des paramètres permettant de contrôler le fonctionnement d’Internet Explorer.
- OneDrive. Dans cette section, vous pouvez empêcher OneDrive de stocker vos données personnelles et de vous connecter automatiquement au démarrage de votre ordinateur.
- Tâches. Windows 10 exécute automatiquement de nombreuses tâches planifiées, telles que l’analyse de Windows Defender et le rapport d’erreurs. Dans cette section, vous pouvez modifier les paramètres de manière à désactiver l’exécution des tâches planifiées.
- Trucs et astuces. Cette section contient un tas de paramètres liés aux performances du système. Ils permettront d’accélérer votre Windows 10. Vous pouvez par exemple empêcher le système de redémarrer automatiquement après une mise à jour ou activer la fermeture automatique des applications qui ne répondent pas.
- Pare -feu. Ici, vous pouvez bloquer le trafic sortant de nombreux services Windows 10 tels que le contrôle parental, la biométrie, la Xbox.
- Applications exécutées en arrière-plan. Cette section vous permet d’arrêter les applications exécutées en arrière-plan. Vous pouvez activer ou désactiver certains programmes en fonction de vos besoins.
- Applications utilisateur. Vous trouverez ici une liste des applications installées qui peuvent être désinstallées ou réinstallées en quelques clics. La plupart d’entre eux sont également supprimés via les paramètres Windows.
Cochez les cases des paramètres que vous souhaitez modifier, puis cliquez sur le bouton « Définir de nouveaux paramètres» dans le coin inférieur droit pour les appliquer. L’application W10Privacy sera redémarrée pour que les modifications prennent effet. Vous pouvez toujours décocher la case à côté d’une option spécifique pour la désactiver.
Si vous n’aimez pas faire les choses manuellement, vous pouvez essayer l’ outil Avira System Speedup pour optimiser votre Windows et obtenir les meilleures performances du système.
Conclusion
En utilisant les conseils ci-dessus, vous pouvez améliorer considérablement les performances de votre Windows 10. Soyez prudent et ne modifiez que les paramètres dont vous êtes sûr. L’optimisation du système contribuera à améliorer votre expérience utilisateur et facilitera l’exécution de tâches difficiles au travail et à l’école.
Selon Geekflare.